2020-01-21 17:00
Excel是我们平时处理数据一定会使用到的软件,这一点相信大家都很了解吧~不过在使用它的过程中,我们一定要学会一些Excel技巧,这样可以方便工作,提高工作的效率。今天小编就来选几个实用的技巧来和大家分享一下,一起来学习吧!
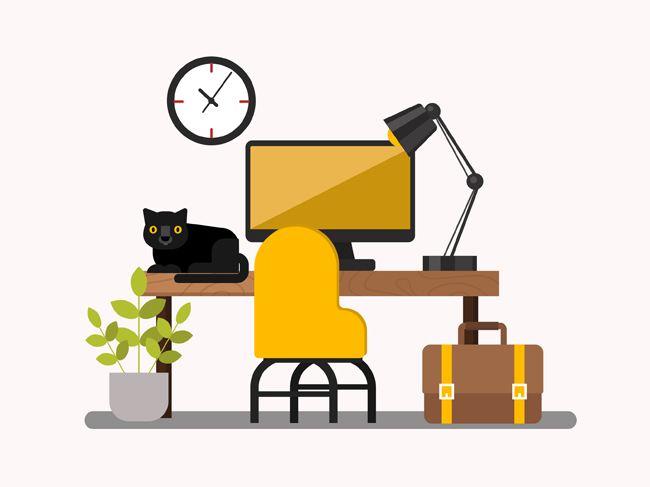
第一个技巧:输入相同内容自动变色
在Excel中输入一些数据的时候,有时想要显示出其中相同的,我们可以将它设置成输入相同内容内自动变色。这个技巧该怎么去操作呢?首先我们打开一份Excel表格,然后选中需要设置的数据区域范围。
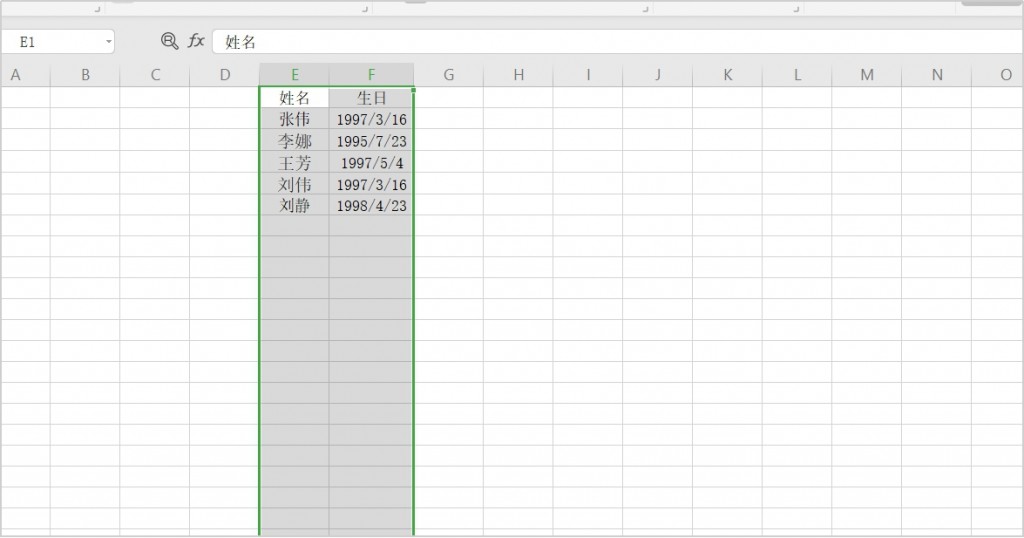
接着我们点击菜单栏左边的【文件】,选择其中的【格式】功能。在【格式】中选择【条件格式】选项。
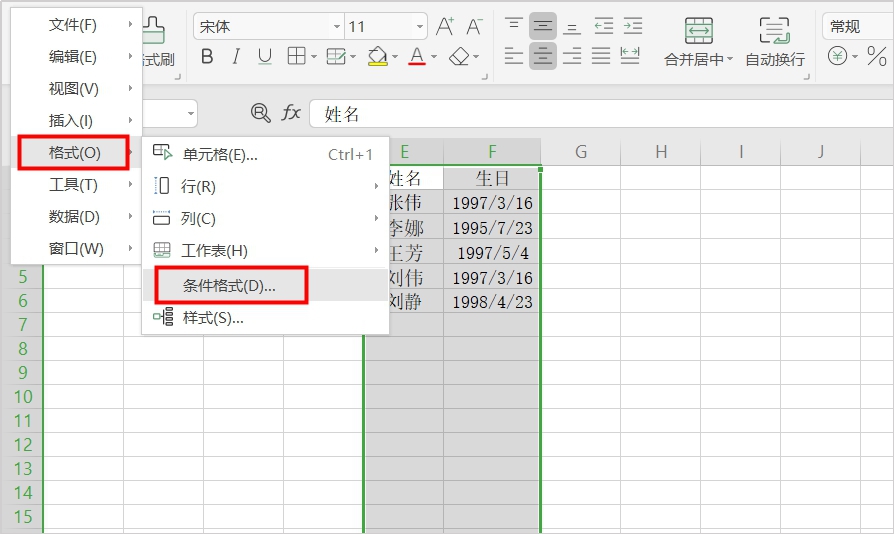
在Excel界面中弹出的条件格式规则管理器操作面板中,我们单击左上角的【新建规则】。
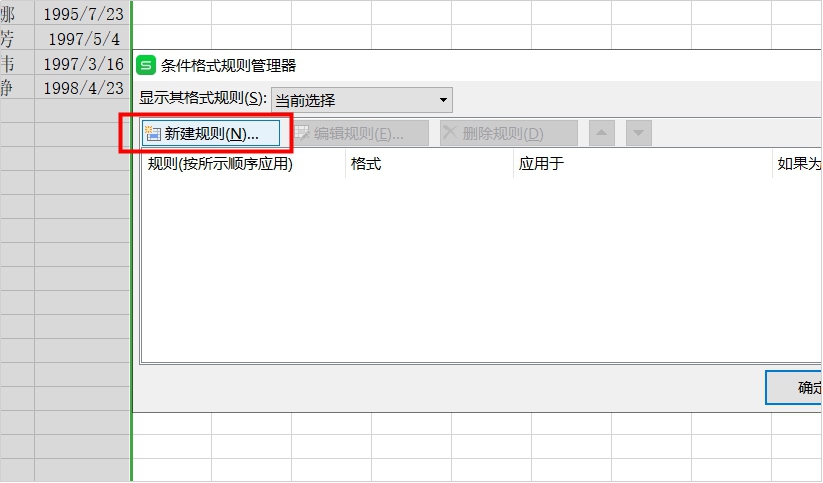
接下来在新建格式规则的面板中,首先选择仅对【唯一值或重复值设置格式】,将【全部设置格式】中选择为【重复】。再点击【格式】选项,选择红色作为填充颜色,点击确定。
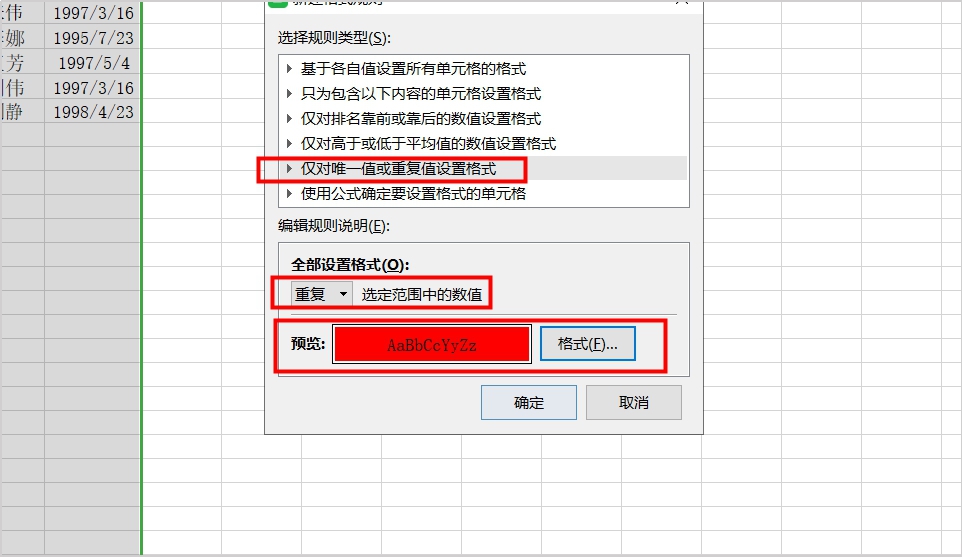
这时会回到刚刚的条件格式规则管理器面板,我们单击【确认】即可。现在我们在设置好的区域范围,输入的重复值所在单元格就会自动填充为红色啦~
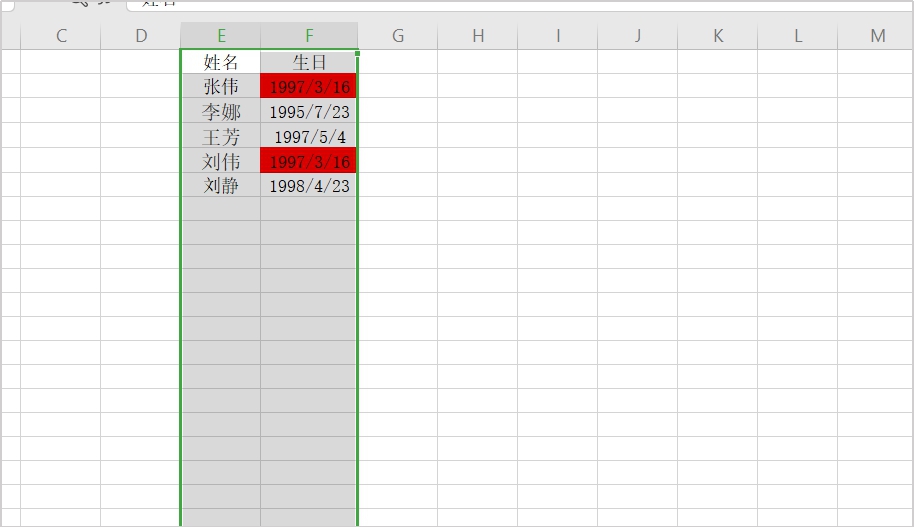
第二个技巧:Excel截长图
如果要对Excel中较多的数据进行截图,单纯的快捷截图是不能一次性截完整的。这时我们就可以使用Excel中截长图的小技巧。下面小编就教给大家这个技巧。首先打开我们的Excel表格,然后选中需要进行截图的数据并按住“Ctrl+C”将它们复制一下。
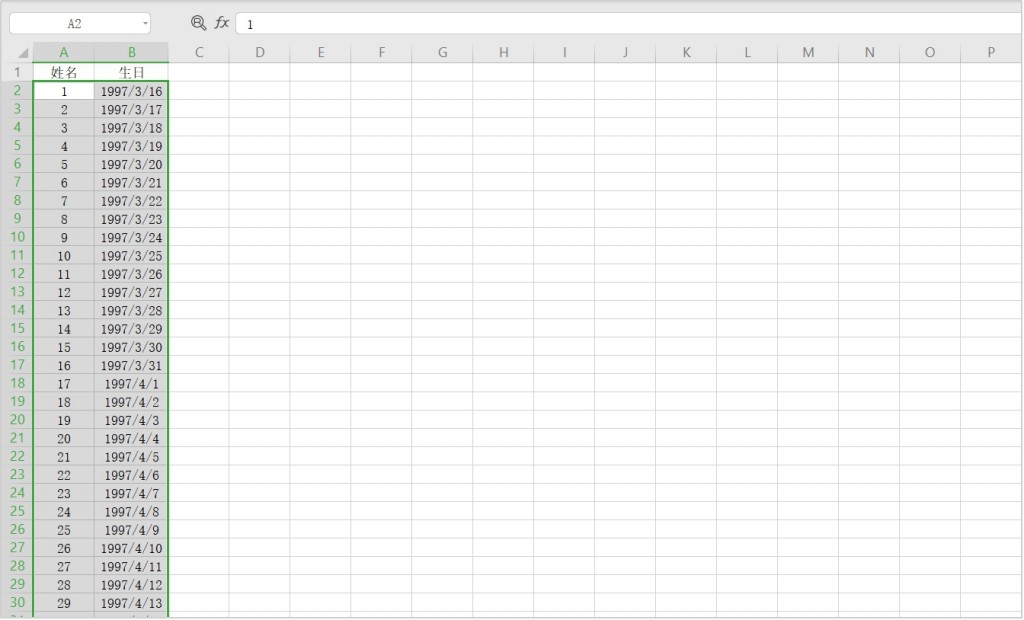
接着我们选中菜单栏左边的【文件】,点击选择【编辑】功能,选择下拉菜单下的【粘贴为图片】。
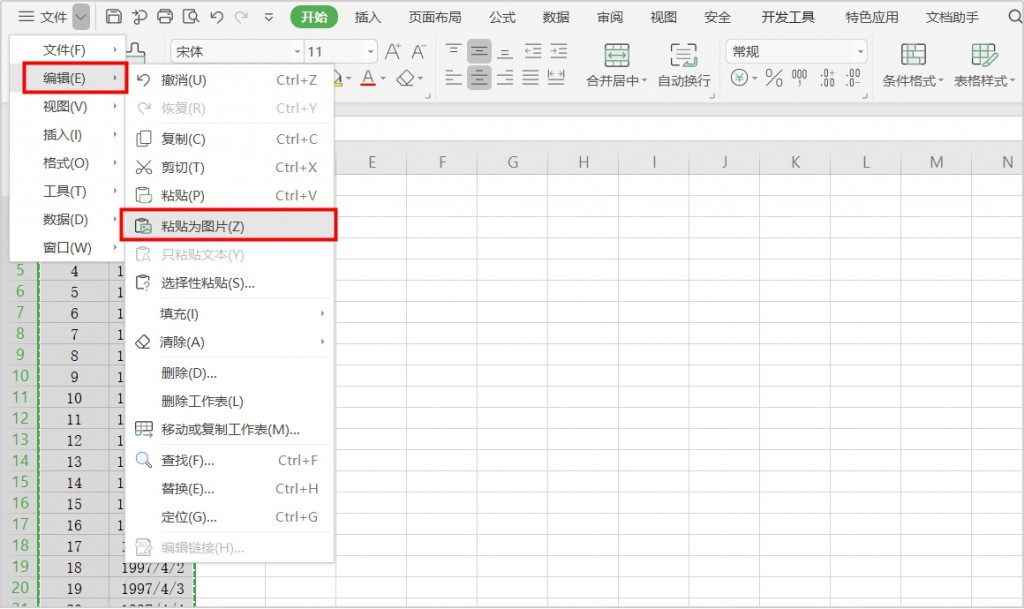
这样我们就完成了Excel表格的长截图。这个长截图会与源数据位置重合,图片是可以任意拉动位置的,自己调整下就可以了。
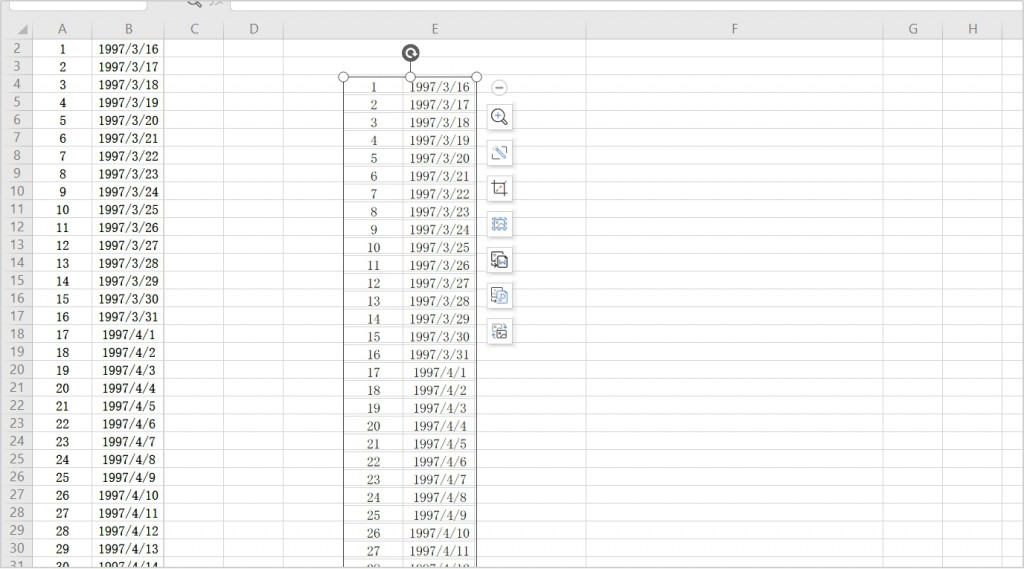
第三个技巧:镜像复制
在使用Excel表格处理数据时,有的是需要需要对这些数据进行镜像复制的,这个又该怎么去操作呢?首先打开一份Excel表格,然后我们全选这些数据,按住“Ctrl+C”进行复制,再在空白处按“Ctrl+V”进行粘贴。
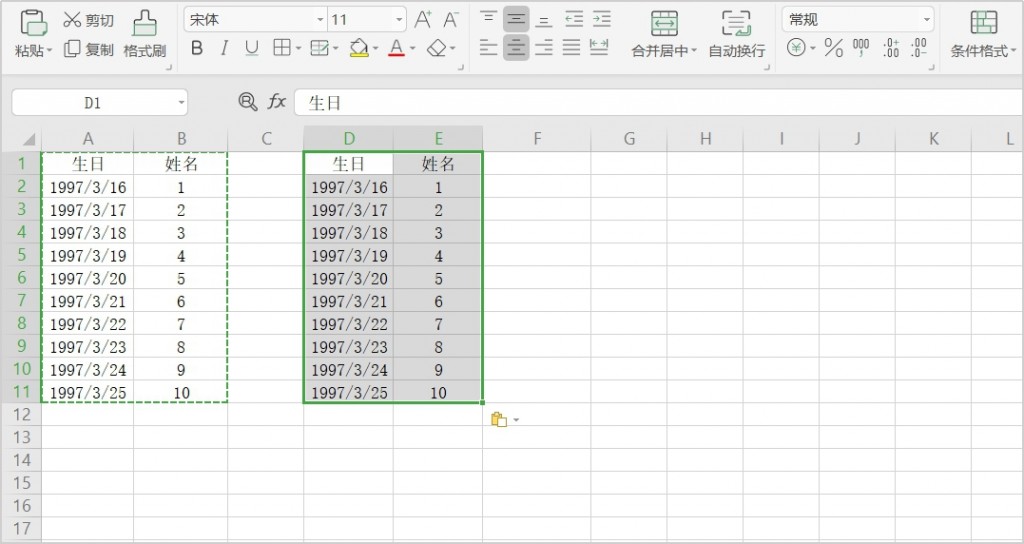
接着在粘贴的表格上方插入一行,在行中设置数字顺序。
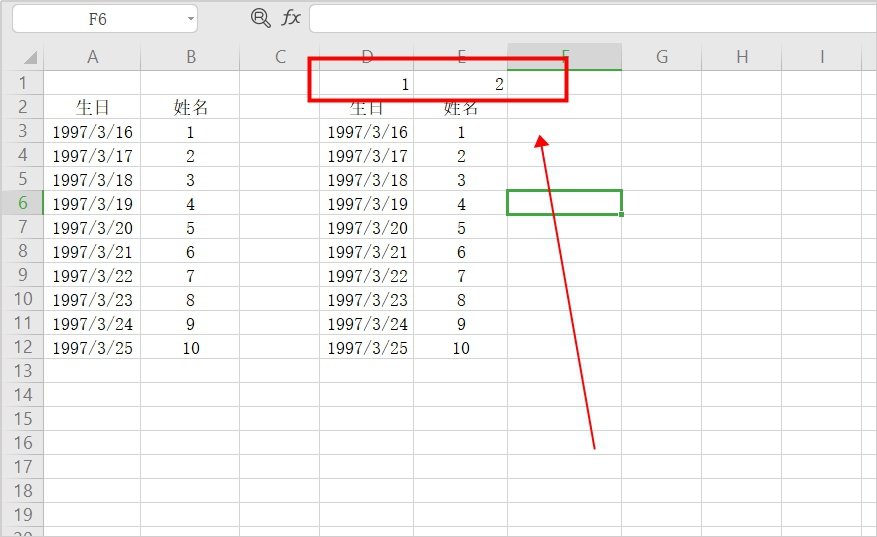
再然后我们全部选中复制的数据单元格区域,点击上方的【数据】,选择【排序】。
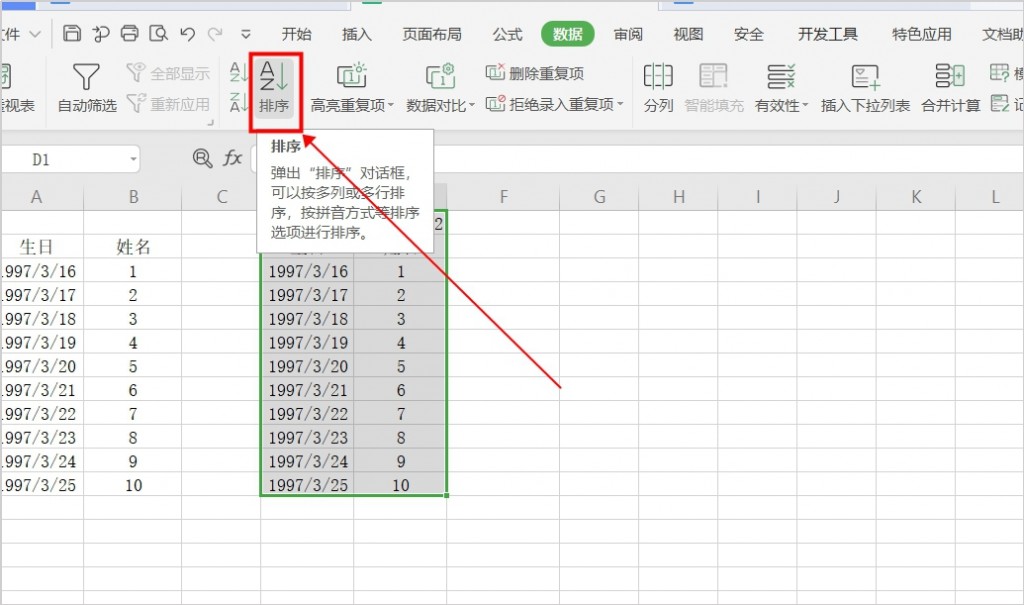
在弹出的【排序】页面中,我们点击【选项】功能,选择其中【按行排序】,点击确认。
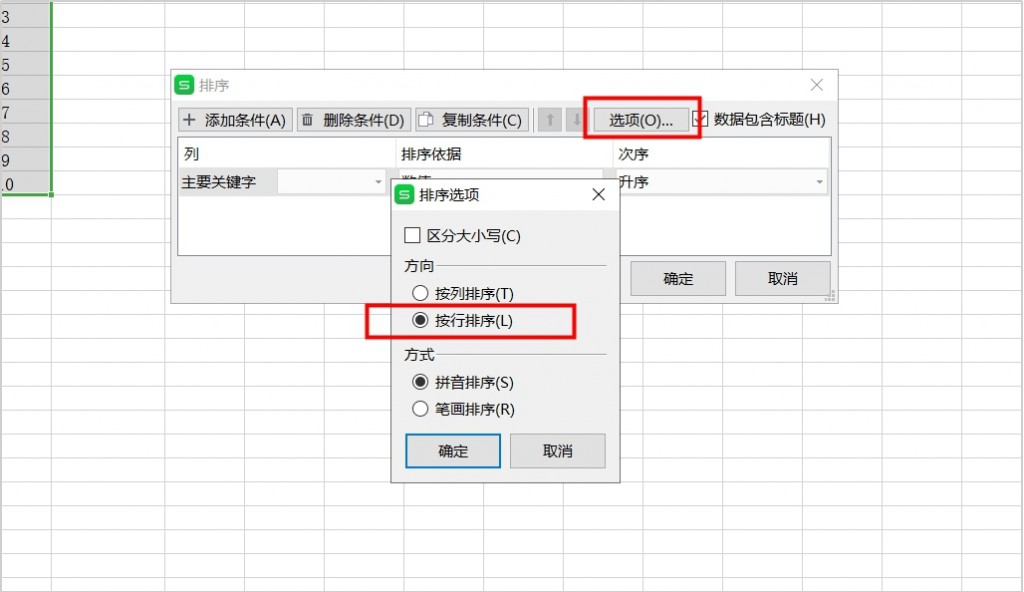
回到排序页面中,我们在【主要关键字】处选择“行1”,【次序】中选择“降序”,再次点击确认。
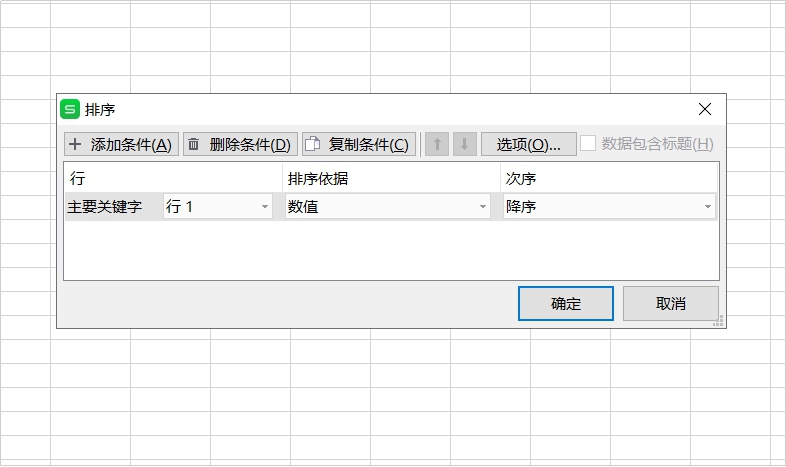
最后删除刚才插入的辅助行,这样就实现了Excel表格的镜像复制。
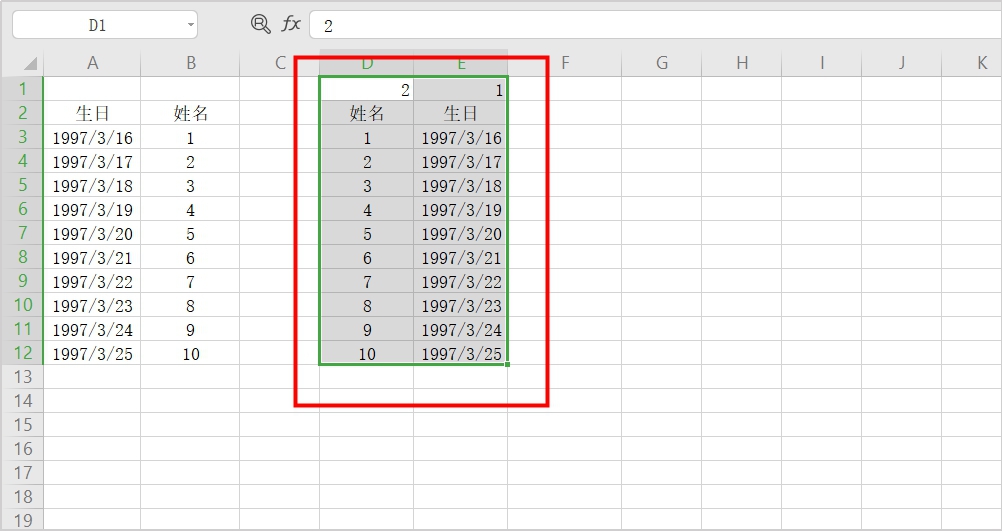
今天分享的Excel就是这些了,小编这里还有很多的办公技巧,接下来会慢慢都分享给大家,学会这些技巧一定会对你的工作和学习有所帮助,想要了解的可以关注一下小编哦~