2020-03-06 17:00
我们日常在使用Word编辑文档的过程中,如果文件比较复杂或者内容较多,在编辑时是需要多掌握一些技巧的。大家在平时有了解哪些Word技巧嘛~今天小编来给大家分享几个,有兴趣的朋友一定要来学习下!

技巧一:将文本转为表格
我们在Word中制作表格的时候,一般都会新建一个表格,再输入文件内容。下面小编给大家分享一个能将文本转为表格的技巧,能够提高我们的工作效率。
首先我们新建一个Word文档,然后输入文本数据内容并将这些数据用英文的逗号分隔开来,一定要是英文逗号哦~
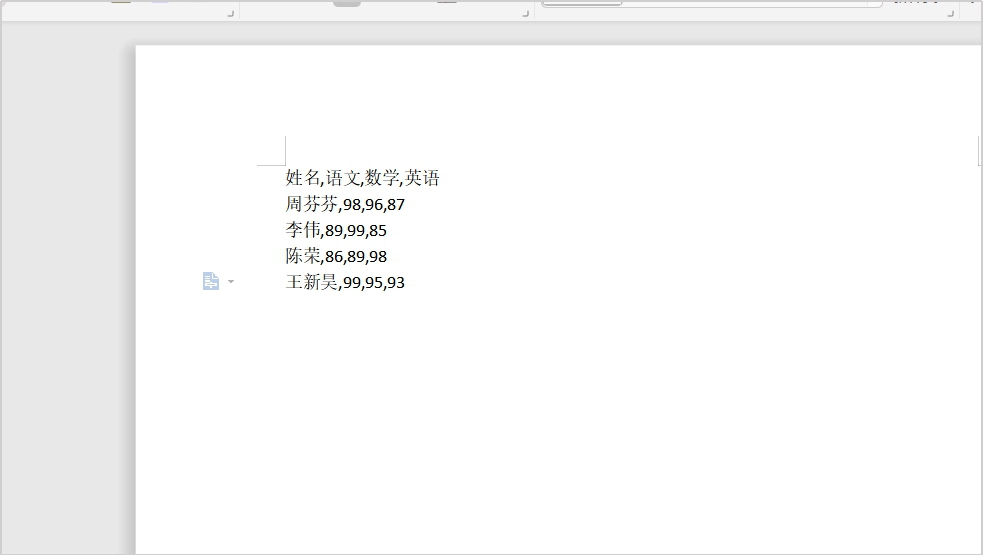
接着我们选中这些数据内容,鼠标点击上面“插入”下的表格,选择“文本转换为表格”。
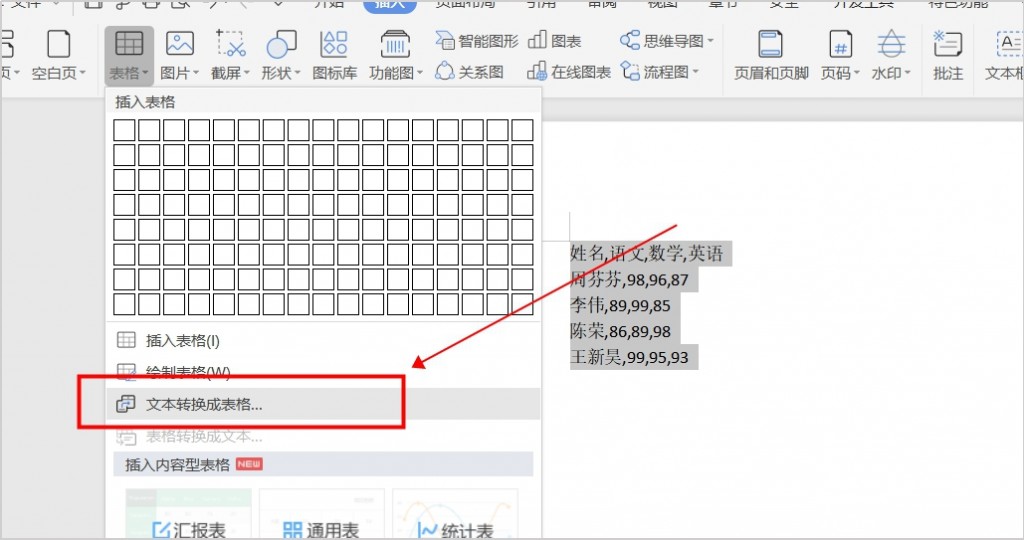
在弹出的将“文本转换为表格”对话框中,将列数根据文本设置一下,我这里就设置为4,在文本分隔位置处选择逗号,设置好后点击确定。
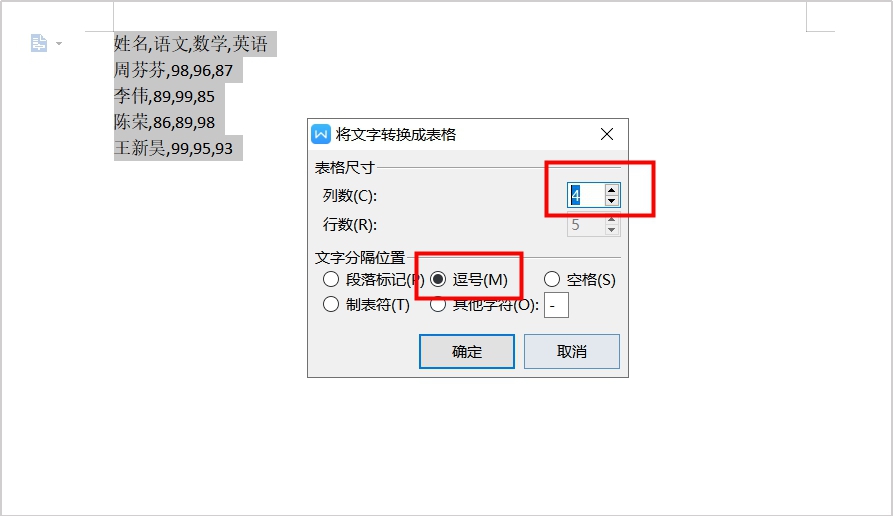
我们看到Word文档中的文本已经成功转换为表格。
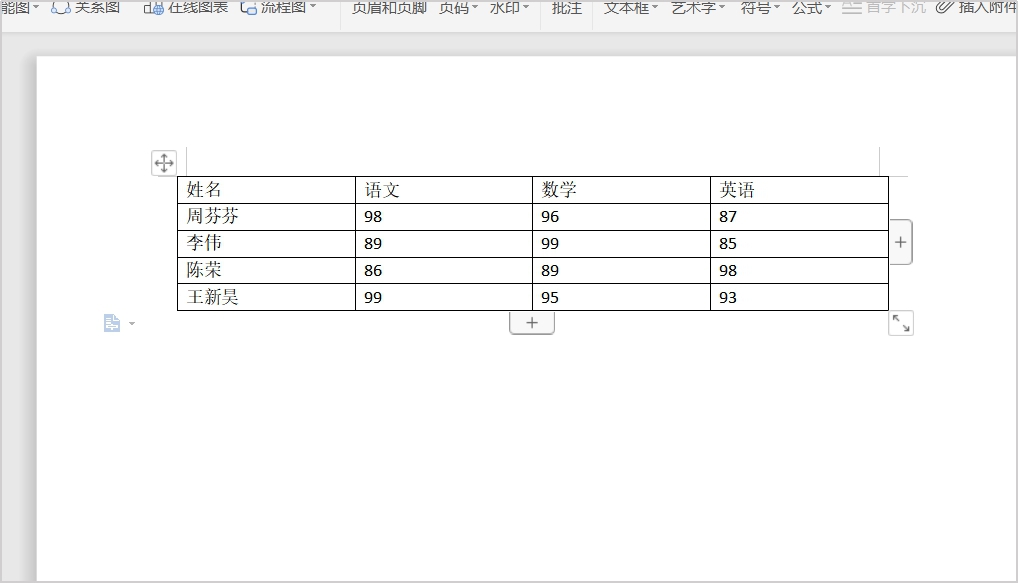
技巧二:给文档添加连续行号
我们早在Word中输入好长文档之后,我们可以在文档下面看到文档字数,那么该如何查看这个文档的行数呢?来学习下标记文档行数的小技巧。
首先打开一份Word文件,单击工具栏“页面布局”中的“行号”,在“行号”的下拉菜单当中选择“行编号选项”。
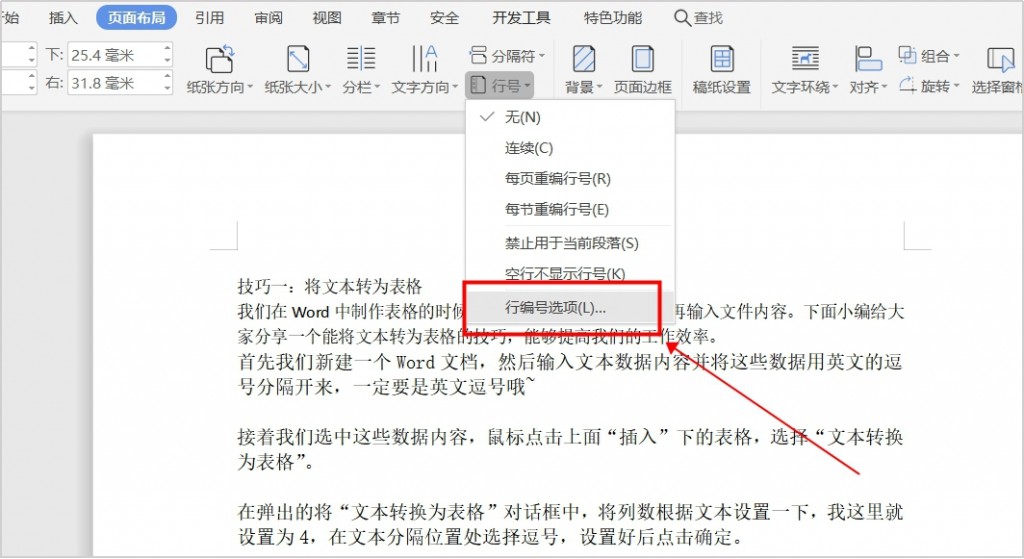
在弹出行号的对话框中,我们勾选“添加行号”,然后将行号间隔设置为5,也可以设置为1,这样就是每行都会显示行号,再在编号类型下选择连续编号。
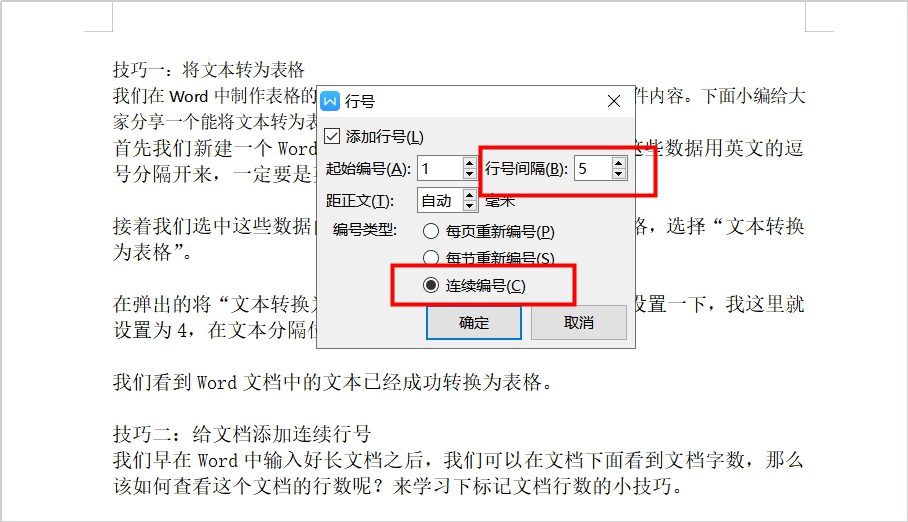
这些设置之后单击确定,可以看到每隔5行都会显示行号。
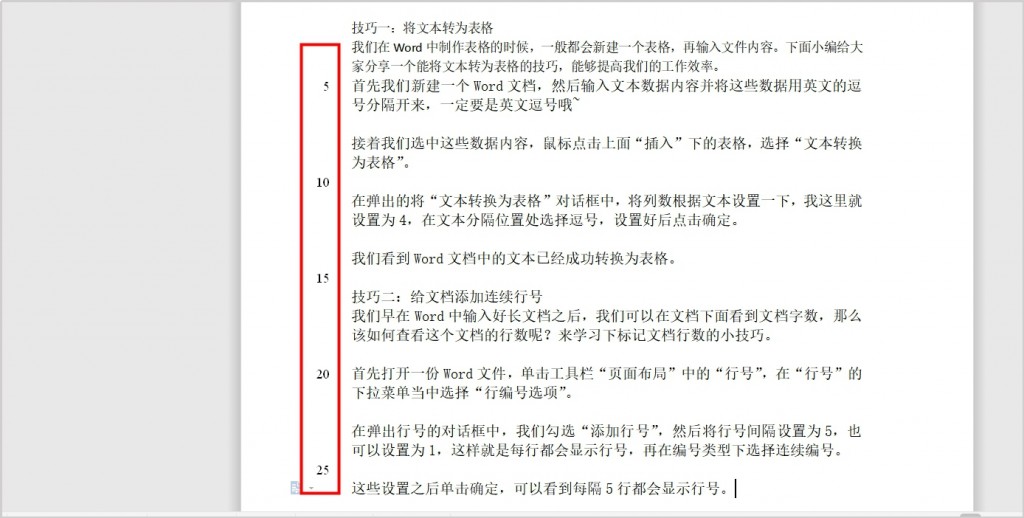
技巧三:使用制表位
我们要怎么使用Word中的制表位呢?首先我们在Word文档中编辑好需要的文字内容。
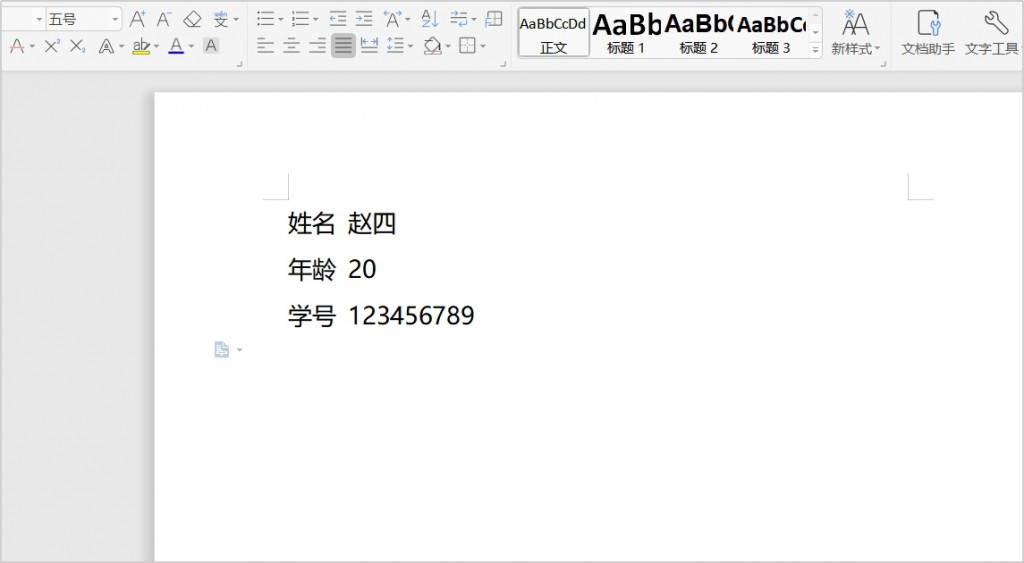
然后我们选中这些文字内容,鼠标右击选择其中的“段落”功能。
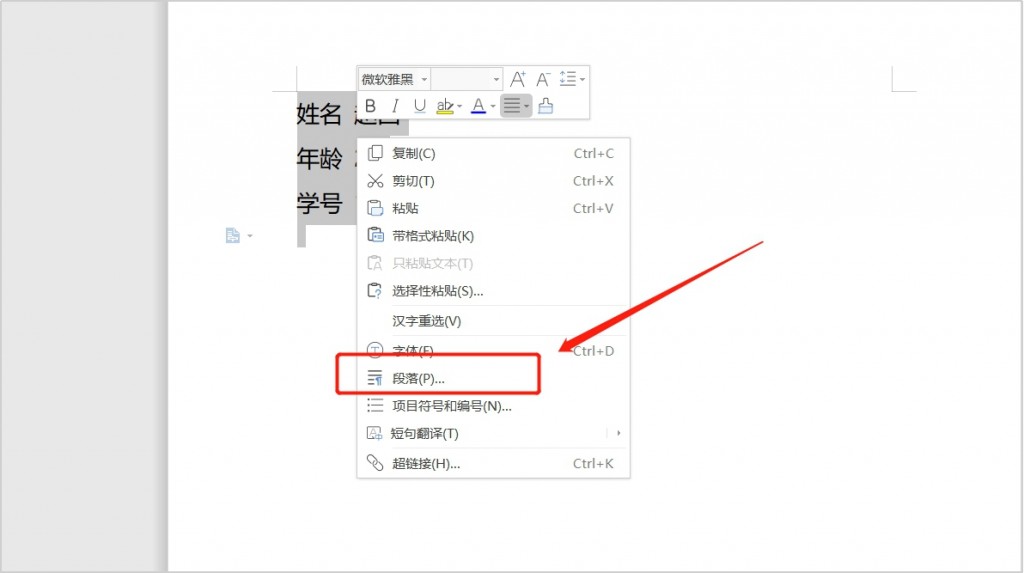
这时Word文件页面会出来一个段落设置的对话框,我们点击在表格最下方的“制表位”。
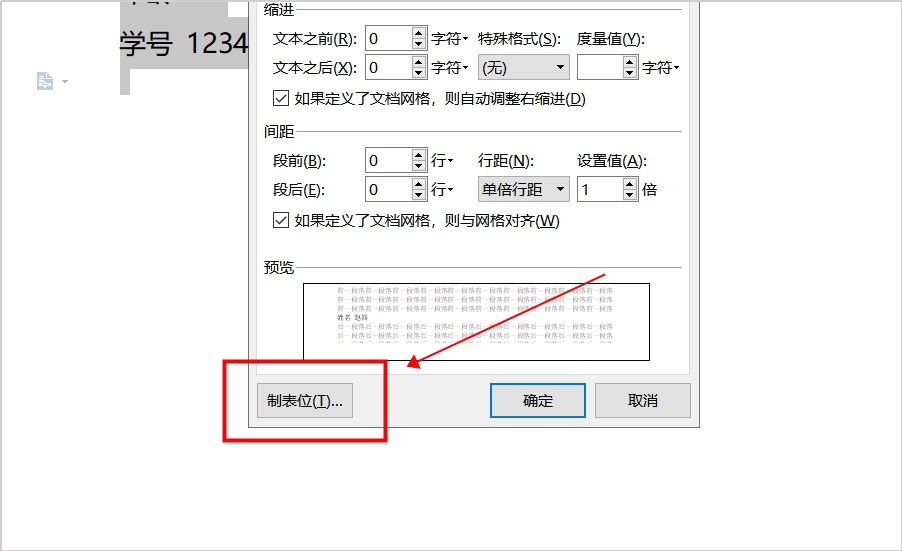
点击制表位之后,我们就可以在弹出来制表位的窗口中设置制表位。根据自己的需要设置一下就行啦~
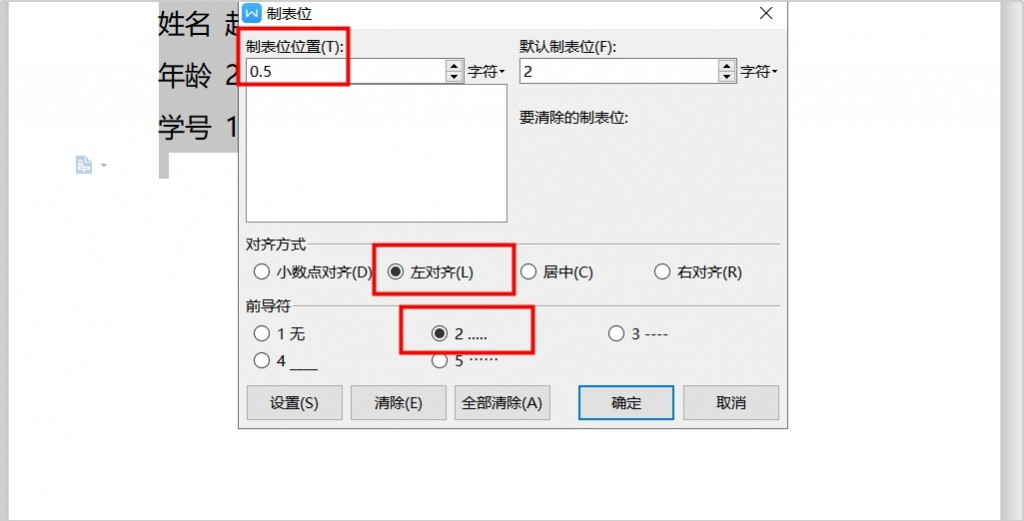
技巧四:横向排版
我们平时使用Word文档时经常会对文档进行重新排版,不过Word软件默认的是竖向排版,如果想要进行横向排版,该怎么进行设置呢?
首先我们打开一个Word文档,可以看到这个文件是竖向排版的。
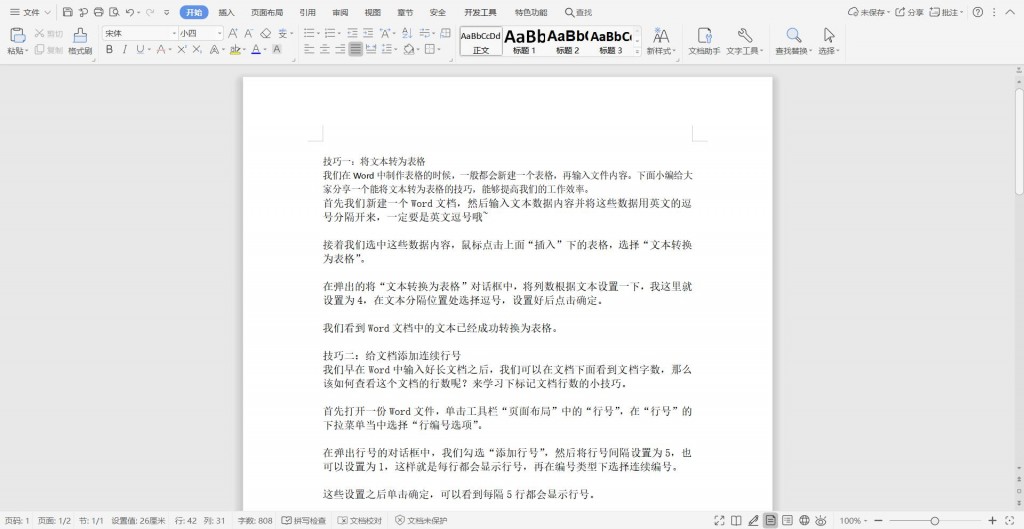
然后我们点击上方工具栏上的【页面布局】,选择【页边距】并在下级菜单中选择【自定义页边距】。
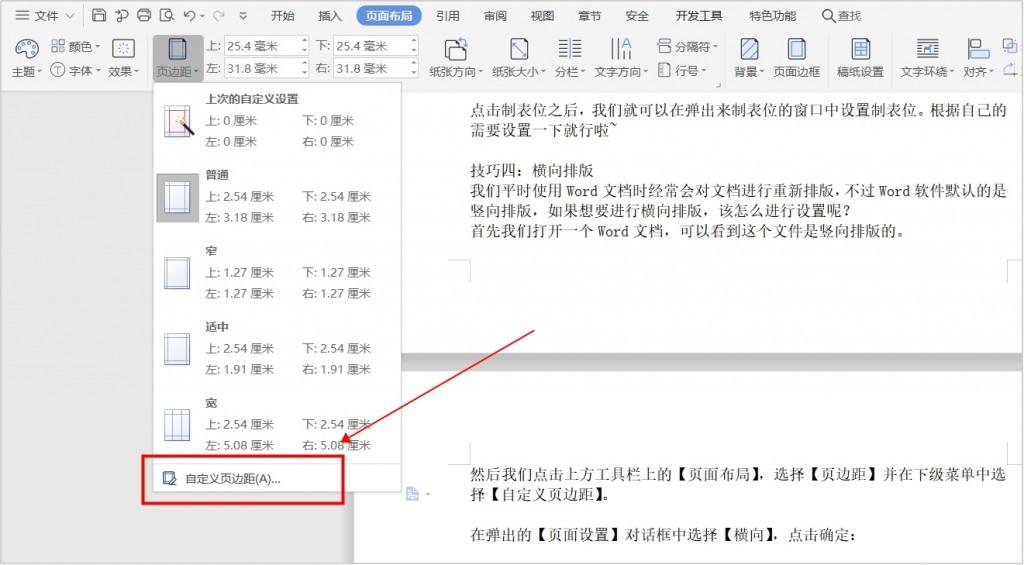
在弹出的【页面设置】对话框中,我们选择【横向】,选择之后点击确定。
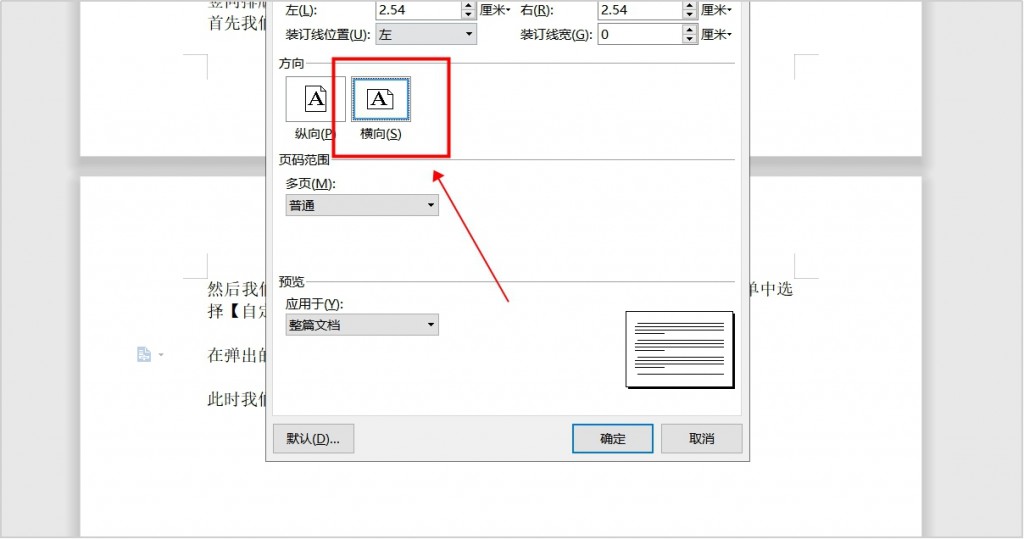
现在我们能够发现页面变成了横向排版。
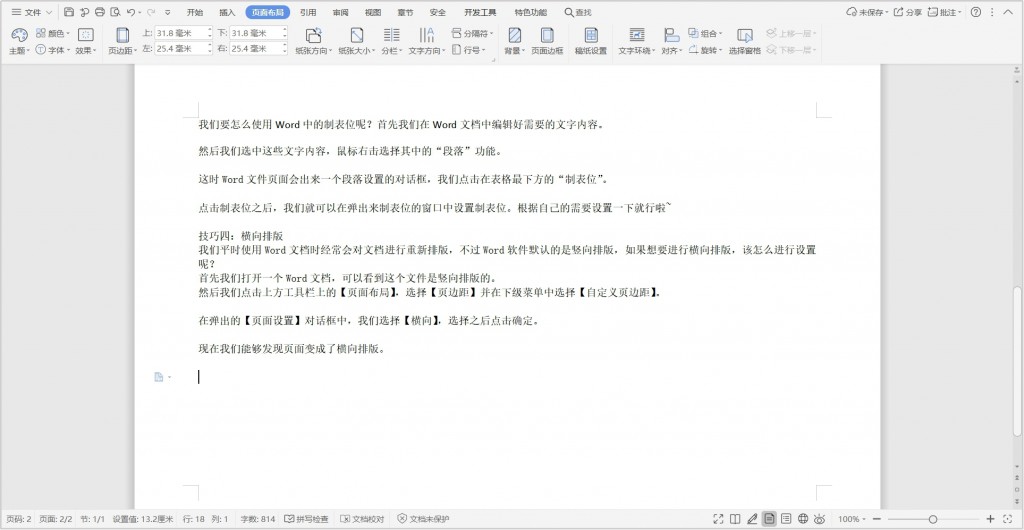
这些就是今天分享给大家的Word小技巧。我们在平时工作中就可以使用起来啦~如果这篇文章对大家有帮助,欢迎点赞转发哦!