2020-01-03 18:00
本篇内容主要为大家分享嗨格式录屏大师的使用流程以及部分功能的操作演示,希望能够对大家有所帮助。

步骤一:选择录屏模式
首先,进入到软件当中,选择录屏模式。
这里您可以根据录制的内容,选择对于的录屏模式。比方说:您录制的内容是游戏,那么直接选择“游戏”模式、您录制的内容是电脑屏幕上全屏播放的直播,那么可以直接选择“全屏”模式、您录制的内容是课程,但只需要录制部分区域,那么可以直接选择“区域”模式等等。
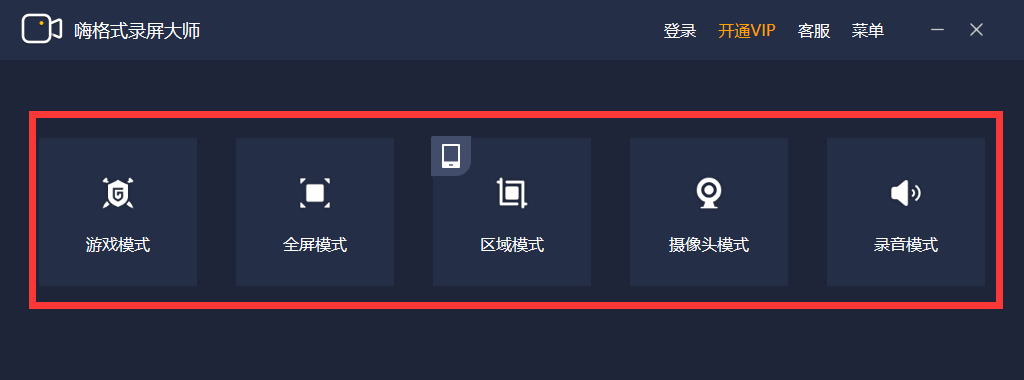
步骤二:视频参数设置
然后,根据自身的需求,对视频参数进行设置;
1、基础视频参数设置
基础视频参数设置直接在软件界面即可操作,包括:视频格式、清晰度、帧率、摄像头、系统声音、麦克风声音;
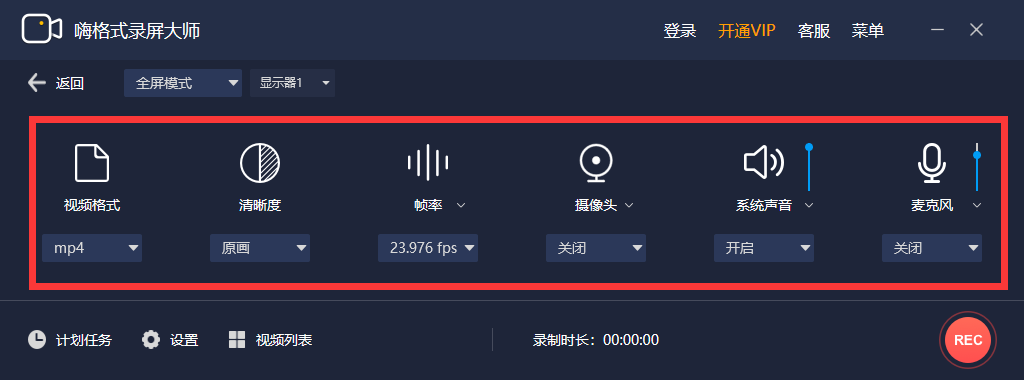
2、高级视频参数设置
(注意:部分高级设置,只有VIP用户才可使用)高级视频参数设置需要点击软件界面左下方“设置”和“计划任务”选项,包括:自定义开始和结束录制时间、快捷键设置、水印设置、自动录制等;
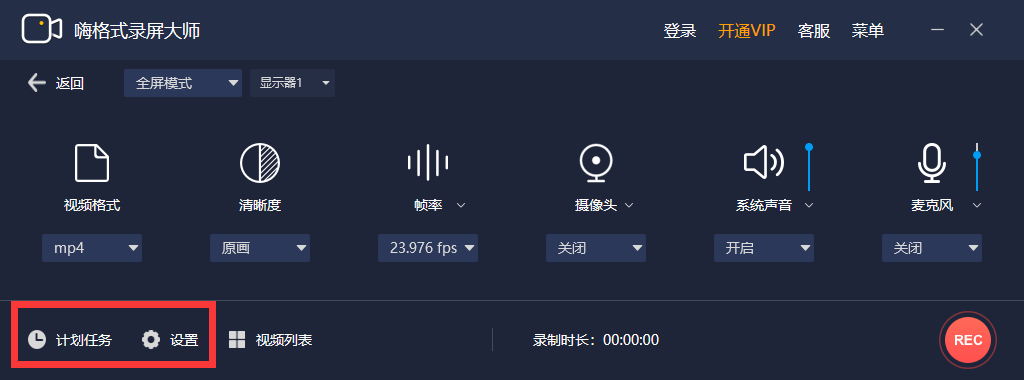
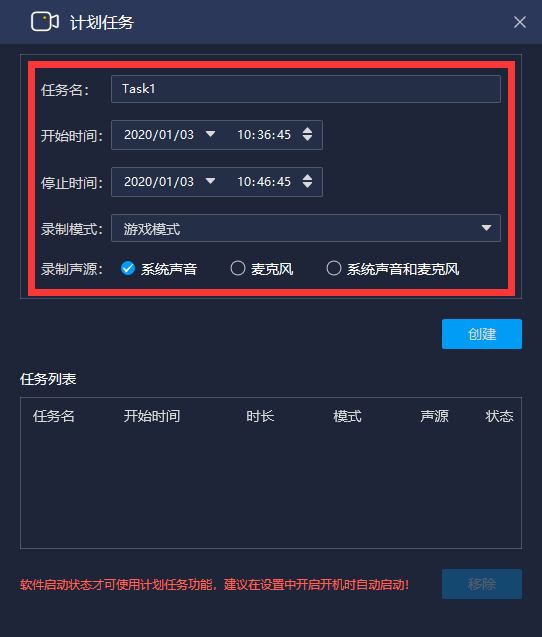
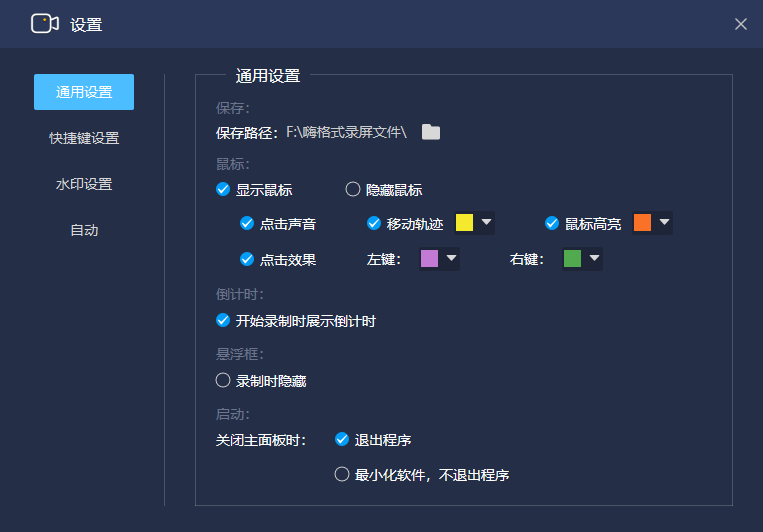
步骤三:视频文件保存路径设置
根据需要录制的内容时长,对视频文件保存路径进行设置。
保存路径修改需要在软件界面左下角“设置”选项当中进行调整。这里提醒您,要确保所选视频文件保存目录空间大小充足,避免录制视频的过程当中出现错误。
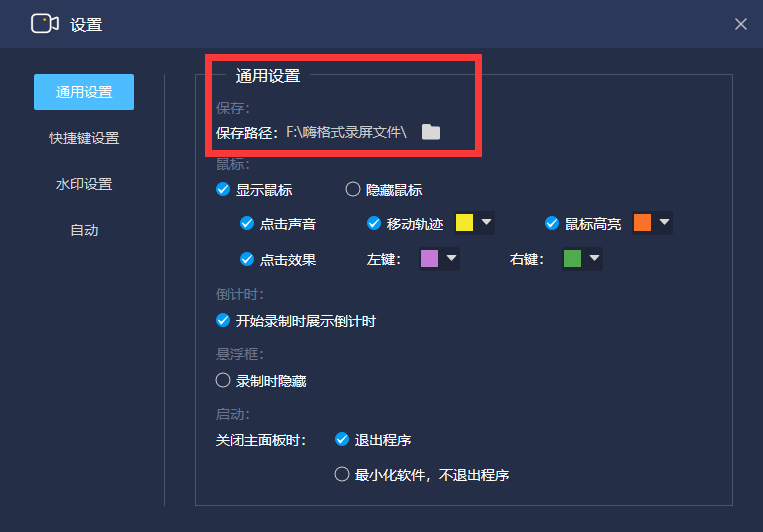
步骤四:检查设置,开始录屏
设置全部完成之后,需要对上述操作进行检查。确认无误后,打开需要录制的内容,并点击软件界面右下角“REC”即开始录制按钮就可以录制视频了。
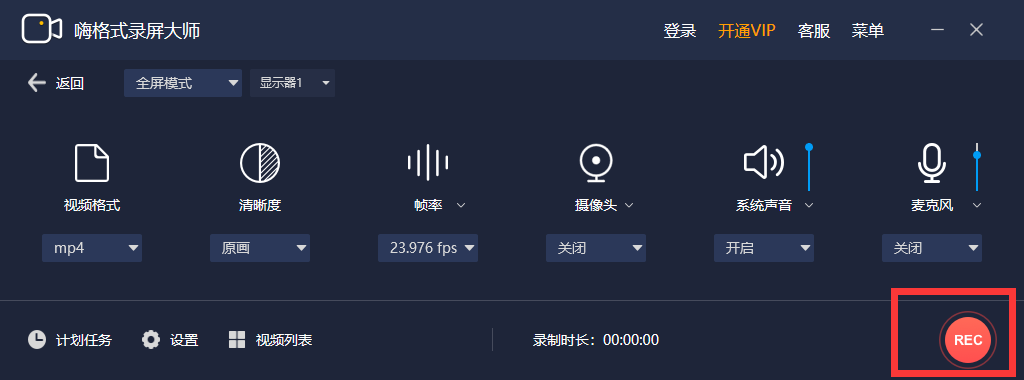
录屏的过程当中,如果需要暂停,可以点击“暂停录制”按钮即可暂时停止录屏。
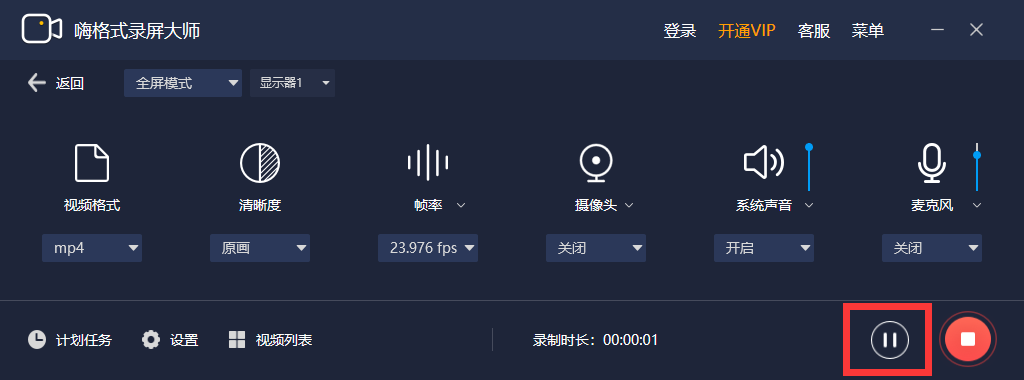
录屏完成之后,点击“停止录制”按钮即可一键保存录屏文件,并弹出录制的视频列表。
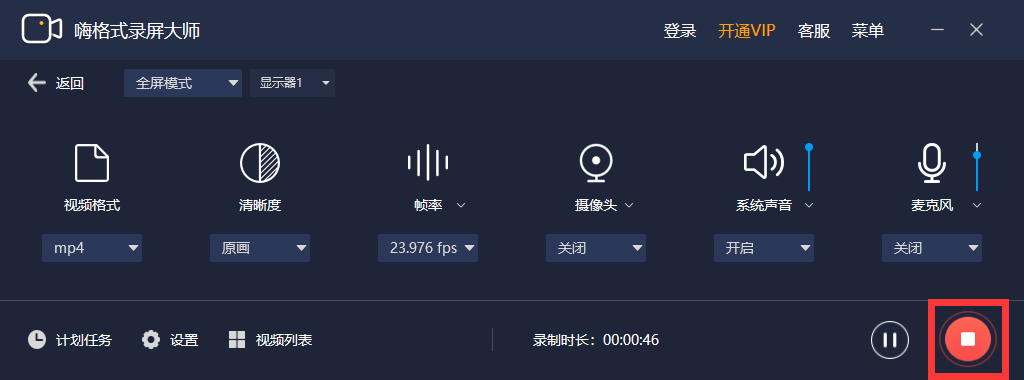
步骤五:视频剪辑
如果您还需要对录制的视频进行检查(比方说:剪去开头、结尾以及中间暂停的部分),可以在弹出的视频列表界面,选中需要剪辑的视频,并点击“剪辑”按钮即可。
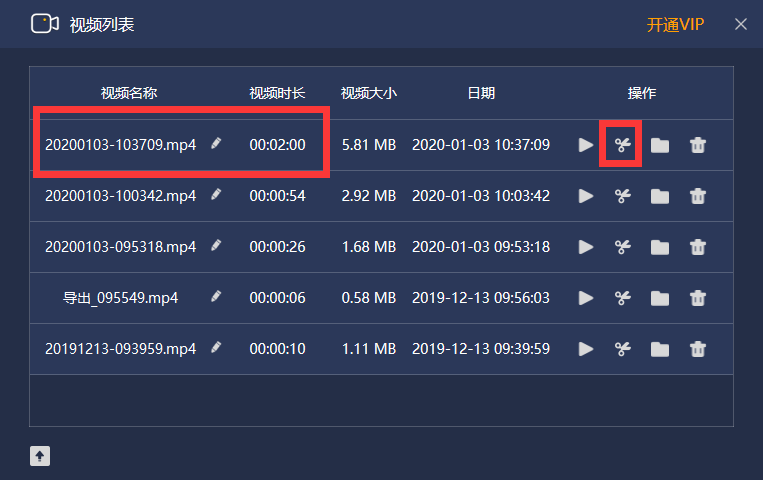
以上就是小编为大家分享的嗨格式录屏大师使用手册了,如果您在使用嗨格式录屏大师软件的过程当中遇到其他问题,请及时反馈给我们,助您录屏愉快~