2019-09-17 17:00
如何把PDF转成PPT文件?每当完成一项工作项目,都需要你准备一份PPT演讲稿来汇报项目内容。这可真是难倒我了,PPT好做,做好PPT可是不容易的。好在现在网上有许多很精美的PPT模板。可是将PPT模板下载下来后,又发现一个问题,这些模板都是PDF文件格式的呀,只能看不能编辑修改啊~这该怎么办?想要快速利用这些PDF格式的PPT模板,最好的解决方法就是将PDF文件直接转换为PPT演示文稿。今天我们就来一起学习PDF转PPT的转换方法。

转换方法一:复制粘贴法
PDF转PPT的简单方法之一就是复制PDF文件内容粘贴到PPT中。首先我们需要新建一个空白的PPT演示文稿,然后打开一份需要转换的PDF文件,选中文件内容并将内容进行复制。
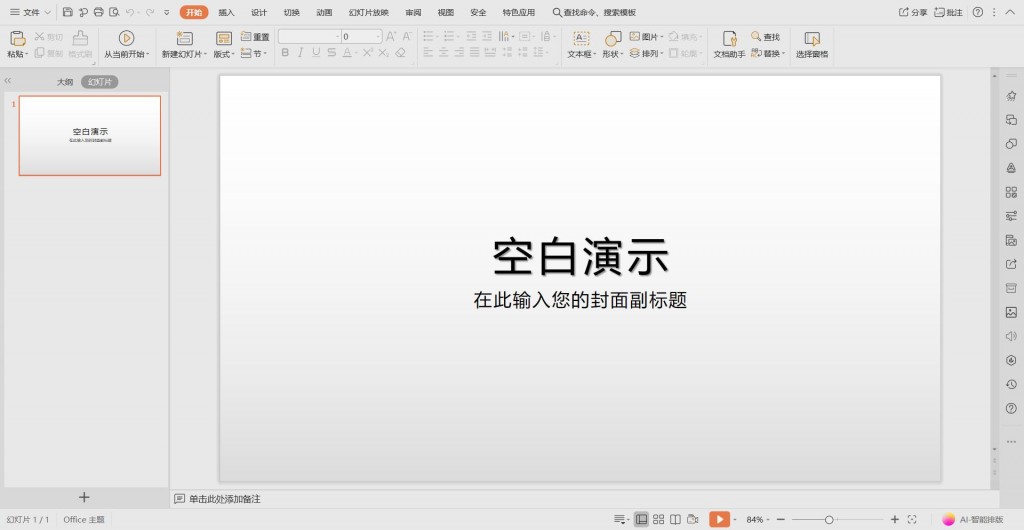
PDF文件内容复制后,回到PPT演示文稿界面,将内容粘贴到PPT中。重复以上操作将所有PDF文件内容复制粘贴到PPT中,最后将PPT保存即可。复制粘贴虽然简单,但是转换文件的效率很低,复制内容也是有限的,图片、图形及特殊效果无法进行复制。
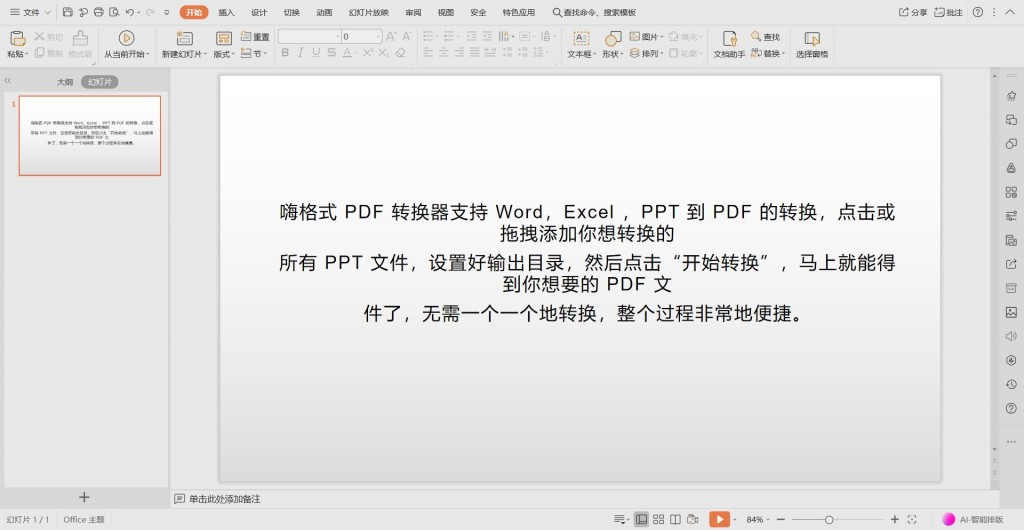
转换方法二:PDF转换器转换法
PDF格式是众多文件格式中是较为特殊的一种,想要将PDF文件最大程度保留原文件质量的转换为PPT,我们需要使用专门的PDF转换器。我们打开嗨格式PDF转换器后,选择转换器中的“PDF转文件”功能。
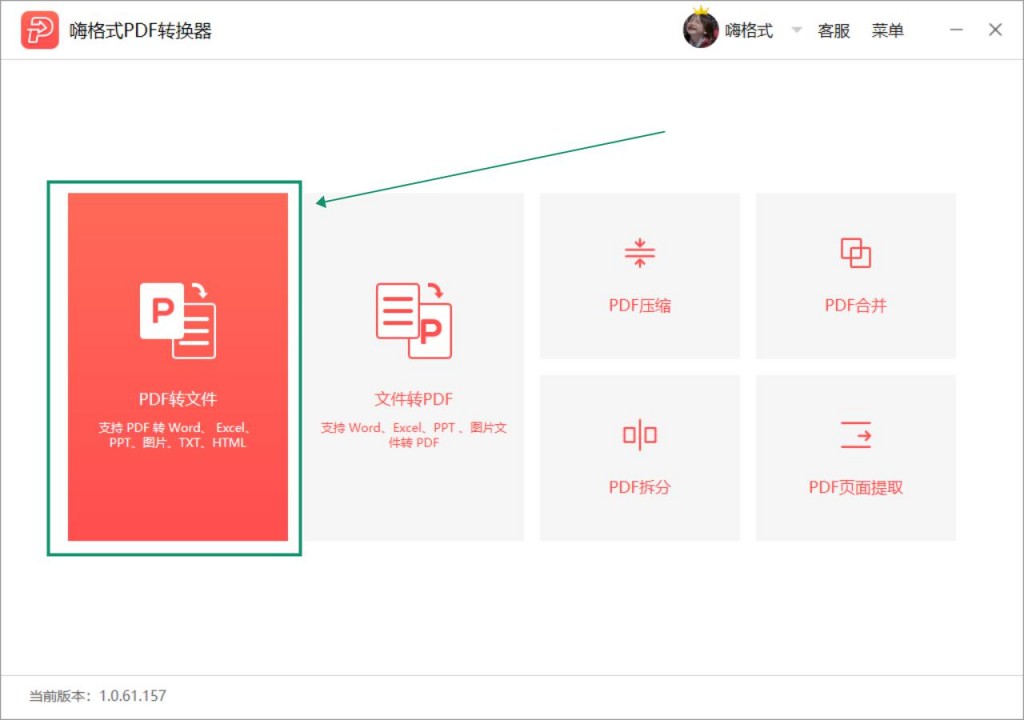
在“PDF转文件”功能界面中,我们在上方找到“PDF转PPT”并点击“PDF转PPT”。接着点击中间添加PDF文件。点击之后PDF转换器界面就会出现“打开文件”的对话框,选中要转换的PDF文件点击“打开”即可添加。
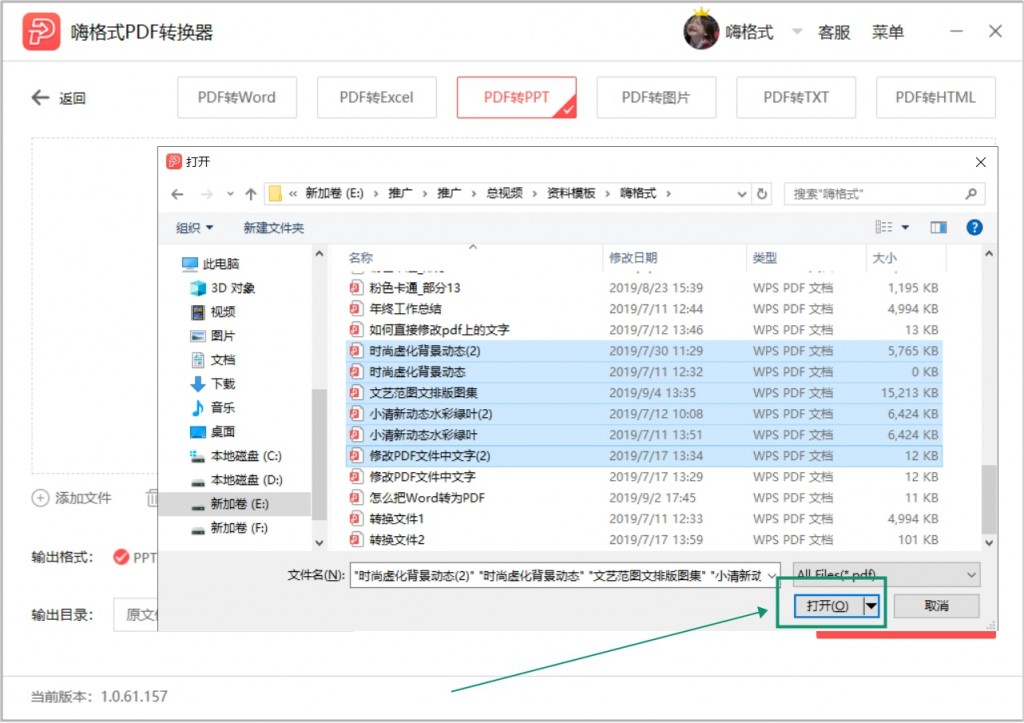
PDF文件添加后,我们下拉“输出目录”选择“原文件目录”或者“自定义目录。选择好后点击“开始转换”。这时文件后的状态就开始运行,PDF文件正在转换中。
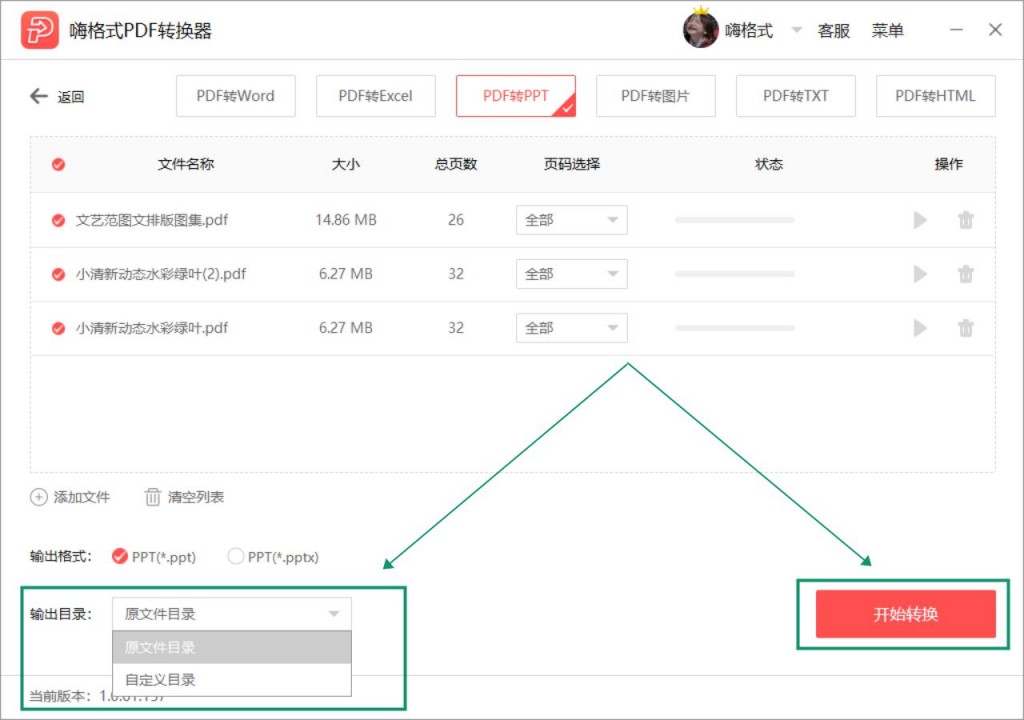
等状态栏显示为完成,界面也同时会出现“转换完成”的提示窗口。我们点击提示窗口中的“打开文件”就可以到达刚才设置的文件输出目录位置。PDF文件转PPT就这样高效高质的完成了。
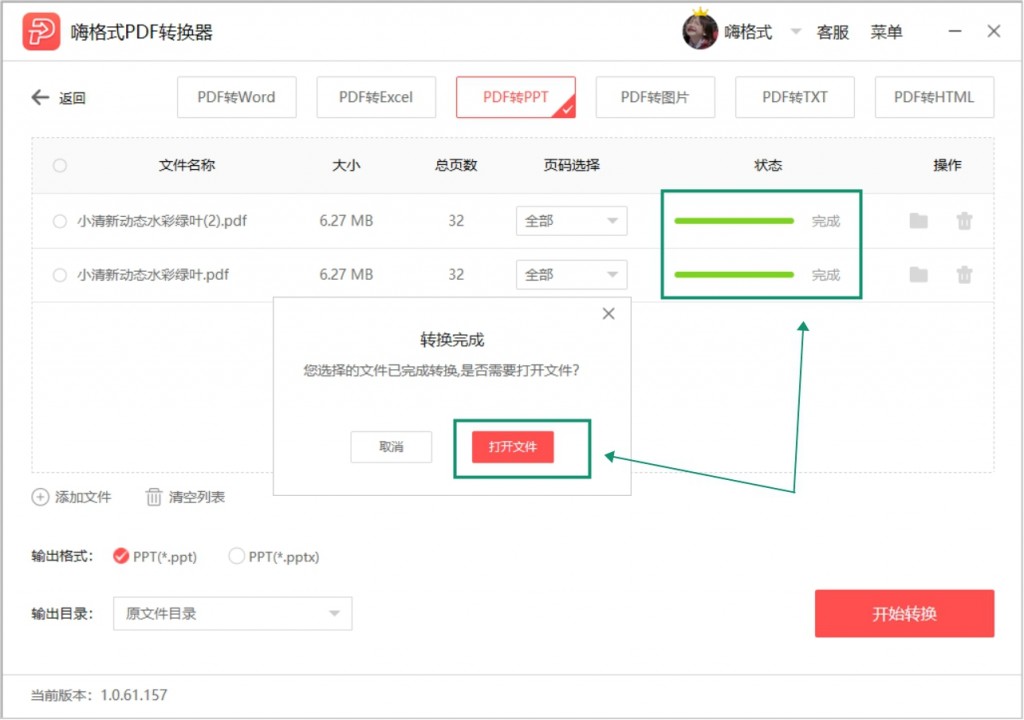
转换方法三:PDF编辑软件导出法
PDF编辑软件可以帮助我们将PDF文件转换为PPT。首先我们打开Adobe Acrobat Pro DCPDF编辑器,然后点击主页上方的“文件”打开一份PDF文件。
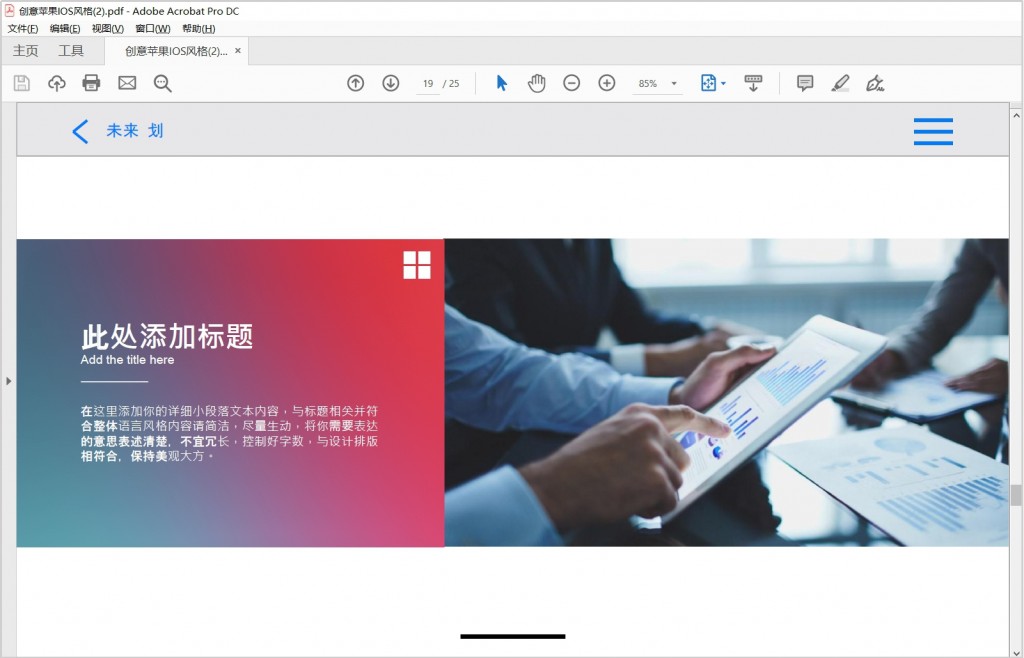
PDF文件打开后,我们点击文件上方的“工具”。进入“工具”界面,选择其中的“导出PDF”。
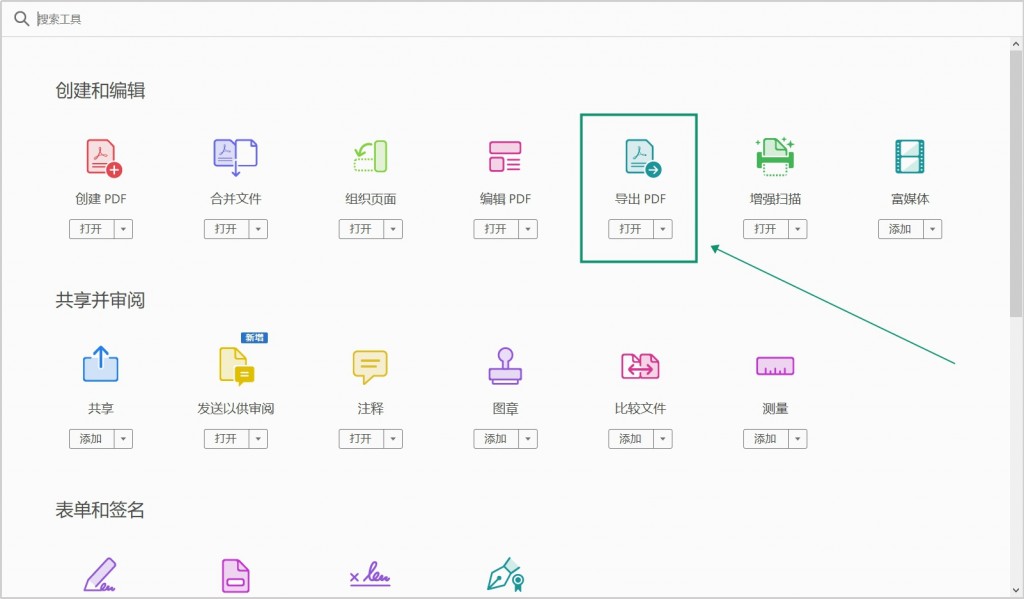
我们可以在“导出PDF”中将PDF文件导出为任意格式。这时刚才打开的PDF文件已经显示在导出界面中了,我们只需要选择导出格式为“Microsoft PowerPoint”,选择后点击下方的“导出”即可简单完成PDF转PPT。虽然这个方法可以完成PDF转PPT,但是转换文件的效率和质量也是比较低的。
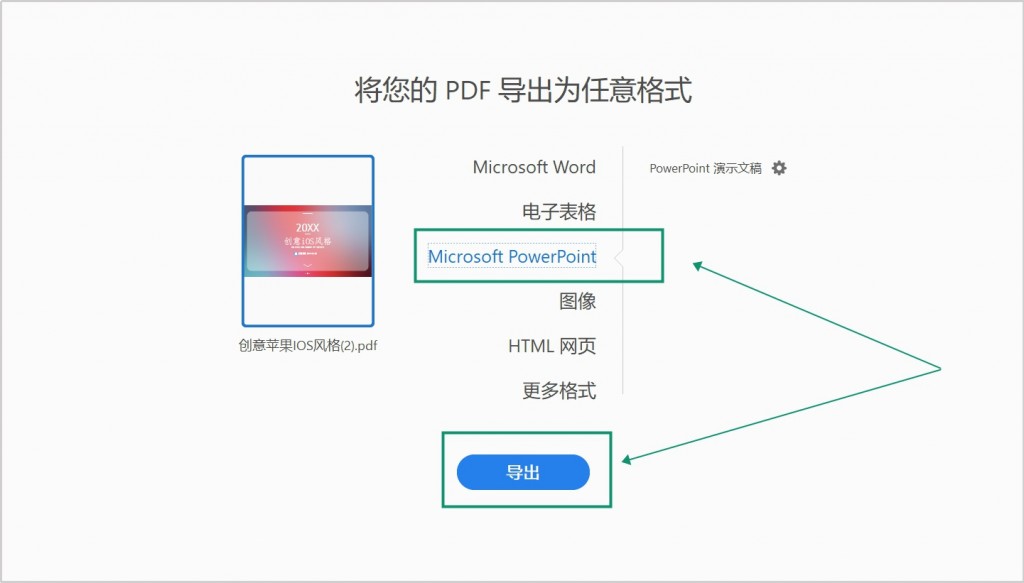
PDF转PPT的方法就是以上的内容啦~其中小编最推荐第二个方法,我们在工作学习中遇到PDF转Word、PDF转图片、PDF转Excel等问题也是可以使PDF转换器去解决的。PDF转PPT的方法是有很多,有更好的转换方法一定要留言告诉我!
常见问题:
更多精彩内容,尽在【嗨格式PDF转换器教程中心】