2019-09-06 17:00
PPT转PDF怎么转?最近从事教师行业的朋友问我怎么将PPT转换为PDF文件。他头天晚上做完教学的PPT课件后,第二天在教室的电脑上打开PPT却发现PPT中的很多内容都丢失了。这是由于设备不同,文件中的部分内容无法兼容。这种情况下,朋友就想着将PPT转换为兼容性较强的PDF文件,奈何不知道该如何转换。考虑到应该也有很多人也不知道该如何进行PPT与PDF这两者之间的转换。小编就今天就给大家带了三个既简单又快速的PPT转PDF文件方法。

方法一:将PPT另存为PDF文件
我们将PPT文件另存为PDF文件。我们首先需要打开制作完成的PPT演示文稿。然后点击PPT上方的“文件”。我们在“文件”中选择“另存为”功能。
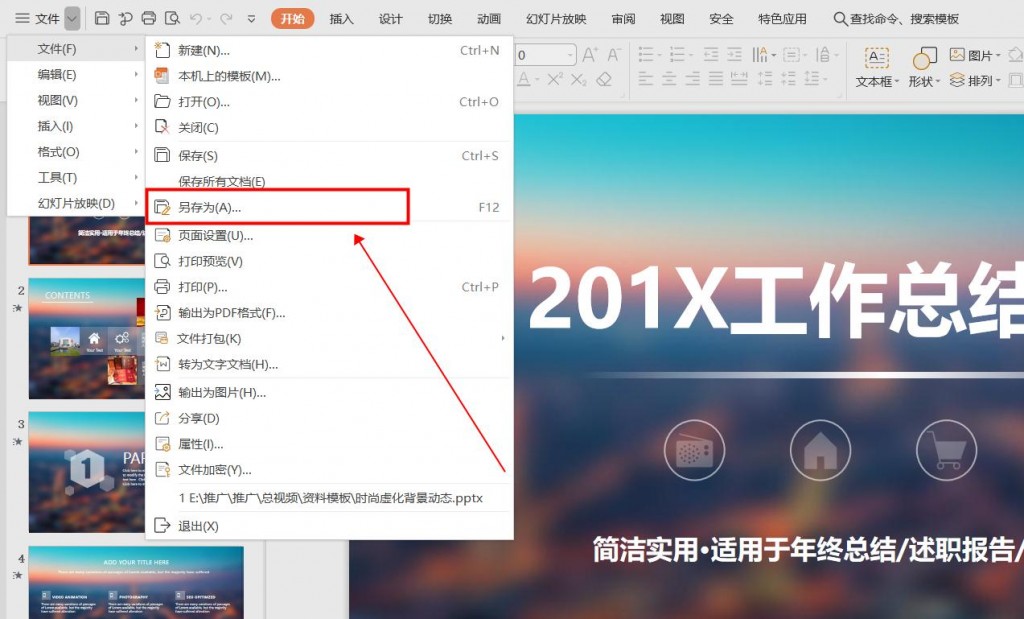
接着在另存为文件的窗口中,我们点击文件类型。在文件类型的下拉菜单中选择“PDF文件格式”。选择好文件类型后,再设置一下PDF文件的保存名称和保存位置。最后我们点击“保存”即可。另存为PPT为PDF的方法也很简单,但是使用这个方法转换的文件质量较差。
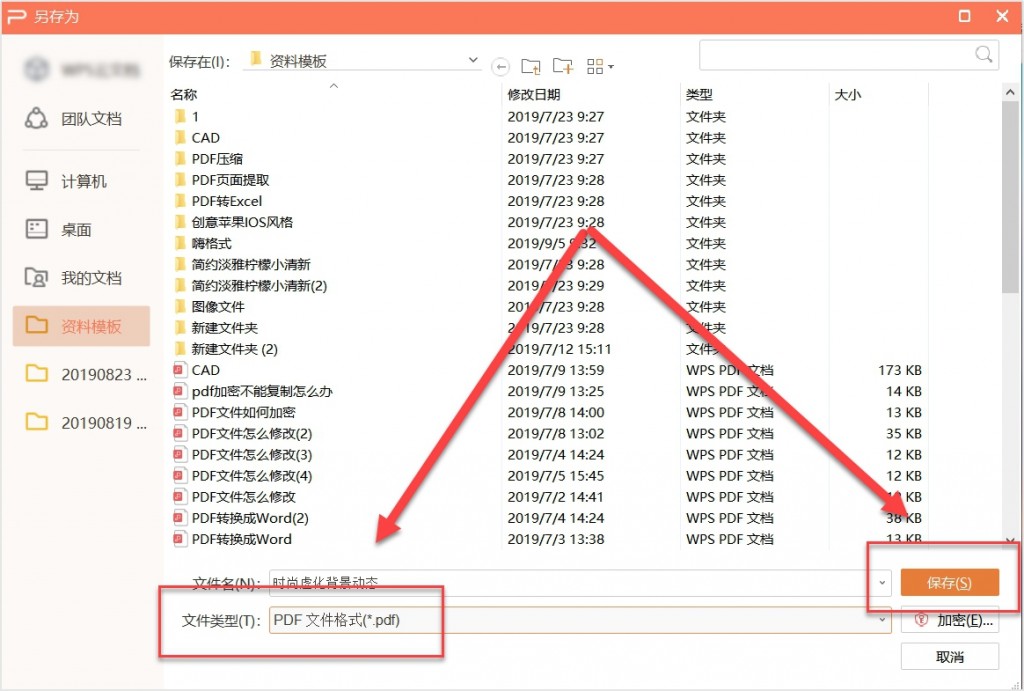
方法二:使用PDF转换器
我们可以使用专门处理PDF文件问题的PDF转换器来实现PPT转PDF。如何使用PDF转换器将PPT转换为PDF文件呢?我们打开嗨格式PDF转换器后,点击选择转换器多项功能中的“文件转PDF”功能。
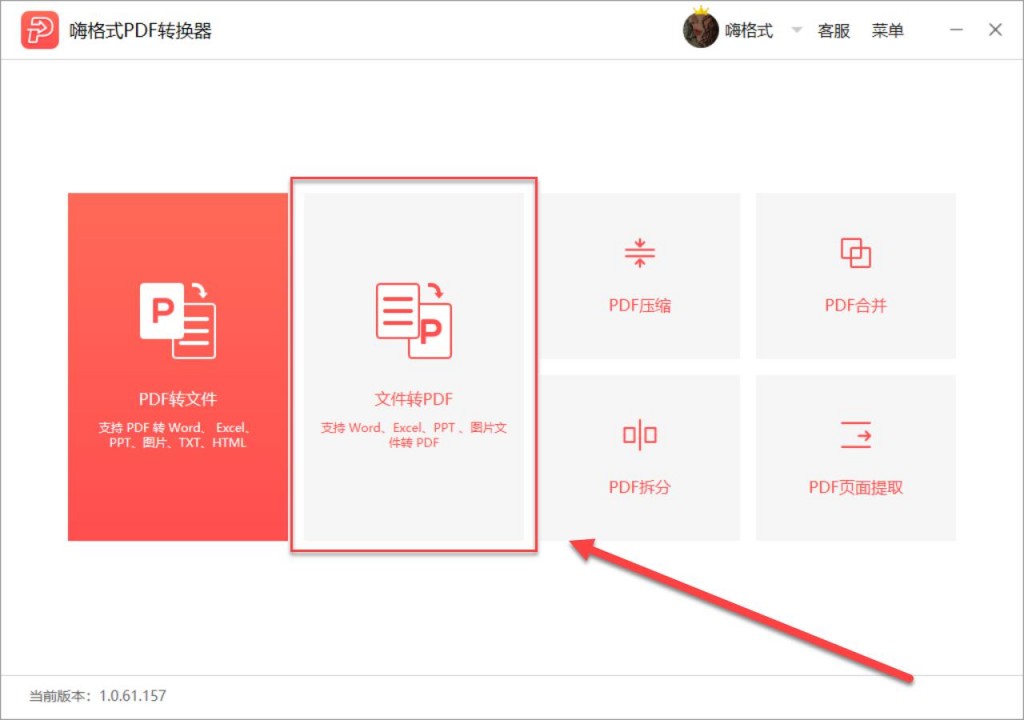
接着在“文件转PDF”中,我们点击上方的“PPT转PDF”功能。选择之后就可以添加PPT文件了。要转换的PPT文件数目较多的话,我们在点击中间区域后弹出的“打开文件”的窗口中可以将这些PPT全部选中然后点击“打开”。这样所有要转换的PPT文件可以一次性添加到转换列表中。
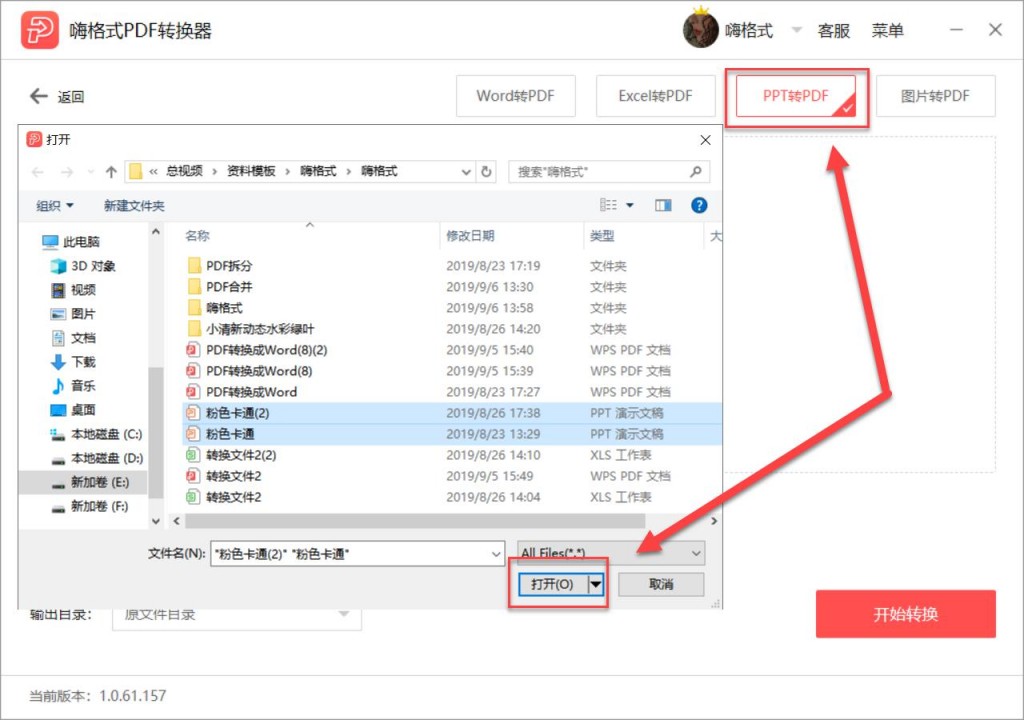
PPT文件添加完成后,设置一下转换文件的输出目录。有指定的文件保存位置,就可以下拉“输出目录”选择“自定义目录并点击后面的文件夹图标选择指定的位置。没有指定保存位置,我们默认为原文件目录就可以。
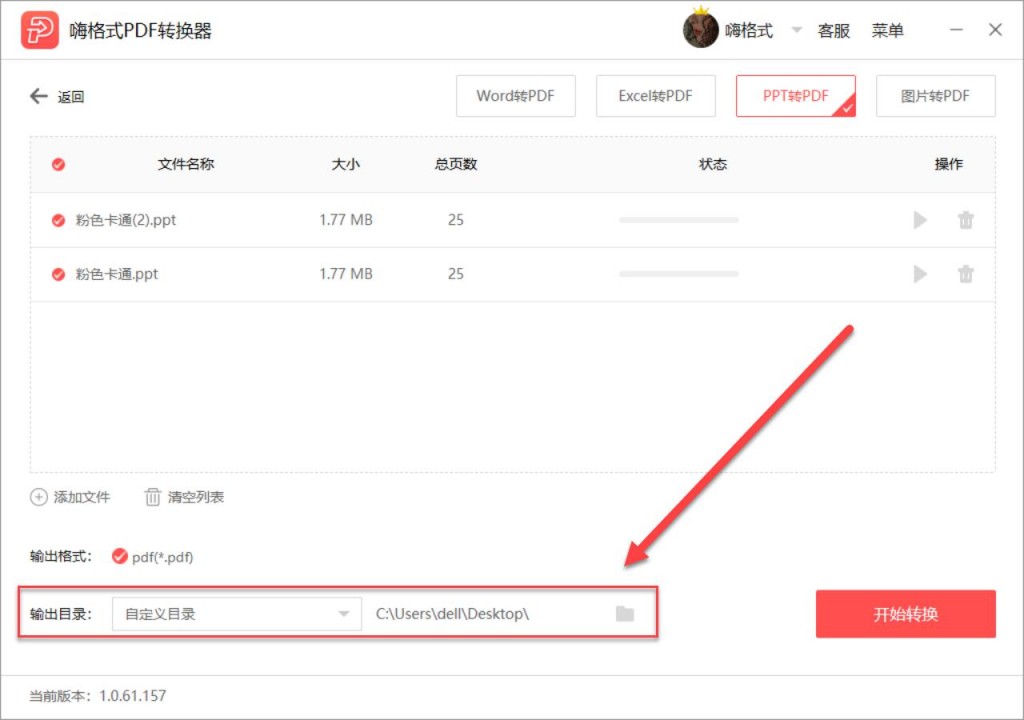
输出目录设置完成后,点击右下角的“开始转换”嗨格式PDF转换器就开始转换我们的PPT文件了。文件转换完成后点击提示窗口中的“打开文件”就可以看到所有转换成功的PDF文件。这个方法转换文件不仅转换速度很快,转换文件的质量也很高。
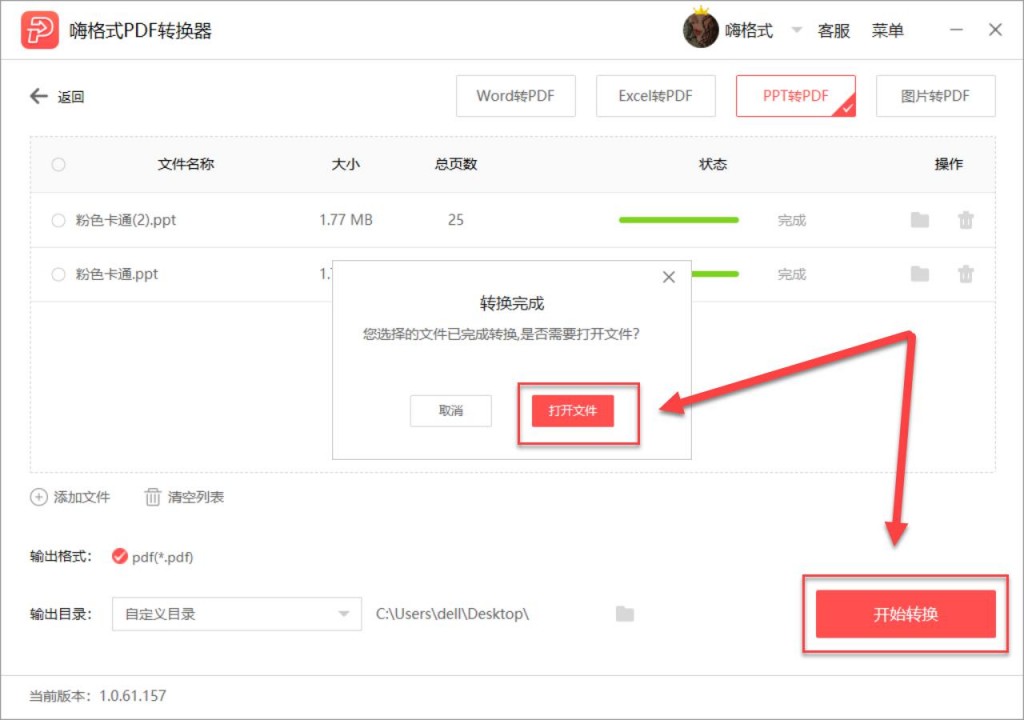
方法三:借助PDF在线转换平台
PDF在线转换平台也可以帮助我们完成PPT转PDF文件。在进入PDF在线转换平台后,我们选择平台中的“PPT转PDF”功能。
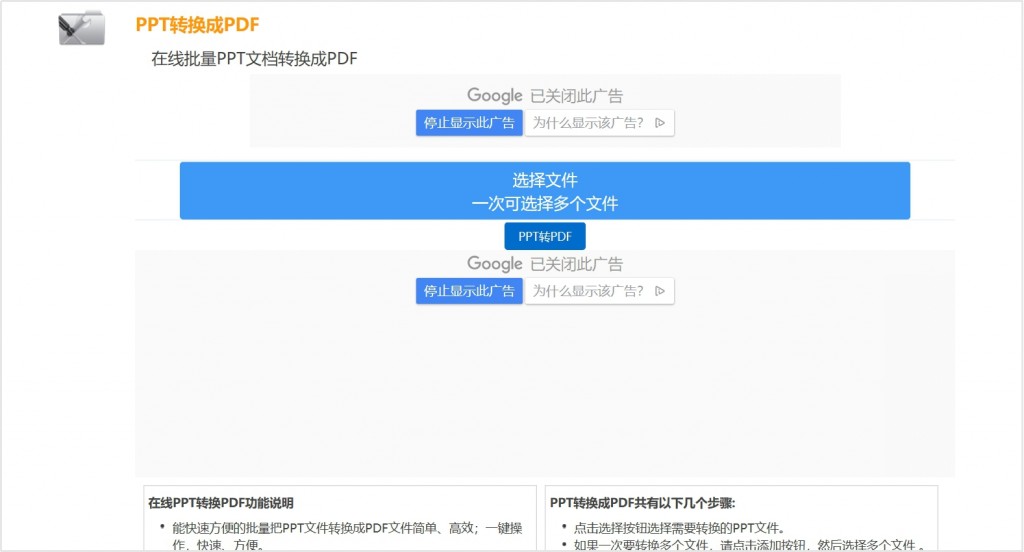
随后在“在线批量PPT文档转换成PDF ”界面中,我们点击中间的“选择文件”添加我们需要转换的PPT文件。这里虽然可以批量选择PPT,但是选择的PPT文件大小是有限制的,有些体积较大的PDF文件无法选择进行转换。
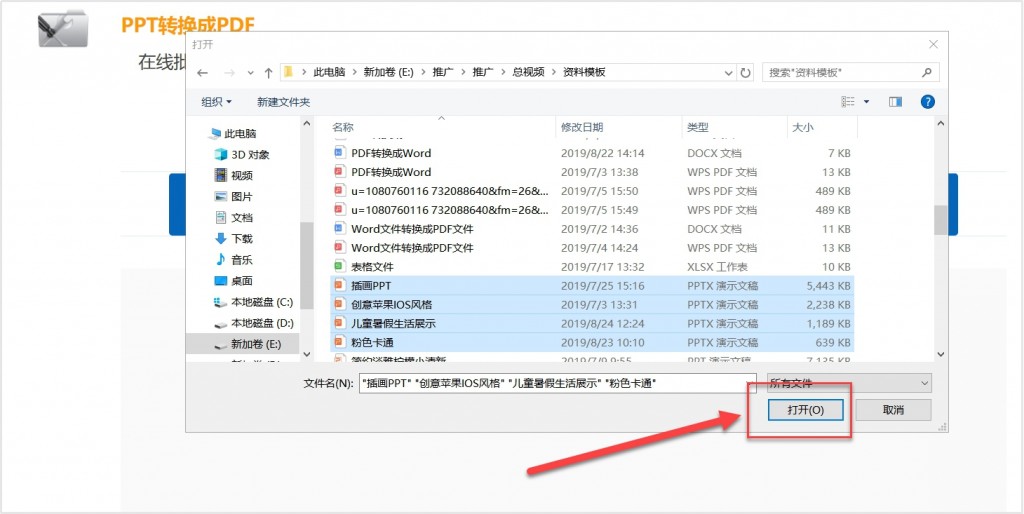
可以转换的PPT文件添加成功后,我们点击下方的“PPT转PDF”即可完成PPT转PDF。PDF在线转换平台可以完成部分PPT转PDF,主要问题在于文件大小的限制及文件质量方面。
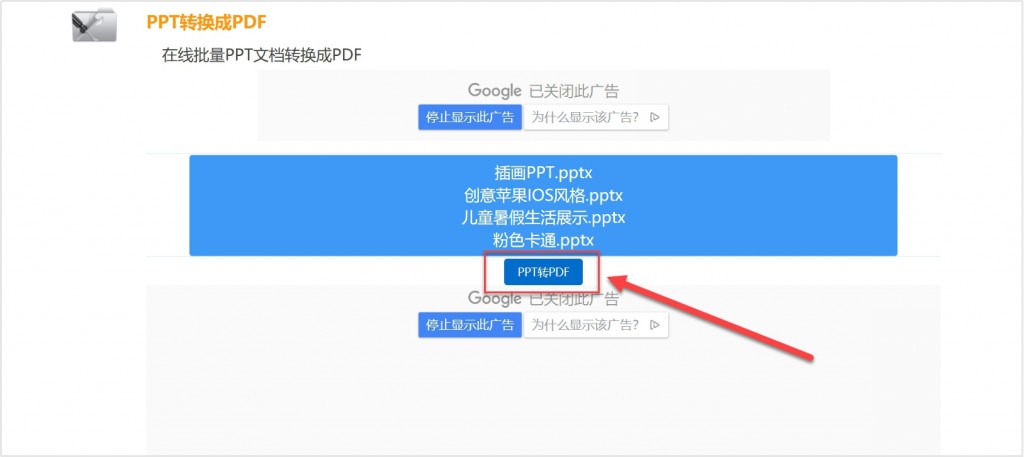
以上就是今天的PPT转PDF文件方法的全部内容。是不是都很简单呢?感兴趣的朋友可以动手去试一试~小编这里还会继续给大家分享更多关于PDF文件的转换技巧,像PDF转Word、PDF转PPT、图片转PPT等,想了解这些内容的就点点关注哦~
常见问题:
更多精彩内容,尽在【嗨格式PDF转换器教程中心】