2019-09-10 17:00
我们在日常办公中经常会使用PPT、Word、Excel等文件。尤其是PPT演示文稿,我们在介绍工作项目流程时,一定会使用PPT来进行演示。其实在工作中我们还会使用到另一文件格式,那就PDF格式。Word、PPT、Excel等这些文件都有不同的版本并且还兼容于不同的系统。如果你用最新的PPT版本制作好一个幻灯片,在别的低版本的系统中就无法打开。这时我们就可以使用PDF格式来解决这个问题,就是将PPT转换成PDF文件。如何把PPT转换成PDF文件呢?一起来看下面的方法吧!

方法一:创建法
我们可以将PPT演示文稿创建为PDF文件。首先我们进入新建PDF文件的界面,然后点击其中的“从文件新建PDF”。
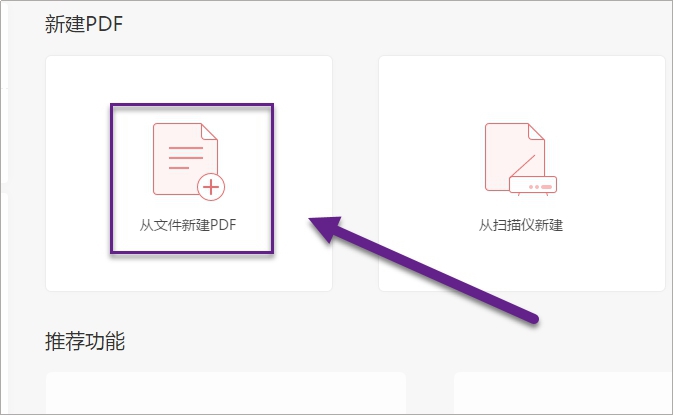
接着就界面会出现“打开文件”的窗口,我们选择一份PPT并点击“打开”。这份PPT文件在打开的过程就会被创建为PDF文件。一次只可以创建一份PPT文件为PDF,如果要转换的PPT文件数量较多,需要去重复操作,转换文件的效率较低。
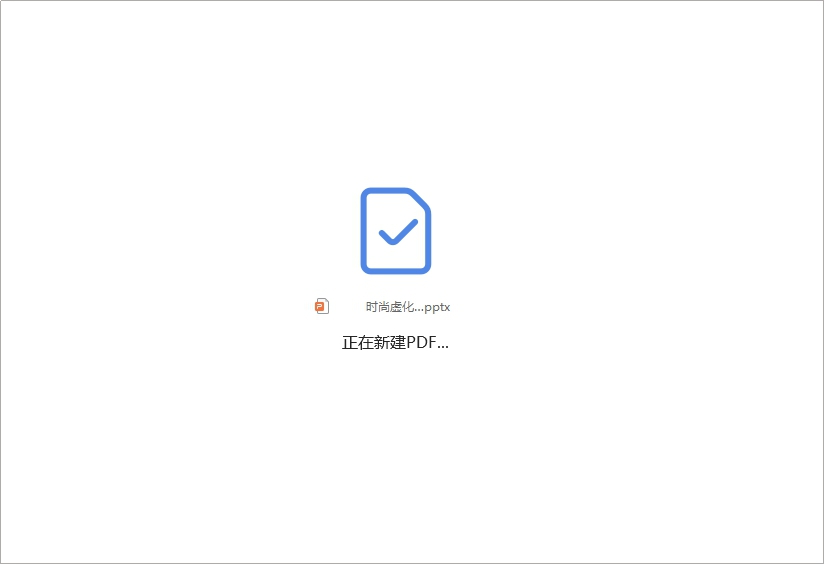
方法二:PDF转换器转换法
我们可以使用PDF转换器来实现PPT转PDF文件。如何使用PDF转换器将PPT转换为PDF文件呢?首先我们双击打开嗨格式PDF转换器,点击选择转换器主界面中的“文件转PDF”功能。
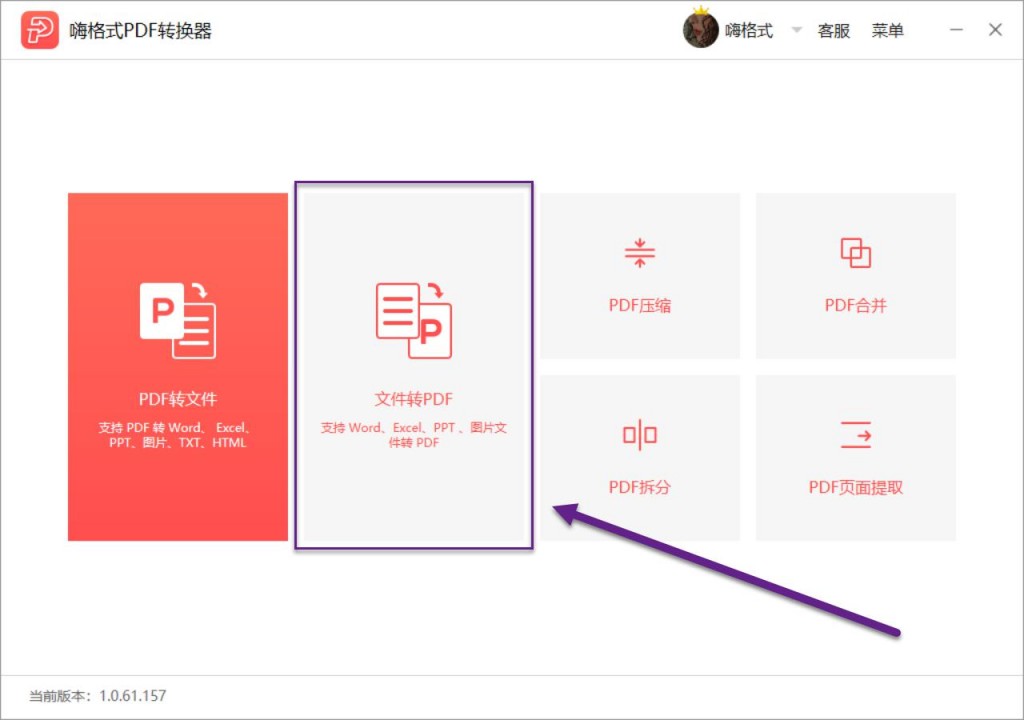
然后在“文件转PDF”中,选择菜单栏中的“PPT转PDF”功能。选择之后就可以上传PPT文件。我们可以批量批量上传PPT文件进行转换,点击中间区域并在弹出的“打开文件”的窗口中全部选中PPT后点击“打开”即可。
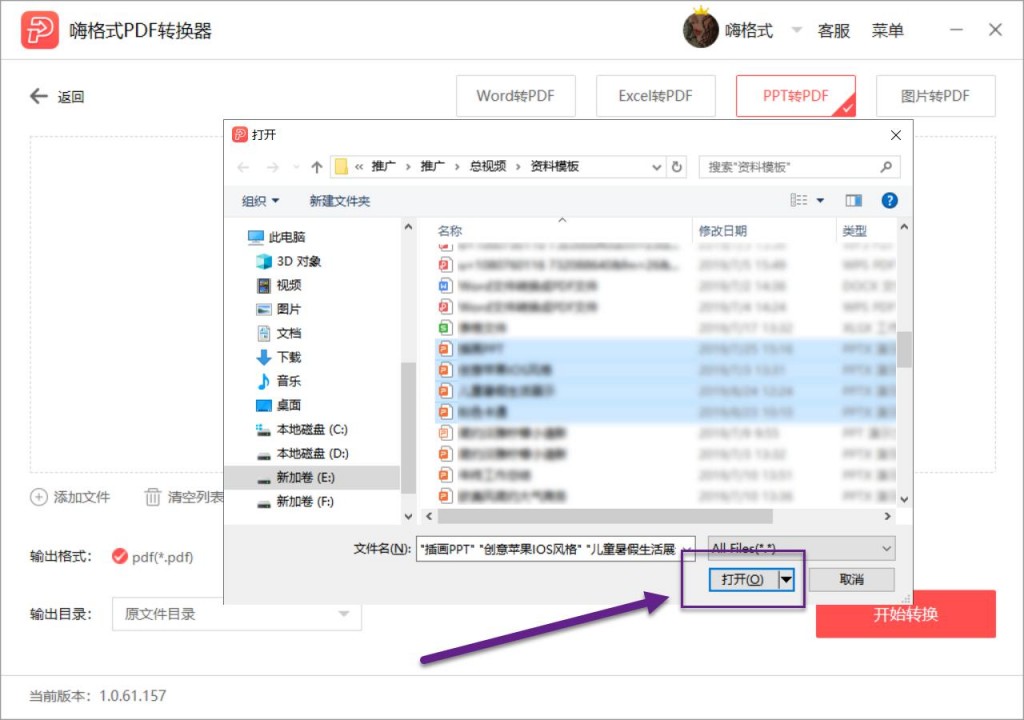
PPT文件上传成功后,我们接着就得设置一下转换文件的输出目录。输出目录可以选择原文件目录或者自定义目录。有指定的文件保存位置就选择“自定义目录。不设置也可以,转换器会默认转换目录为为原文件目录
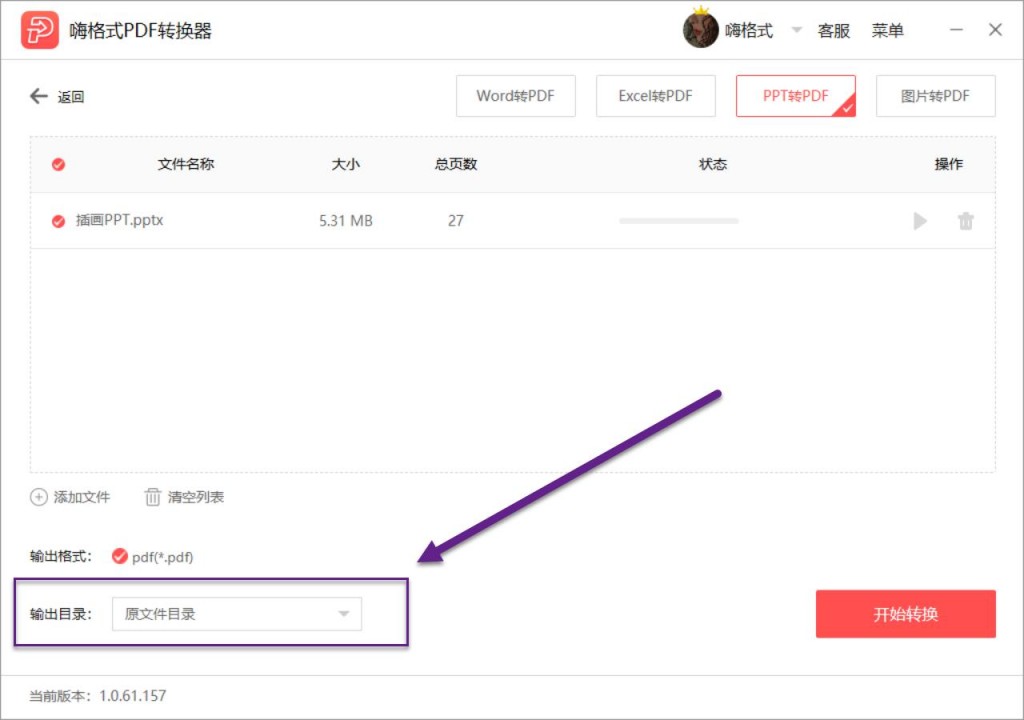
输出目录设置完成后,我们点击右下角的“开始转换”。嗨格式PDF转换器就开始转换PPT。PPT文件转换完成后,我们点击提示窗口中的“打开文件”就查看到所有转换好的PDF文件。PDF转换器转换PDF文件这个方法不仅转换速度快,转换文件的质量也非常高。
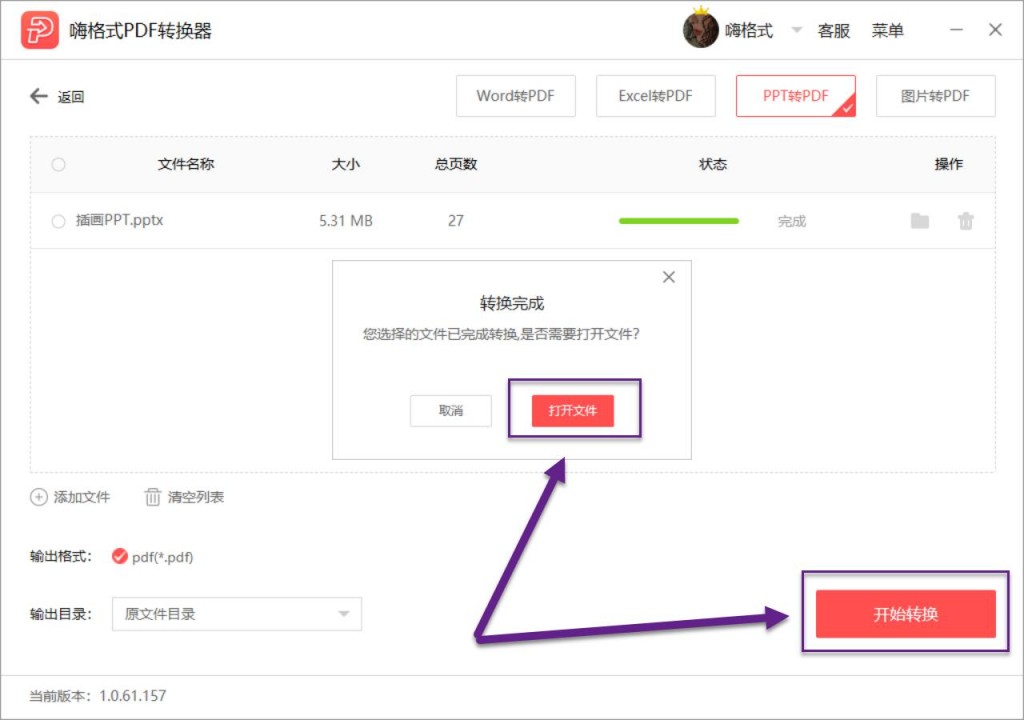
方法三:复制粘贴法
我们还可以将PPT中的内容复制粘贴到PPT文件中。首先需要新建一个空白的PDF文件,然后打开要转换的PPT幻灯片。
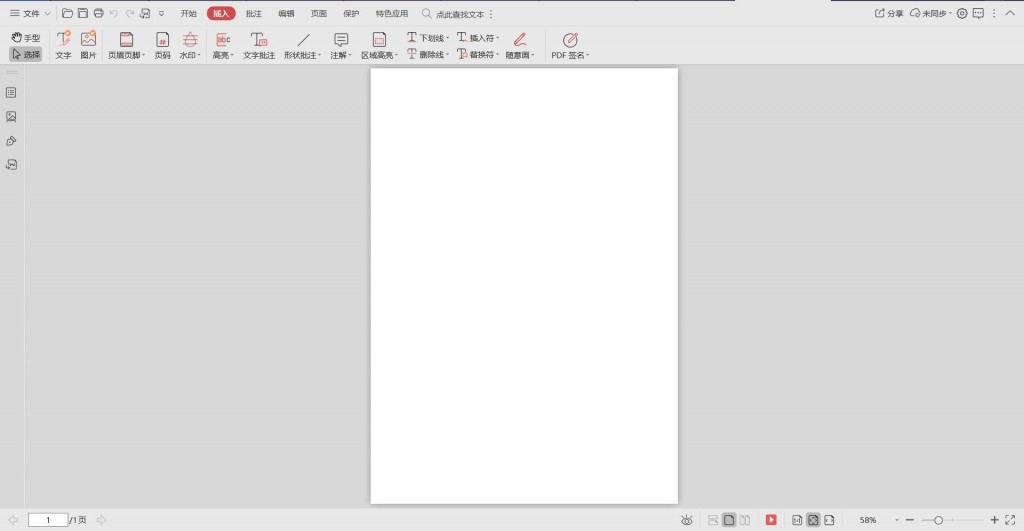
我们选中PPT中的内容并将内容进行复制。再次回到PDF文件页面中,将刚才复制的文件内容粘贴到PDF文件中。重复操作将所有内容复制粘贴好后,将PDF文件保存即可。这个方法虽然很简单,但同样也是转换文件的效率很低。
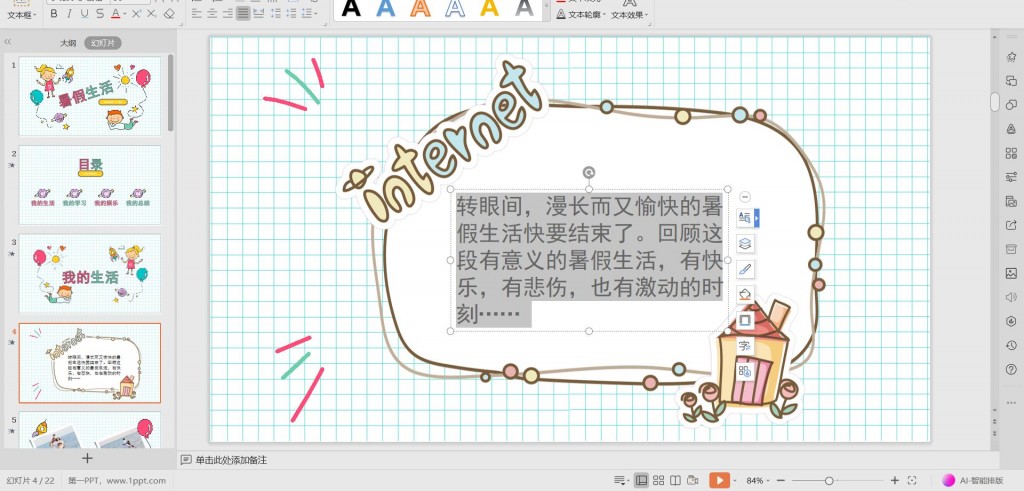
以上就是今天分享的PPT转PDF文件的方法。这些方法大家都可以去尝试使用。如果有更好的PPT转PDF方法,欢迎大家在下方交流讨论!
常见问题:
更多精彩内容,尽在【嗨格式PDF转换器教程中心】