2019-10-11 17:00
PPT怎么转换成PDF文件?大家在平时的工作与学习中肯定接触且使用过PPT、PDF这两种格式的文件,随之就会有将PPT转换成PDF文件的需求。这是由于PPT文件兼容性比较差,不同设备打开文件的效果不同,而PDF文件具有较强的兼容性。在编辑好PPT文件后再将文件转换成PDF是一个很不错的办法。该如何将PPT转成PDF呢?下面来分享几个转换方法,大家要记好了哦!

第一个方法:另存为法
简单的另存为文件能够完成PPT与PDF文件之间的转换,不过这个方法转换文件的效果有限。首先先打开需要转换的PPT文件,然后鼠标界面左上角菜单栏中的【文件】选项,在【文件】选项中鼠标点击选中【另存为】。
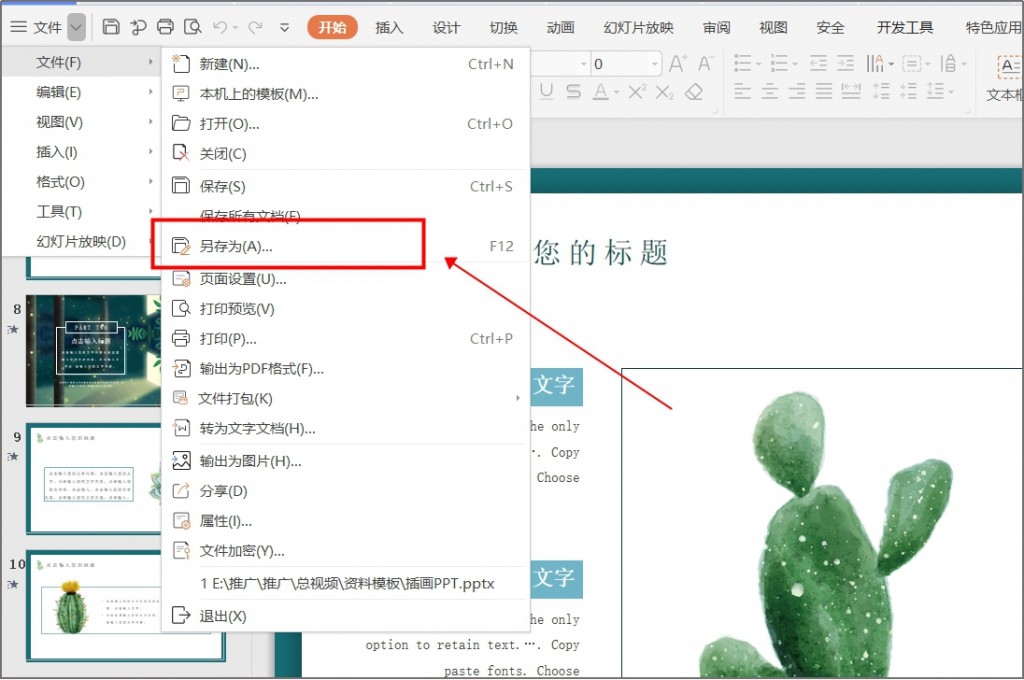
接着在显示的另存为窗口内,首先为另存为的PDF文件选择个保存地址并修改文件名称,再将下方的【保存类型】选择为【PDF文件格式】。最后点击右下角的【保存】。PDF文件就这样成功转换成了PDF格式文件。
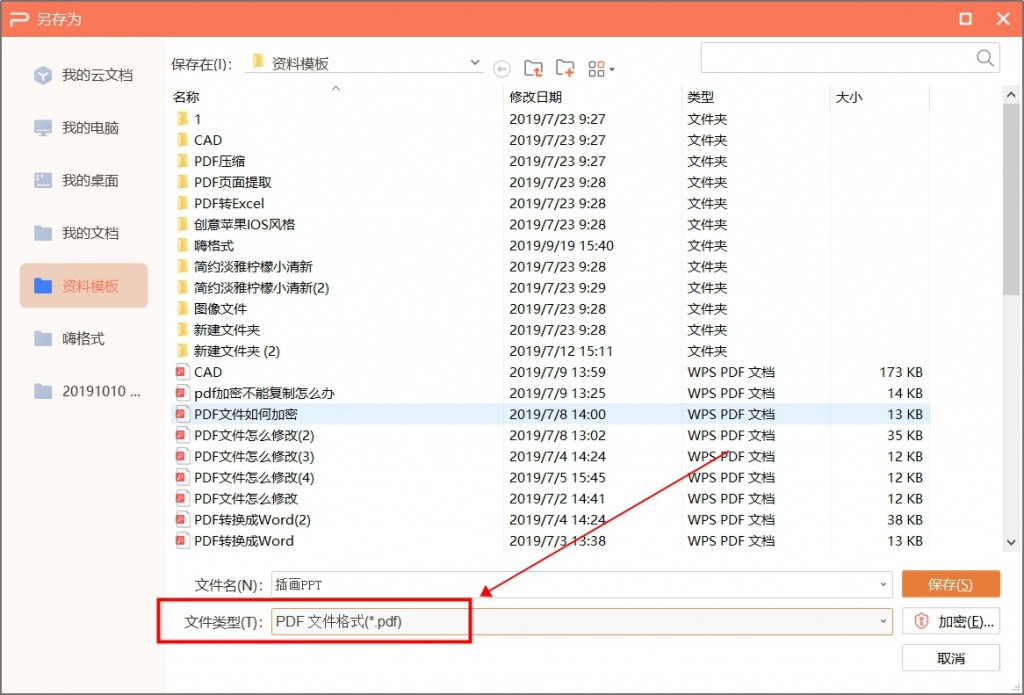
第二个方法:PDF转换工具转换法
要将Word、PPT、图片等文件转换成PDF文件可以选择使用PDF转呢换工具来完成。下面小编会使用嗨格式PDF转换器来将PPT文件转换成PDF。我们在准备好PPT文件后,这里可以准备多个PPT文件在PDF转换器中完成批量转换,这样操作是为了提高大家的工作效率。接着我们鼠标双击打开嗨格式PDF转换器,在转换器的界面选择【文件转PDF】这个功能选项。
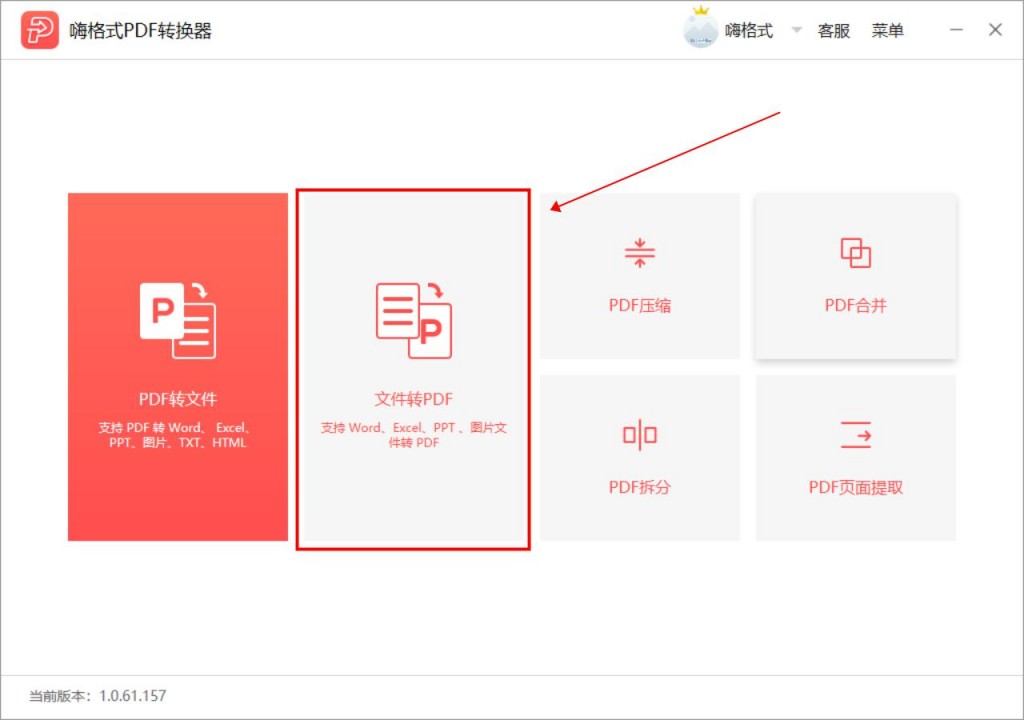
进入“文件转PDF”,这个功能选项下面有几个不同的功能,像【Word转PDF】、【Excel转PDF】、【PPT转PDF】等,我们就点击【PPT转PDF】这项功能。接下来我们鼠标点击转换器界面中央的空白区域并在弹出的窗口中全选要转换的PPT文件点击【打开】就可以将PPT添加到转换器中。这里一定要记得添加多个PPT文件哦~
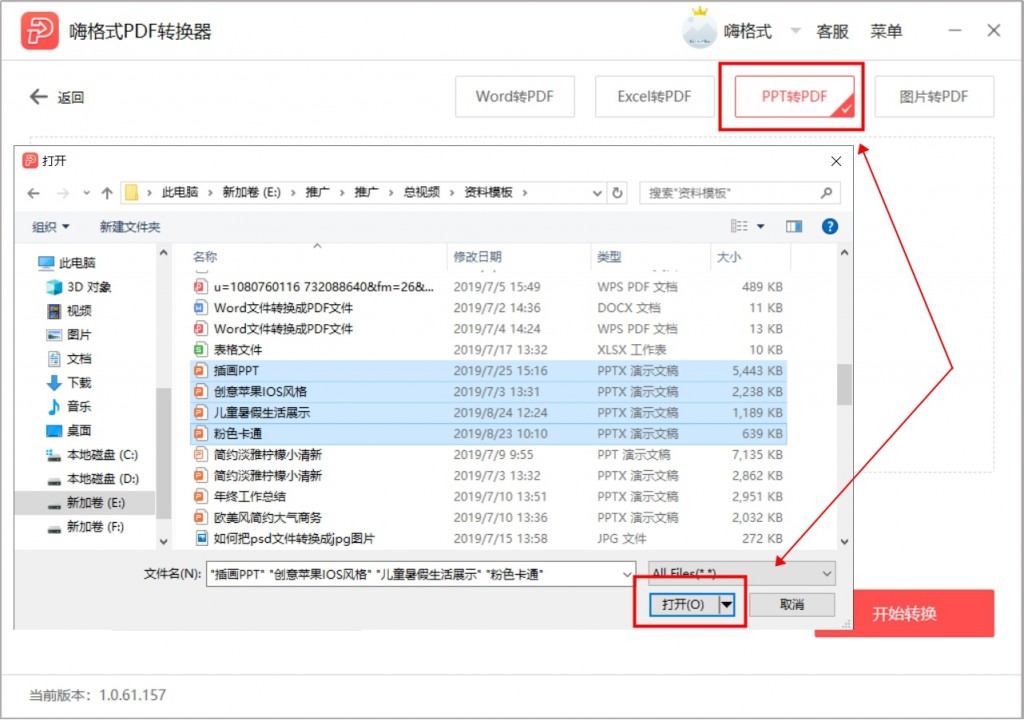
文件添加好后,我们继续设置转换文件的输出目录。输出目录就可以默认为原文件目录,这样转换之后的PDF文件会和PPT文件保存在同一个文件夹中,也比较方便查找的。也可以下拉后面的小三角选择为【自定义目录】,自己设置保存文件的位置就可以。
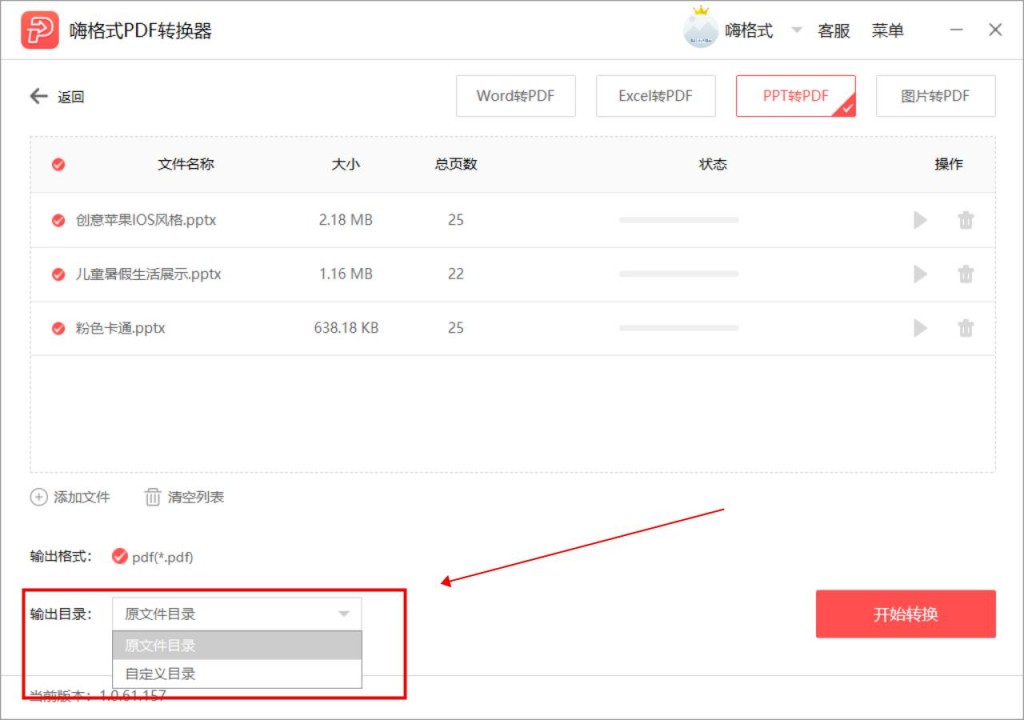
输出目录设置好后,我们点击【开始转换】,PDF转换器立即开始转换PPT文件。等待文件转换完成,可以在文件后的状态中看到转换的进度哦~这个方法是很方便很简单的。
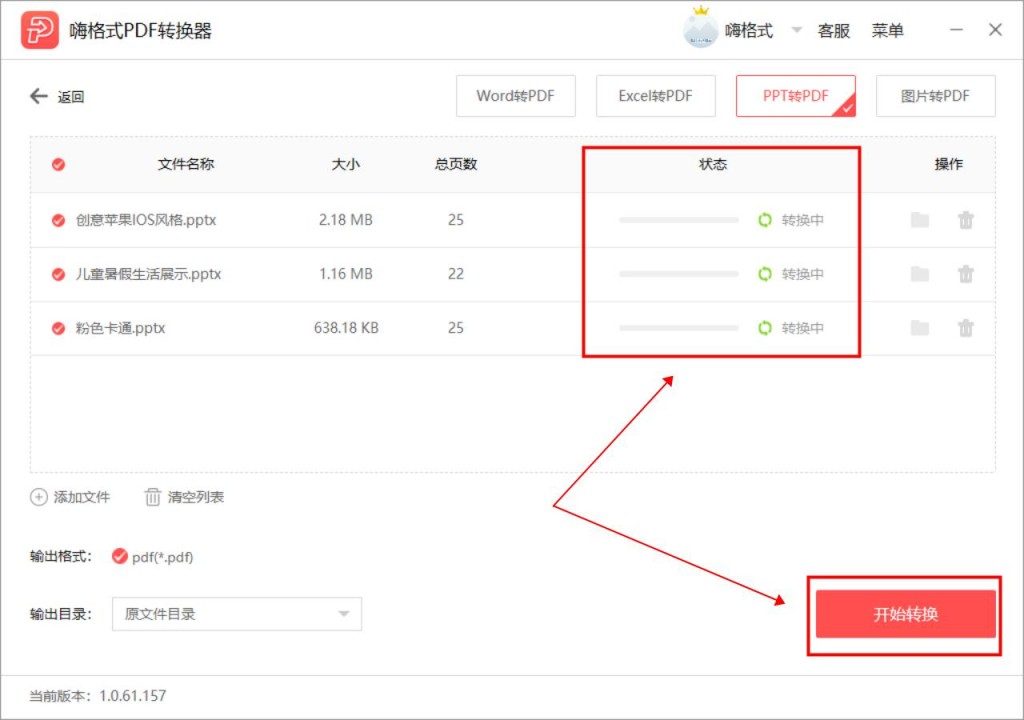
第三个方法:创建法
我们也可以将PPT文件通过创建新文件的方式转换成PDF文件。我们在创建PDF工具中,点击【创建PDF】选择【从文件新建PDF】。然后在打开的窗口中选择自己要转换的PPT文件。这个PPT文件在打开的过程就会被新建为PDF格式文件。这个方法也是很简单的,不过转换成的PDF文件质量比较的差,而且这个方法的工作效率也很低很低。
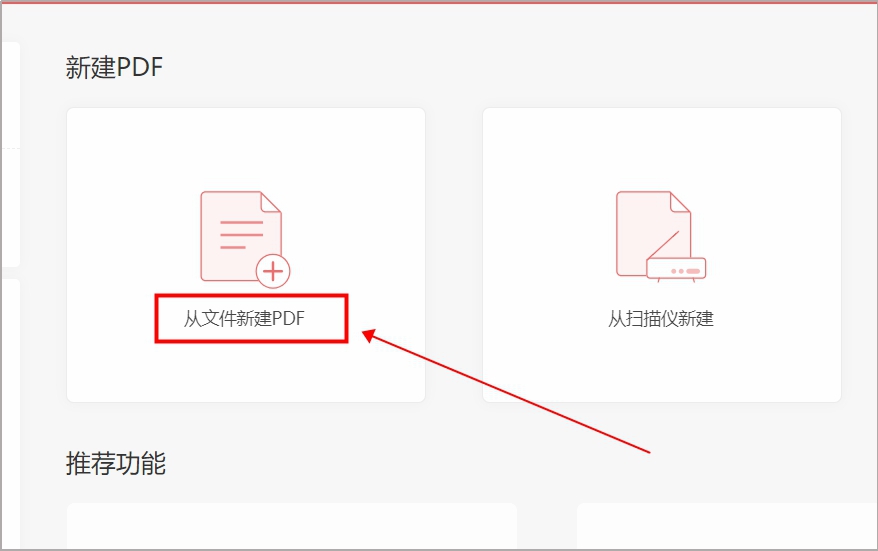
上述就是今天详细跟大家讲解的PPT转PDF文件的方法了。希望这些方法在大家需要的时候能够带来帮助。小编会每天给大家分享更多PDF文件转换方法,想了解的就快关注一下吧!
常见问题:
更多精彩内容,尽在【嗨格式PDF转换器教程中心】