2020-01-20 17:09
Excel是处理数据时必定会使用到的软件,但是我们在编辑Excel表格文件的过程中,如果不掌握一些技巧,可能会遇到一些困难,工作效率也是比较低下的。你都知道哪些Excel小技巧呢?小编整理个几个自己认为还蛮实用的技巧,下面就来分享给大家!

技巧一:设置 Excel 表格只能填写不能修改
在Excel中使用表格对各种各样的数据进行统计时,为了防止某些数据被不小心修改,可以设置成他人填写数据时只能填写我们需要统计的信息。那么怎么设置Excel表格只能填写不能修改呢?首先我们打开一份需要设置的Excel表格文件。
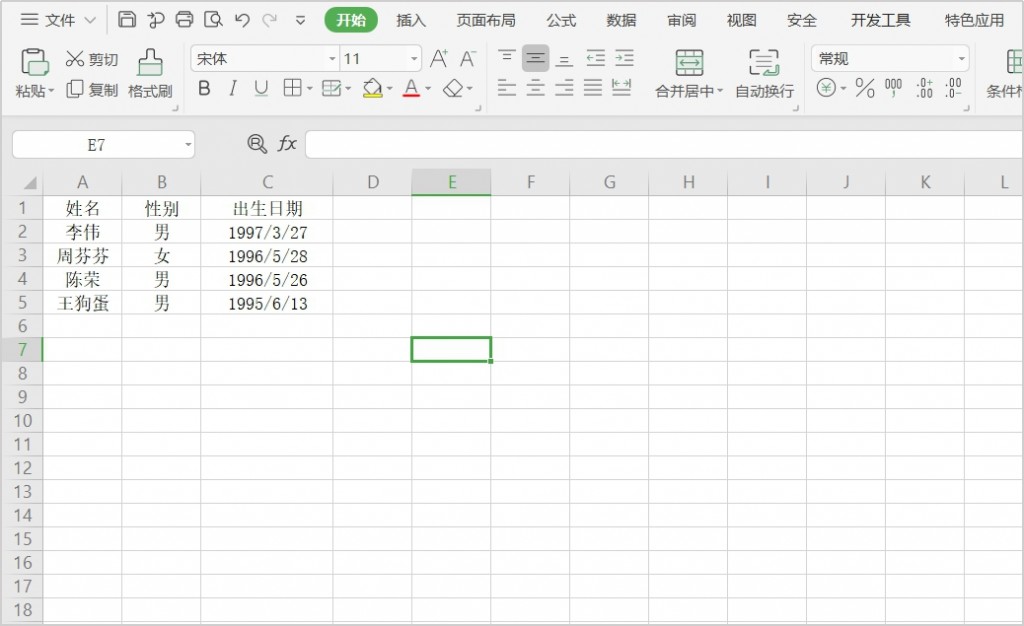
然后选中需要填写的行或列,鼠标右击,在出现的工具框中点击【设置单元格格式】。
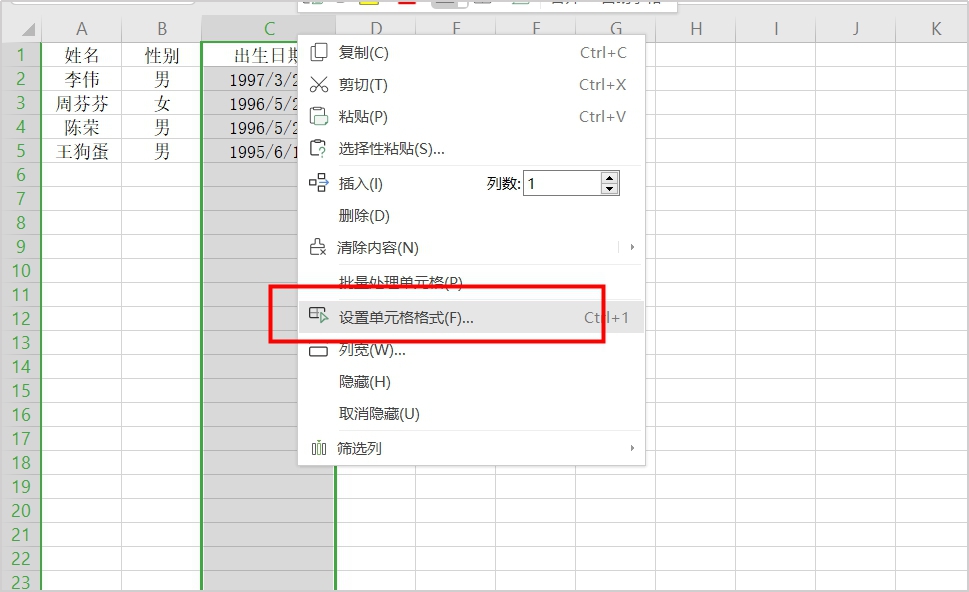
在【设置单元格格式】窗口中,我们选择上方的【保护】选项,取消勾选的【锁定】选项。
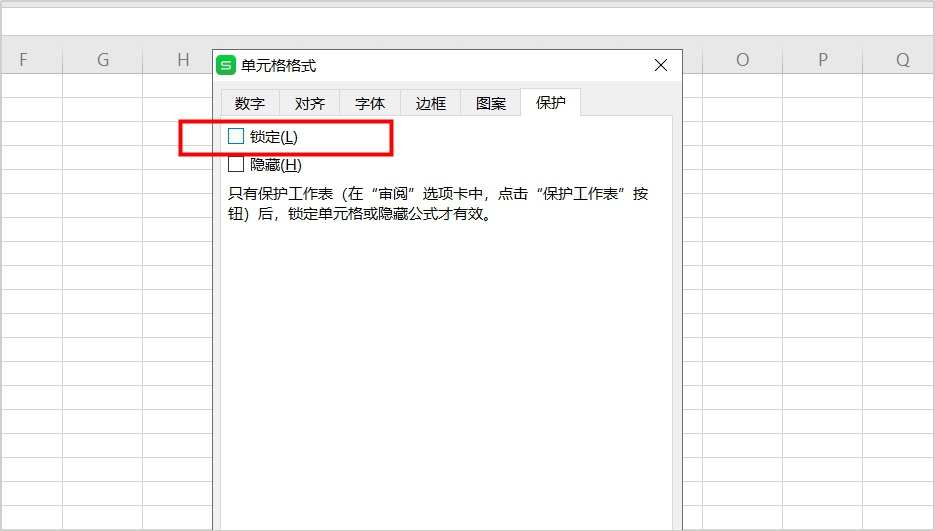
接着选中左下角表格名称,鼠标右击选择其中的【保护工作表】。
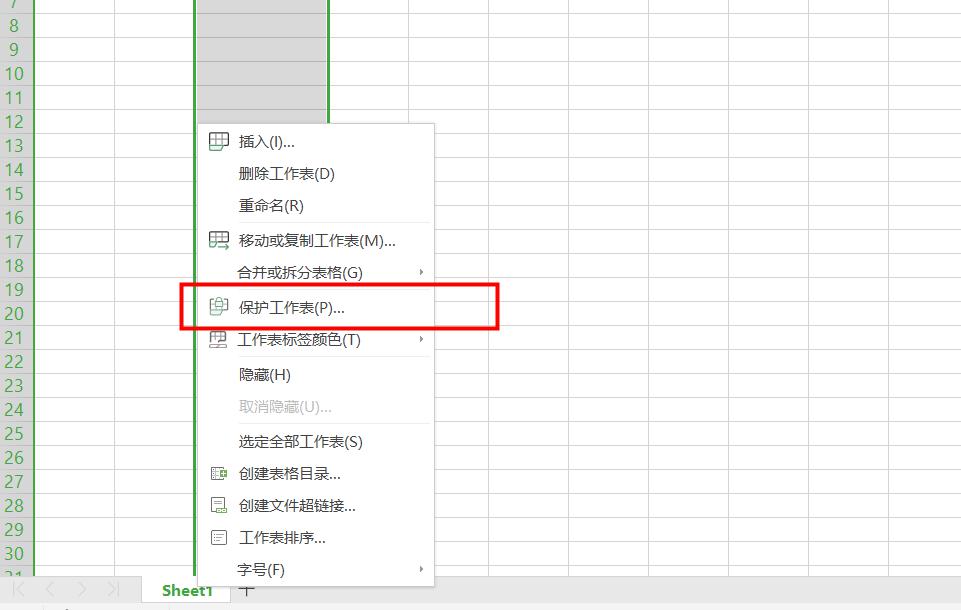
在【保护工作表】窗口中,我们在【允许此工作表的所有用户进行】中取消勾选的【选定锁定单元格】并点击【确定】。这个设置完成后,我们刚才选中的表格的行或列就是只能填写,不可以修改啦~
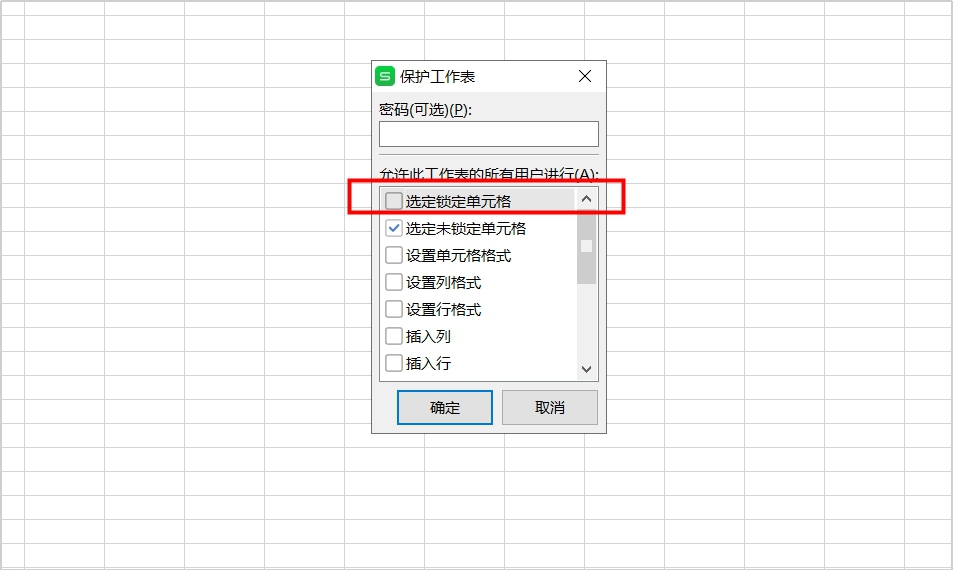
技巧二:批量修改Excel表格中的图片大小
在编辑Excel表格的过程中,我们有时会插入多张图片,这些插入的图片会大小大一,看上去不美观。我们需要批量的修改Excel表格中的图片大小,这该怎么操作呢?下面就给大家分享这个技巧,首先我们看到下面这份Excel中的图片,这些图片的大小都是不一样的。
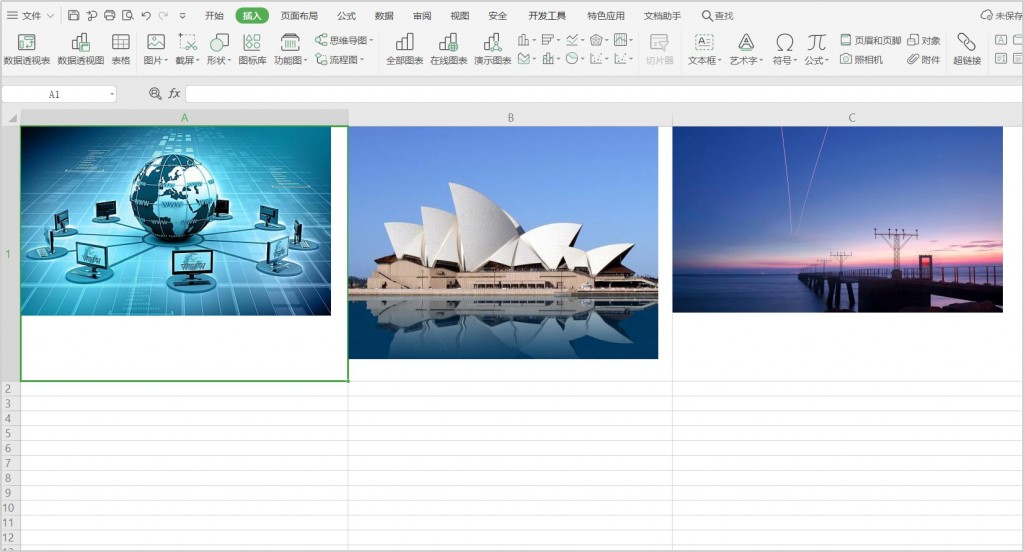
然后我们在上方的【开始】中点击【查找】,在【查找】的下拉菜单中点击【定位】选项。
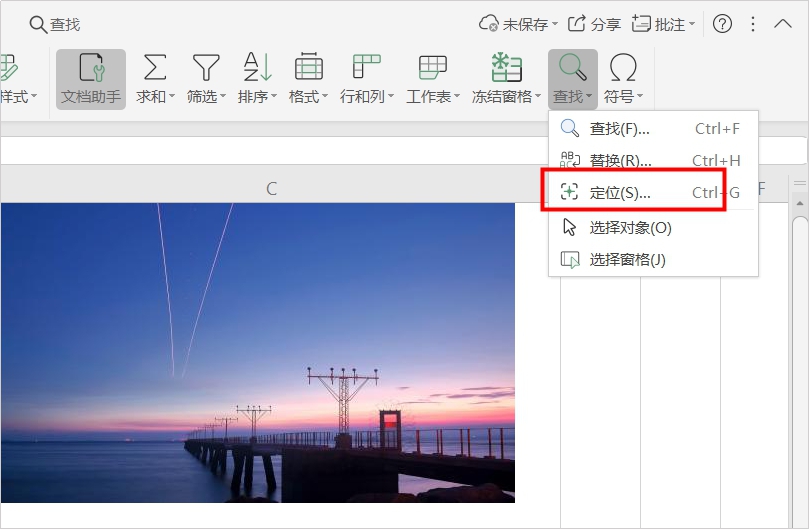
Excel文件界面会弹出【定位】的对话框,我们在这个对话框中选择【对象】。
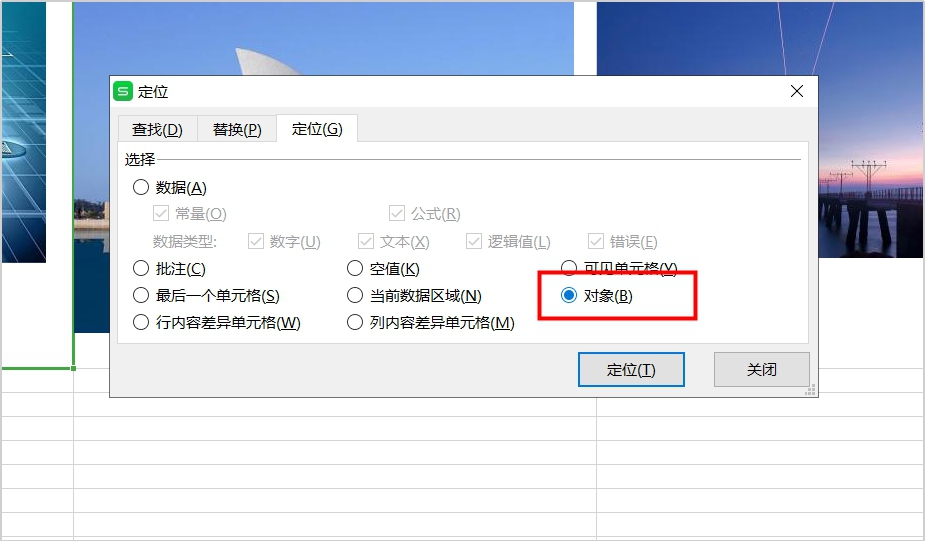
再次回到Excel表格界面中,我们能够发现表格中的三张图片全都被全部选中了。
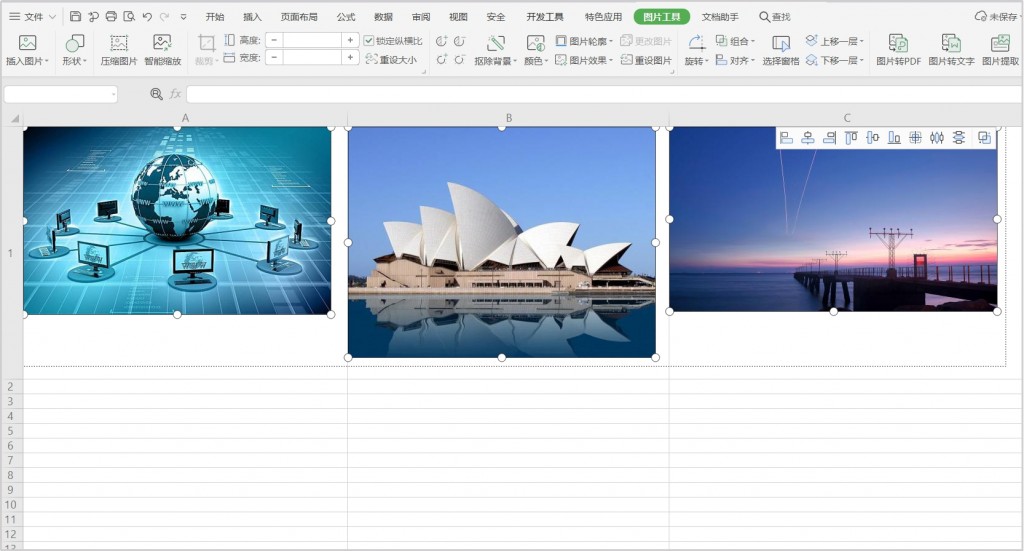
我们现在只需要在上方的工具栏中设置一下图片的高度并锁定纵横比。
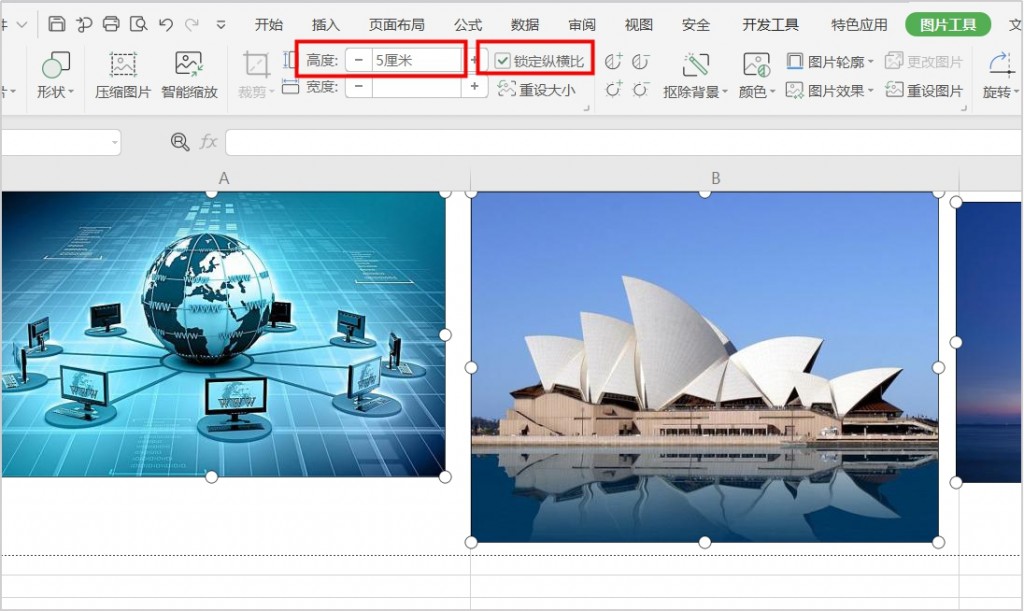
这样就将这三张图片批量修改成一样的大小啦~
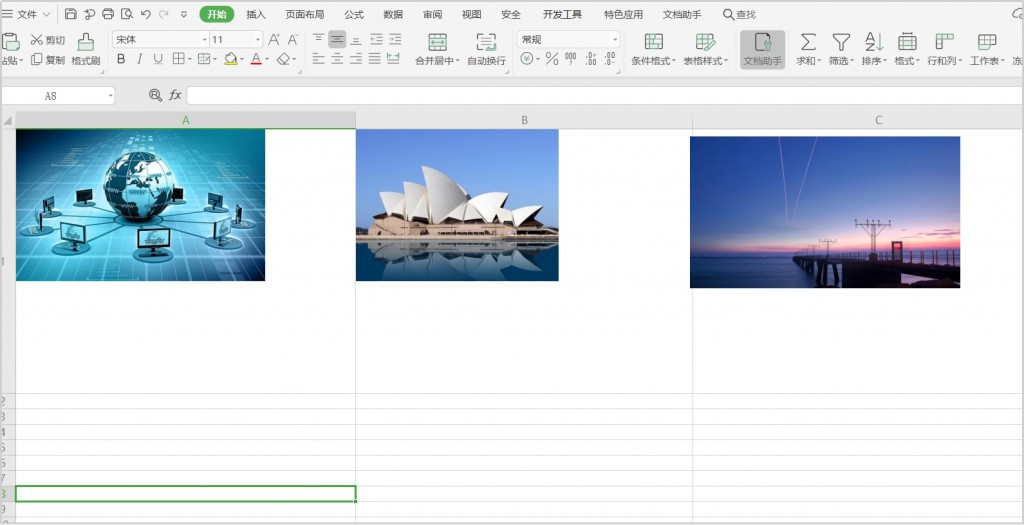
技巧三:删除Excel表格边框
Excel中使用最为频繁的就是制作各种的表格,不过在制作表格时,总是不可避免的将会将表头不需要边框的地方也一并增加边框。下面就来教大家删除Excel表格的边框。我们就以下面这个表格为例。首选鼠标选中需要删除多余边框的表头,然后右键在功能框中选择【设置单元格格式】选项。
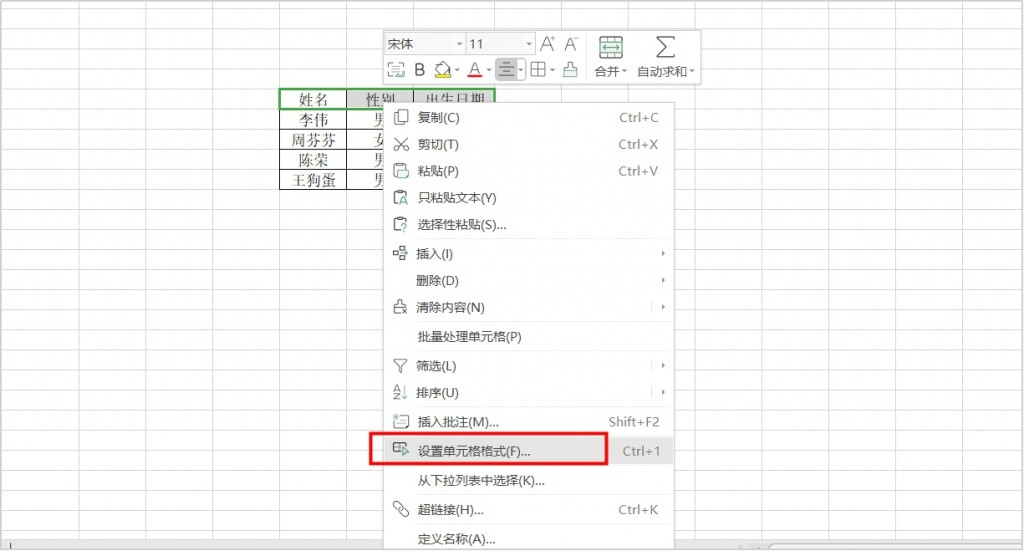
在出现的【单元格格式】窗口中,我们选择上方的【边框】选项卡,这个中间的“文本”字样就是我们刚刚选中的表头。
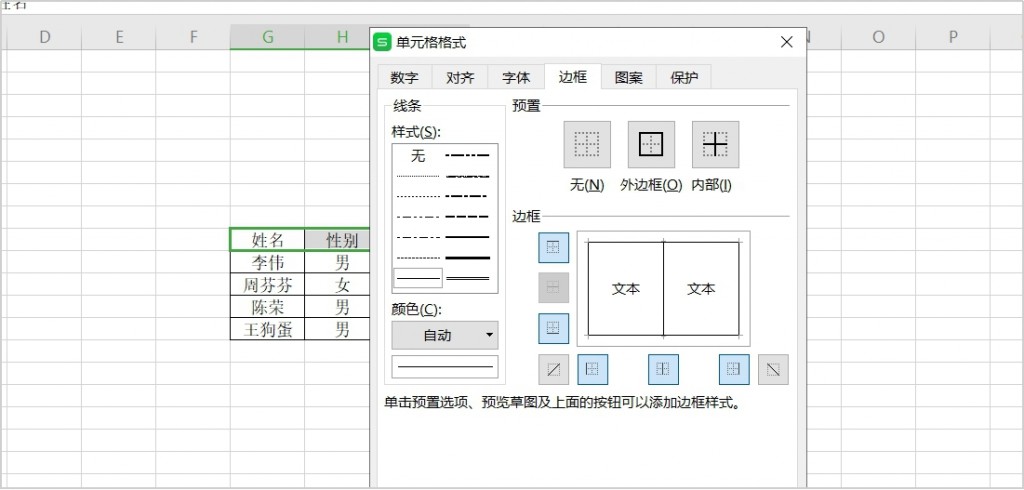
我们需要删除的是上边框及左右边框,直接在对话框中分别点击上边框、左右边框就可以,现在在预览中可以看到只留下下的边框。
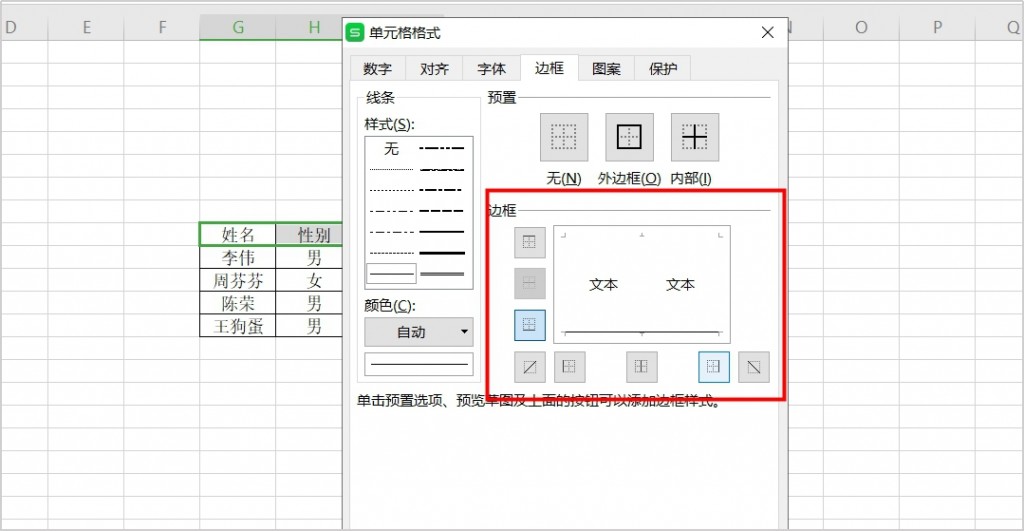
最后点击【确定】,Excel会自动根据设置删除选定单元格的边框线了~
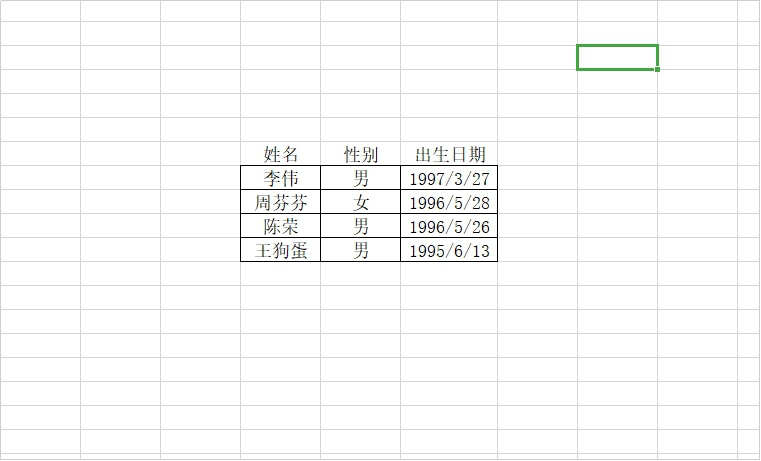
这些就是今天小编分享的Excel技巧,大家有更好的技巧也可以一起交流讨论呀~在Excel方面,大家如果有任何问题,都可以留言给小编,小编会尽力帮助大家解决!