2020-02-13 17:00
办公得心应手是我们提高工作效率的保证,这也是一个积累的过程,过程中做重要的就学习并掌握一些办公技巧,例如在文件编辑方面的技巧。掌握了办公技巧可以给我们的日常工作带来很大的帮助,今天小编给大家带来了一些Excel技巧,下面就来分享一下。

技巧一:清除智能表格样式
Excel中有智能表格的功能。这个功能同时具有多样性,很多人在处理数据的时也会将普通数据内容转化为智能表格。不过因需要,有时会需要将智能表格样式清除。那我们该如何清除智能表格样式呢?我们首先以下面这个智能表格为例:
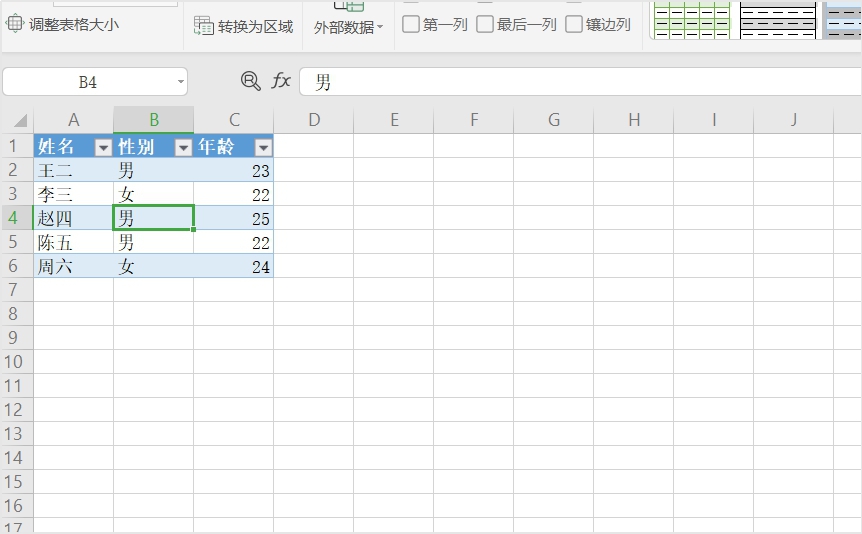
首先我们将鼠标光标移至表内任意单元格,然后点上方菜单栏中的【表格工具】。
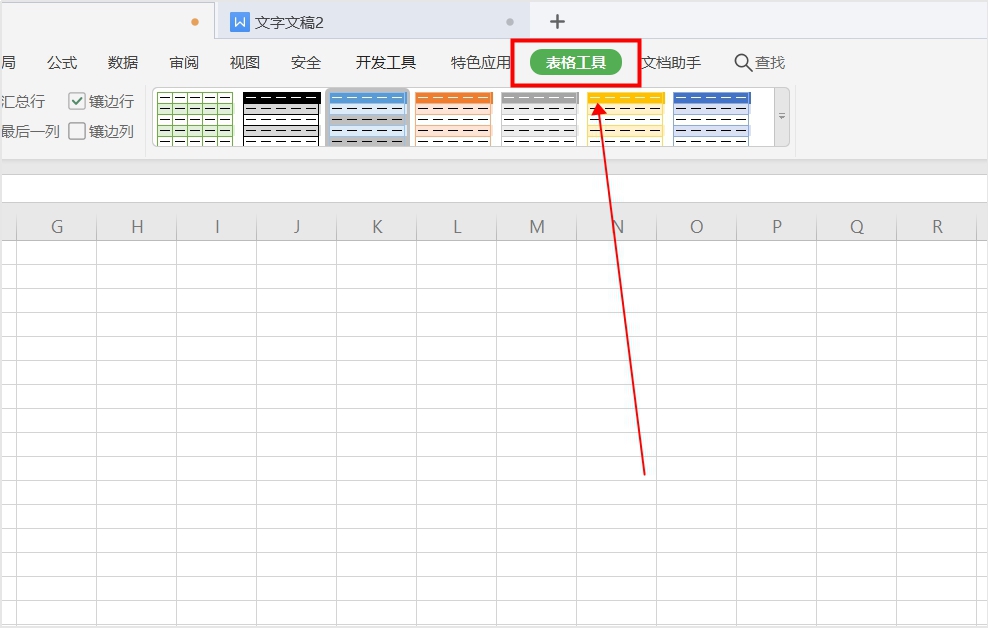
接着我们下拉在表格样式,在下拉选项中可以找到最下方的【清除】选项,点击【清除】。
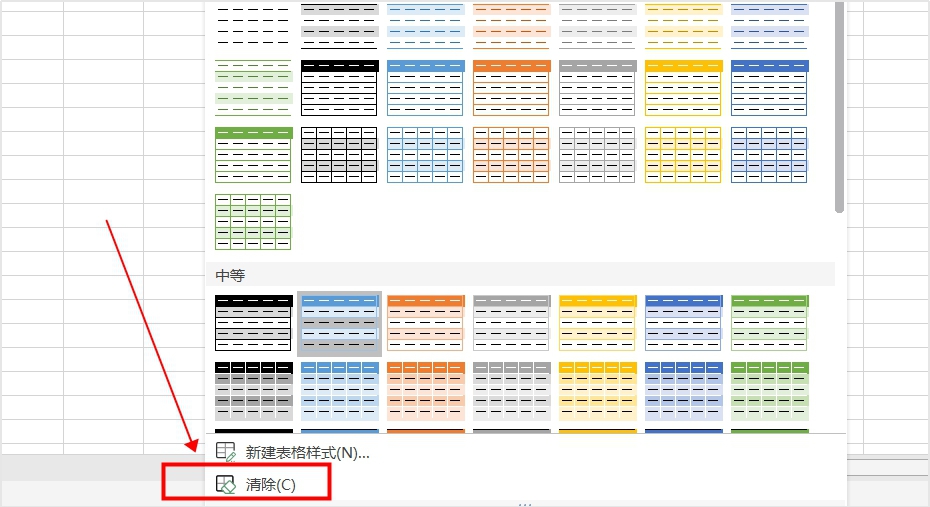
现在我们就可以看到清除智能表格样式后的表格。
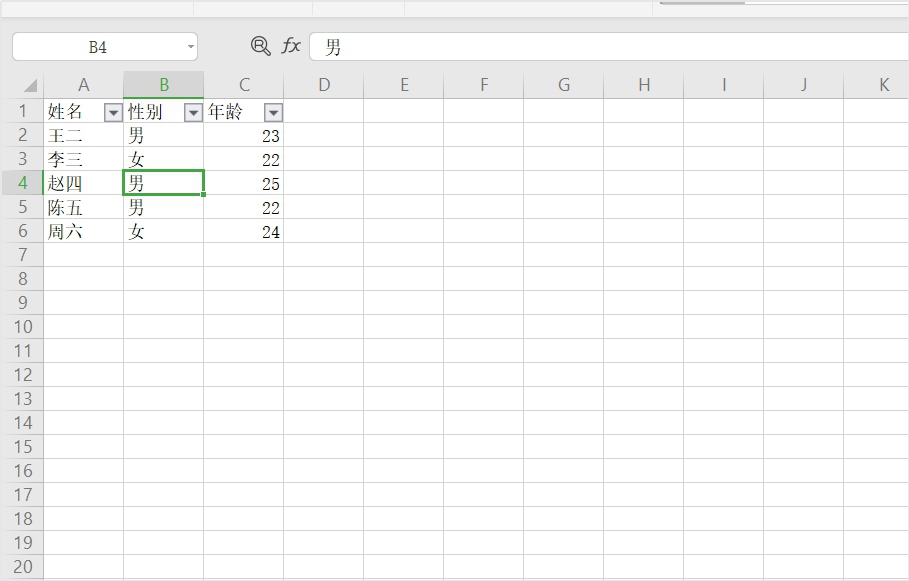
技巧二:取消显示某个字段
在处理Excel表格时,有时只需要用到其中的几列数据,其他的需要取消显示。这该怎么去操作呢?以下面的一张表格为例,我们想要将“年龄”这一列取消显示。首先需要选中这一列。
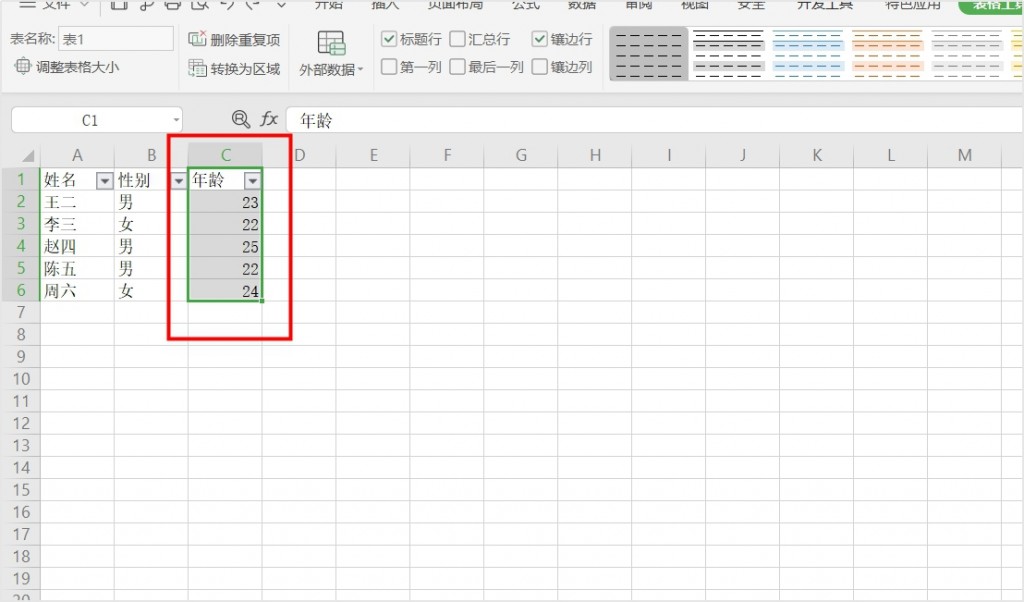
然后鼠标单击右键,选择其中的【设置单元格格式】功能。
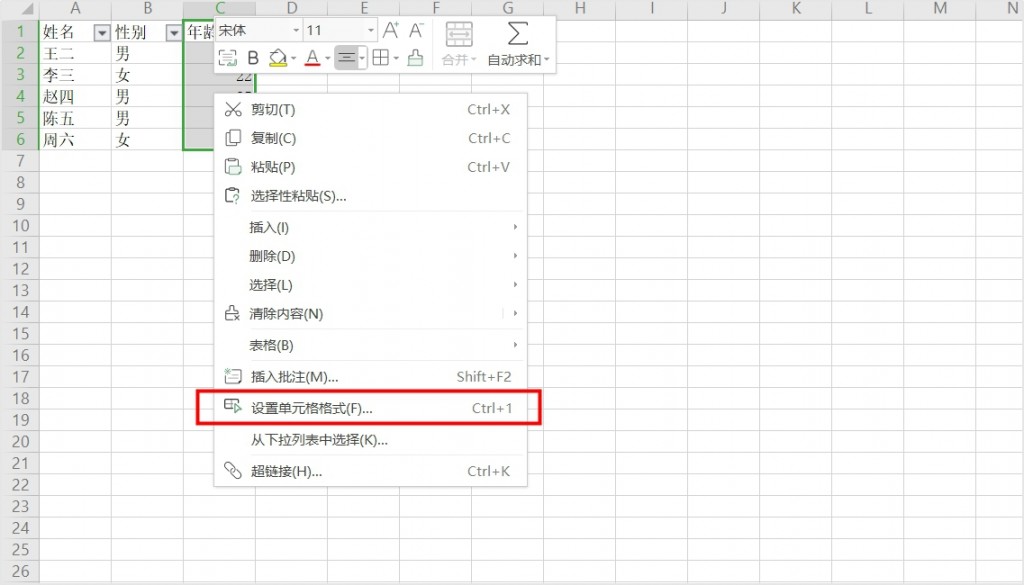
接着在弹出的【单元格格式】窗口中选择【数字下的【自定义】,在【类型】中输入“;;;”,最后点击【确定】。
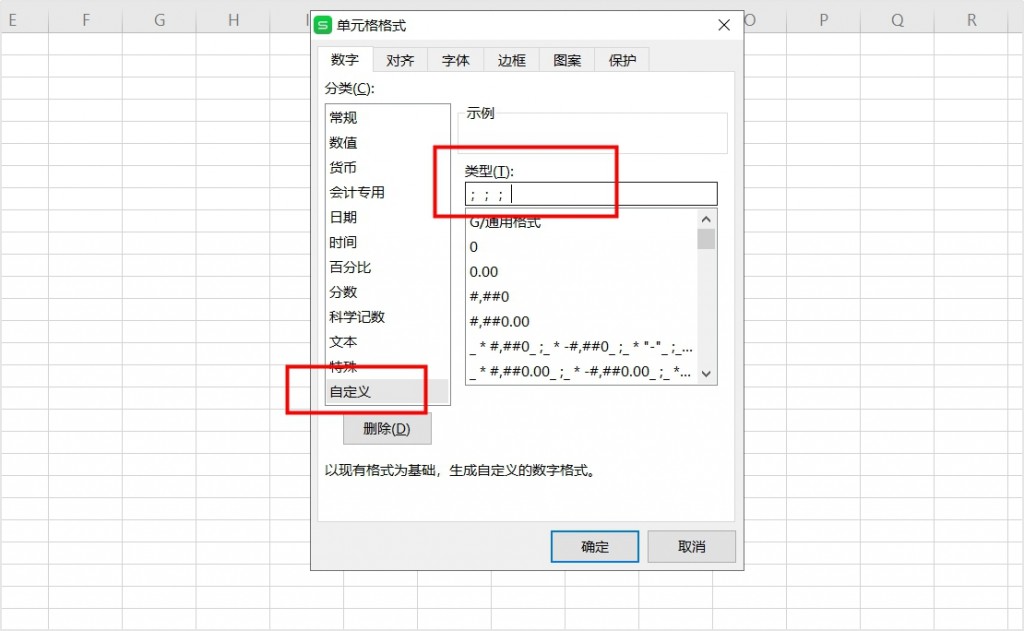
现在我们可以看到表格中的“年龄”一列就被取消显示了。
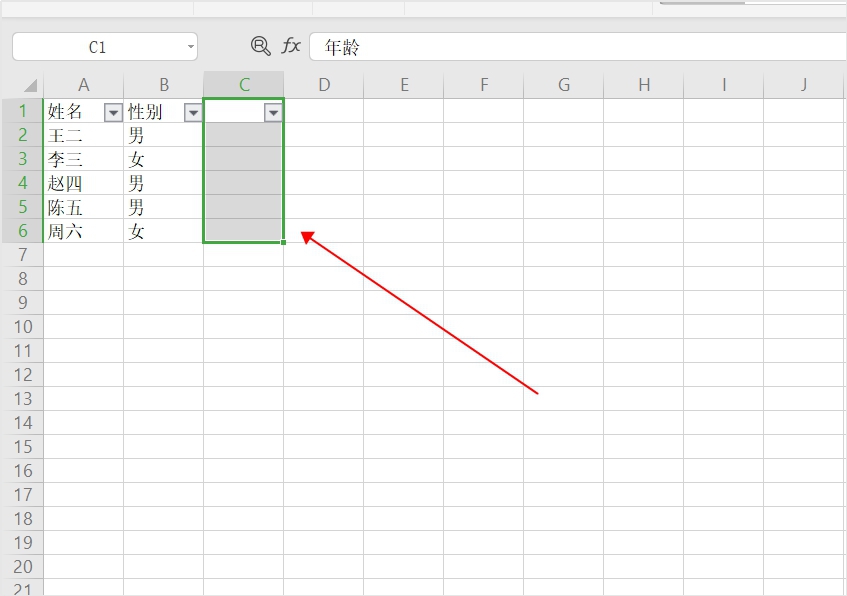
技巧三:计算到期天数
在工作中我们经常会遇到一些计算到期天数的问题,这个问题使用Excel就可以解决。在下图的表格中,A列为到期日期,我们需要将剩余天数计算到B列中。
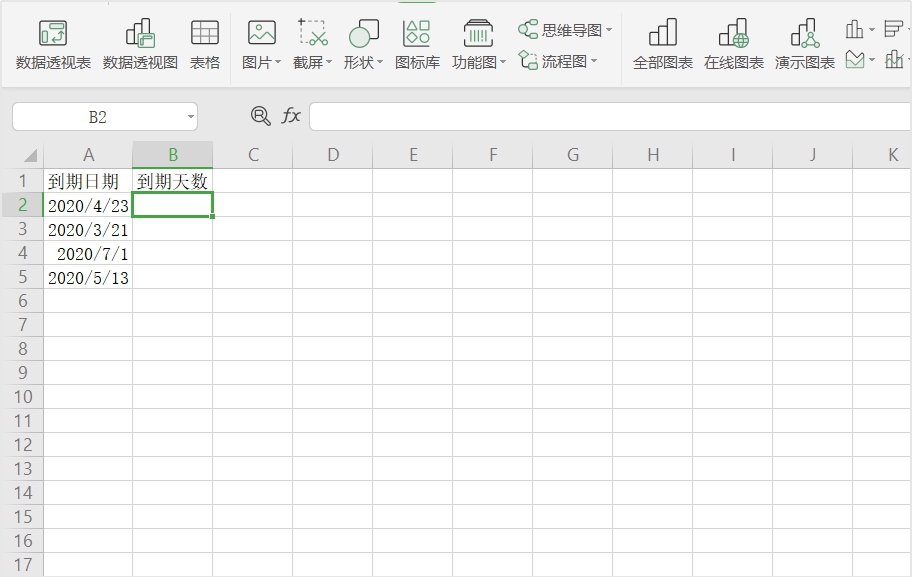
首先选中B2单元格,然后输入“=A2-”并点击上面的【插入函数】按钮。
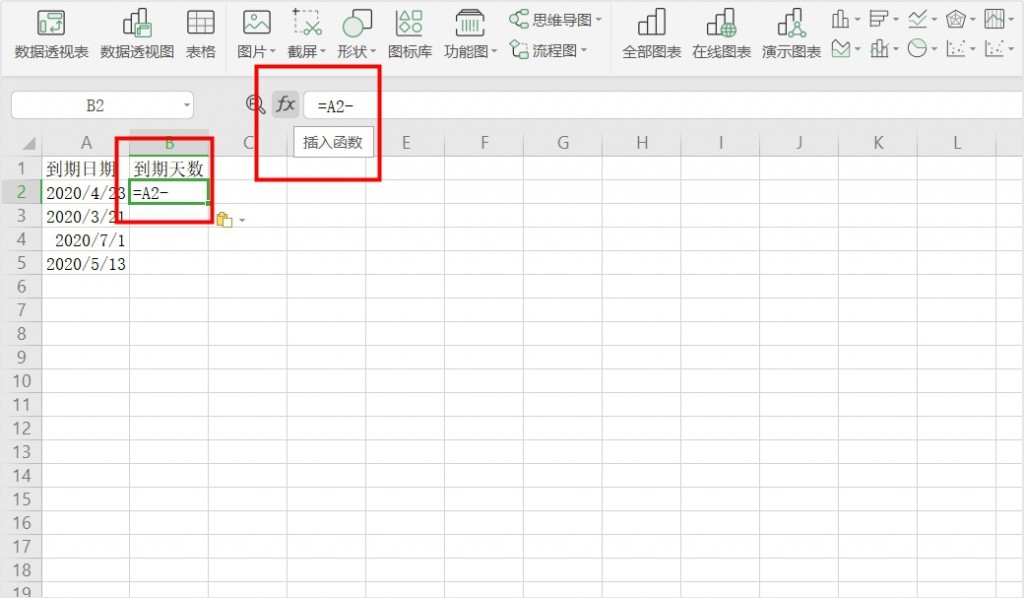
在弹出的插入函数的对话框中,我们在【选择类别】中选择【全部】,在【选择函数】中选择【TODAY】,点击【确定】。
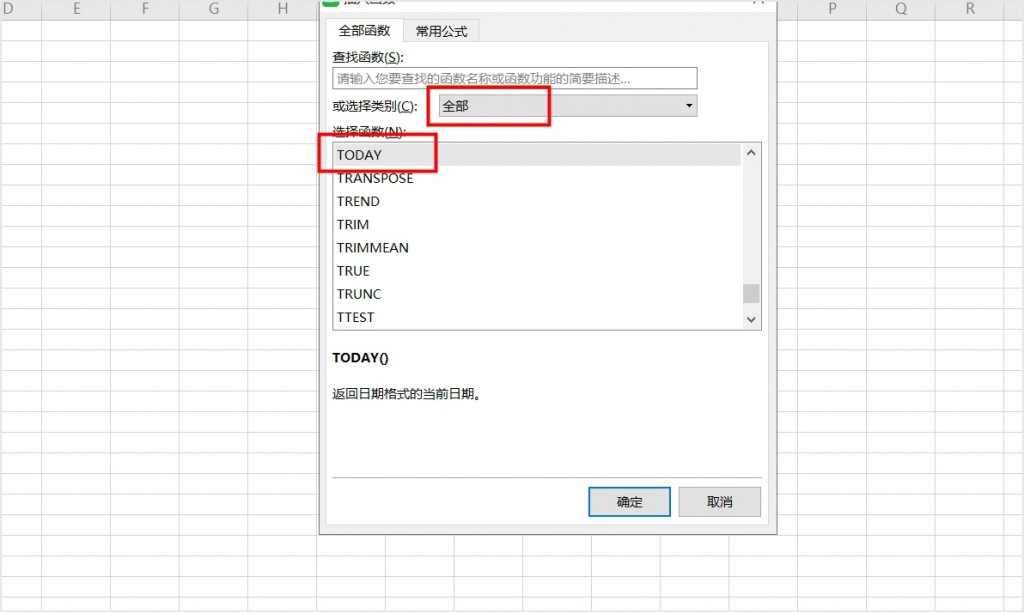
确定之后会弹出一个【函数参数】的对话框,我们直接点击【确定】。
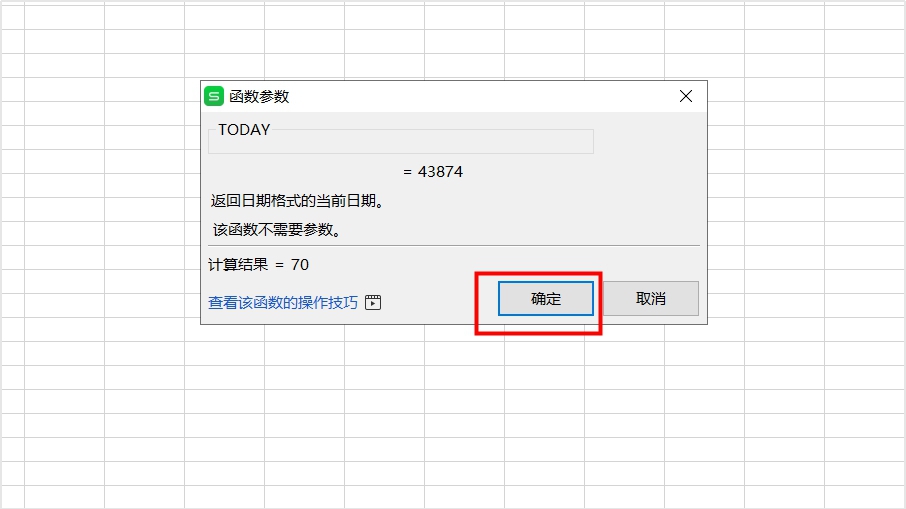
返回工作表,B2单元格中已经计算出了到期天数,拖动鼠标下拉,剩余的“到期天数”就能够自动计算出来。
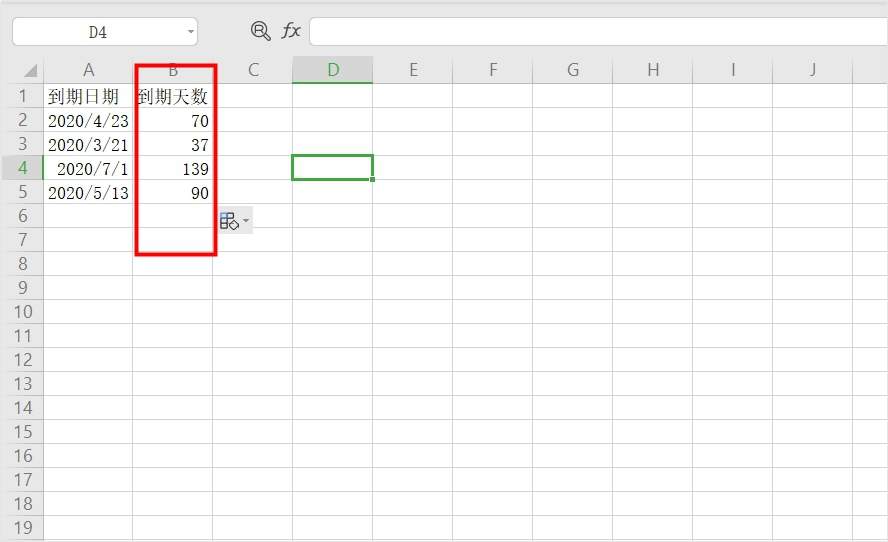
技巧四:批量修改字符
我们在Excel中录入的数据有时候需要批量修改一下,比如一些手机号、身份证号等。自己手动修改是非常麻烦的,我们要怎么在Excel中批量修改这些字符呢?首先我们先打开一个Excel文件,以小编的这个文件为例。
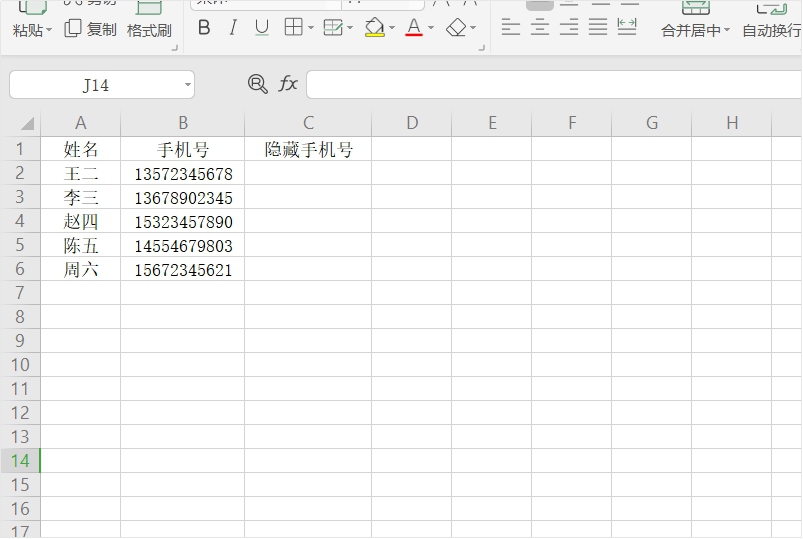
然后我们鼠标选中C2单元格,在菜单栏中点击【公式】选择其中的【常用函数】。
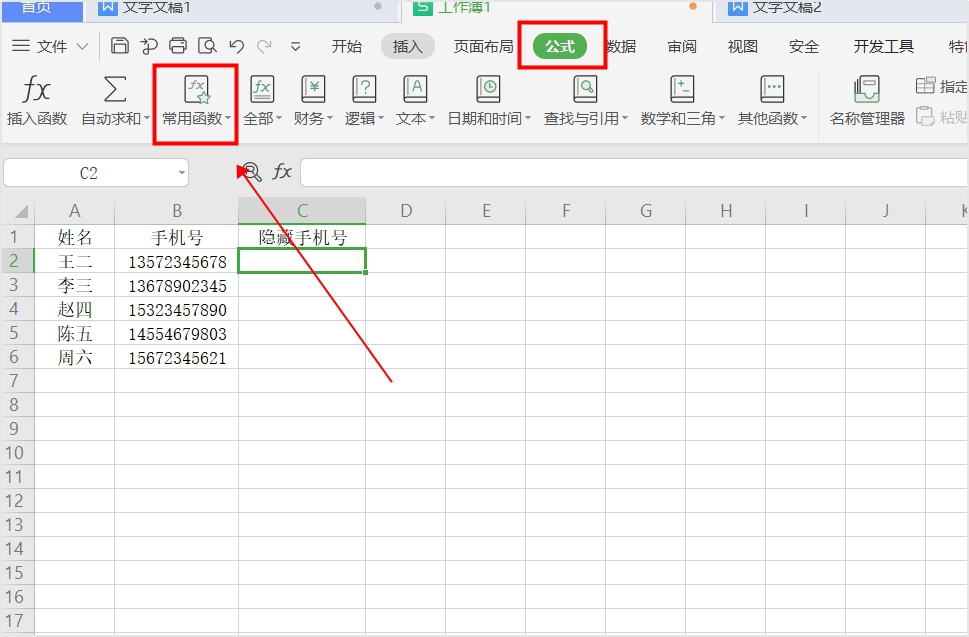
在弹出的【查找函数】的搜索框中,我们输入“REPLACE”并点击【确定】选项。
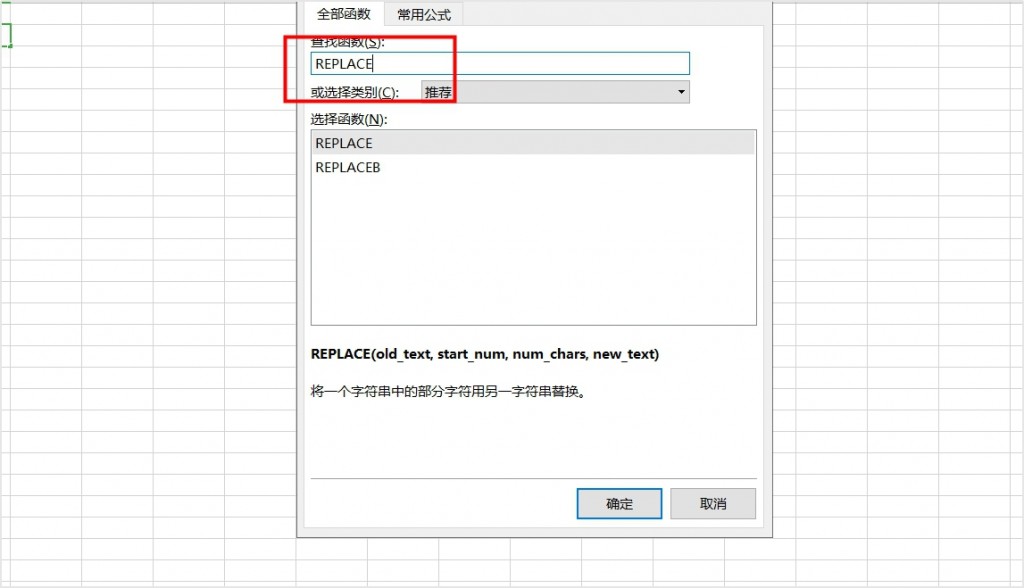
接着我们开始设置函数参数,在弹出来的对话框中【原字符串】中输入B2,在【开始位置】输入4(意思是我们要修改的位置从第4个数字开始修改),【字符个数】输入4,在【新字符串】中输入****,需要注意的是这里要加入双引号作引用。设置好后点击【确定】:
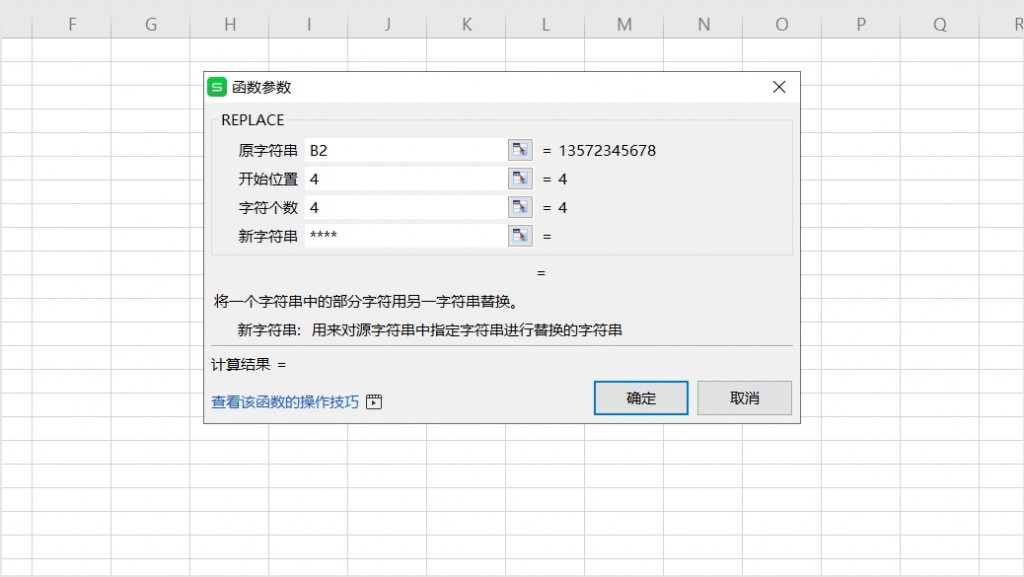
现在第一个单元格的隐藏手机号就完成了,剩余的我们只需要将鼠标移至C2单元格右侧下拉就可以了。
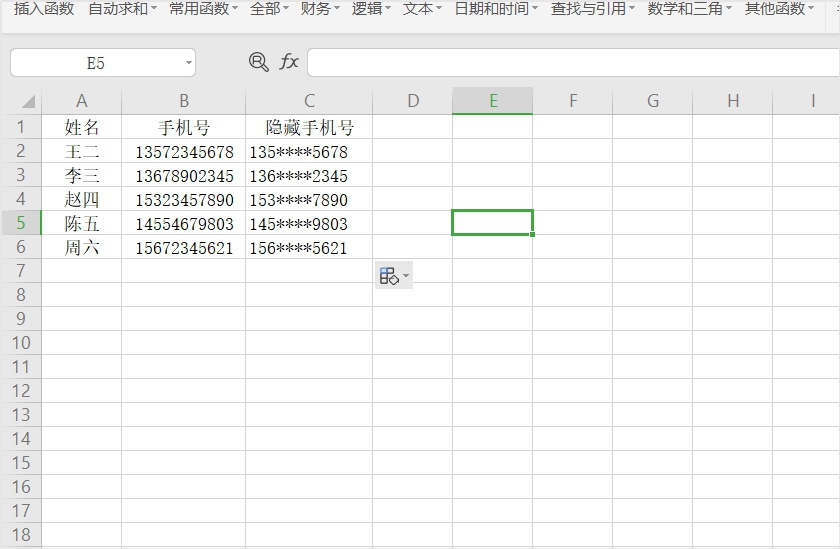
今天的Excel技巧技就分享到这里。小编会每天给大家分享实用的办公技巧,想了解的朋友可以点点关注,遇到问题也可以给小编留言,我们一起学习进步呀!