2020-02-28 18:00
每个月的工作总结中,我们都需要制作和处理很多的Excel表格。Excel表格相较于其他文件处理起来还是表较麻烦的。如果能够多掌握一些Excel的实用技巧,就会给工作带来很多的便利。下面给大家分享一些常用的Excel技巧,快来学习一下吧!

技巧一:Excel表格清除格式
有时为了工作需求,我们需要把Excel表格中的格式全部清除掉,这个该怎么高效完成呢?下面我们就来看一下Excel表格清除格式的技巧。
首先我们打开一个Excel表格,可以看到表格中的内容设置的格式,我们选中有这些格式的区域内容。
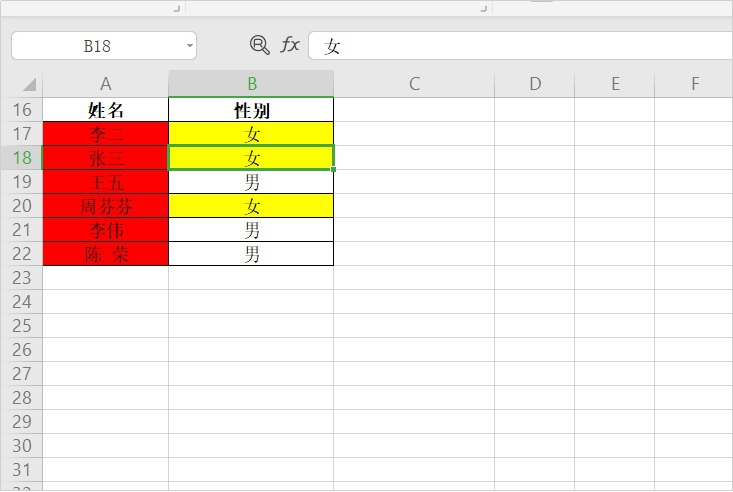
然后点击上面工具栏中的【开始】,在下拉菜单中选择【清除】,在弹出的二级菜单中选择【格式】选项。
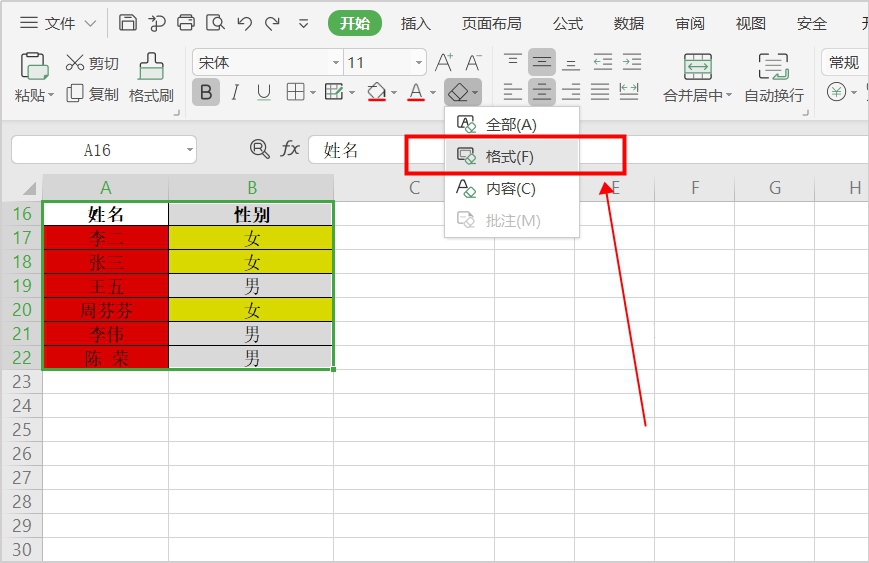
现在我们就可以看到Excel表格中的格式全部被清除掉了。
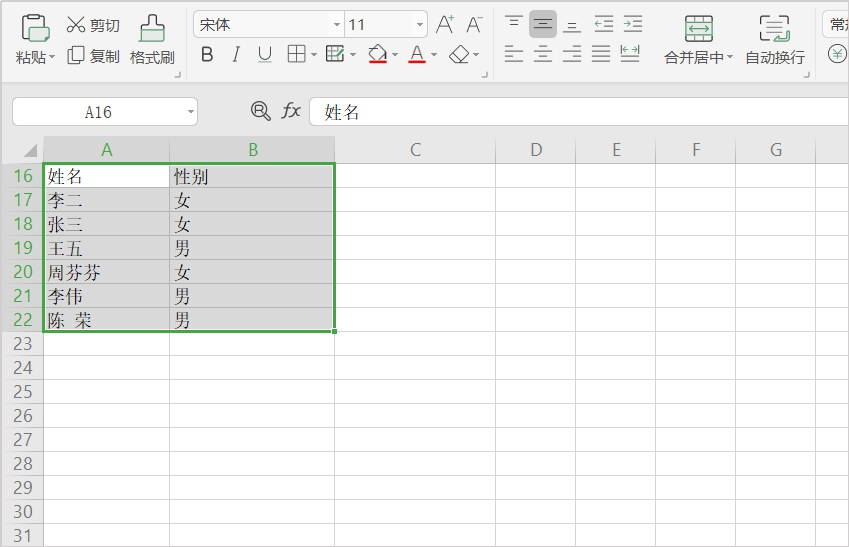
技巧二:计算等差数列
Excel表格有一个重要的功能就是计算,比如我们想要在表格当中计算出等差数列,这个该如何操作呢?今天我们就来教大家在Excel表格当中实现计算等差数列的技巧。
首先我们看到下面这个Excel表格中的等差数列,然后在旁边的单元格当中输入1。
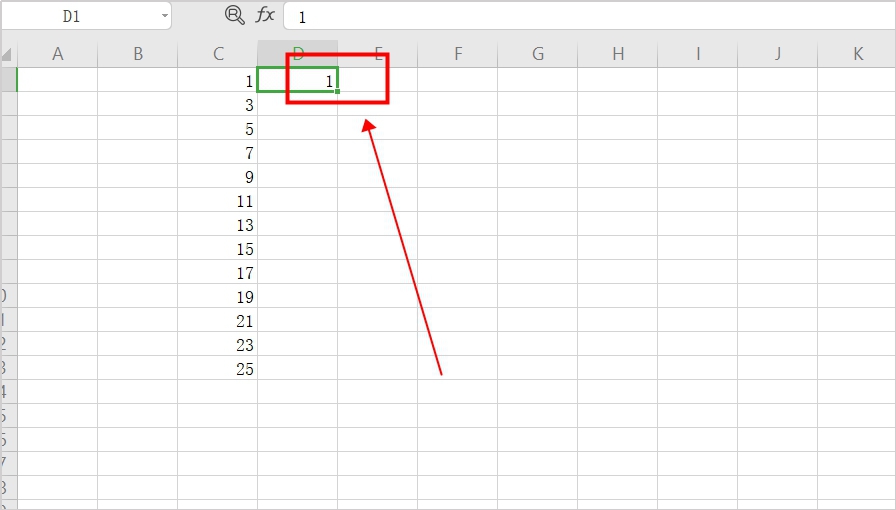
接着鼠标点击上方工具栏“开始”下的“行和列”,在行和列的下拉菜单中选择“填充”,然后选择“序列”。
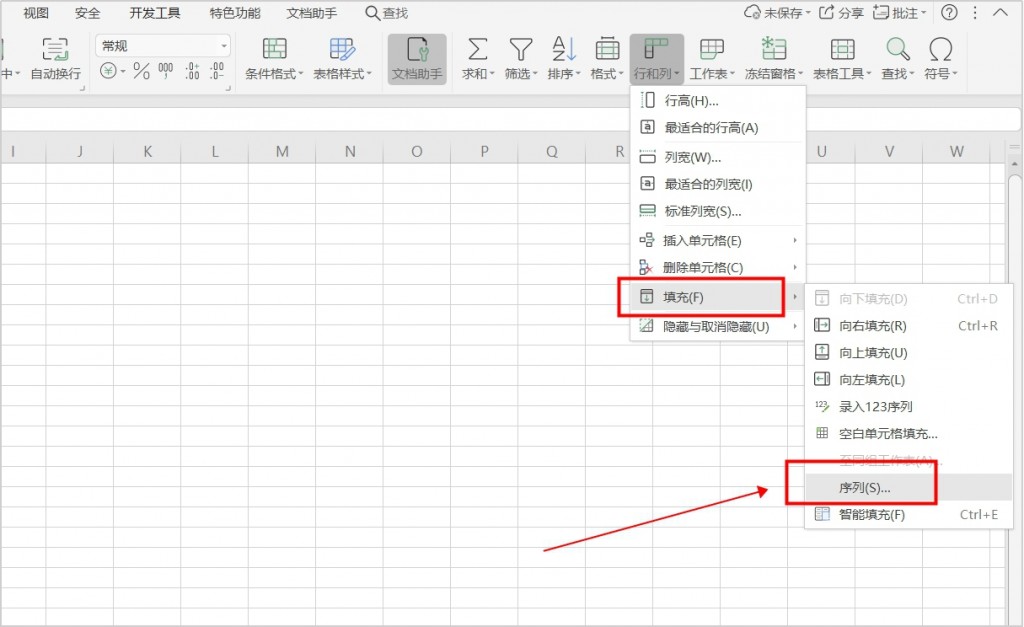
在弹出序列的对话框中,我们选择序列产生在列,类型选择等差序列,将步长值设置为2,终止值设置为25,设置好后点击确定。
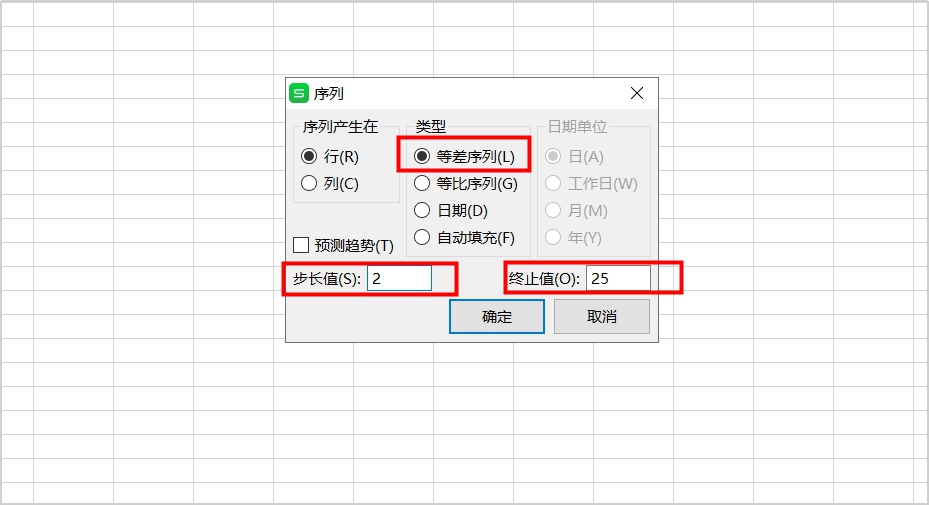
这时我们就可以看到一组与左边相同的等差数列就添加完成了。
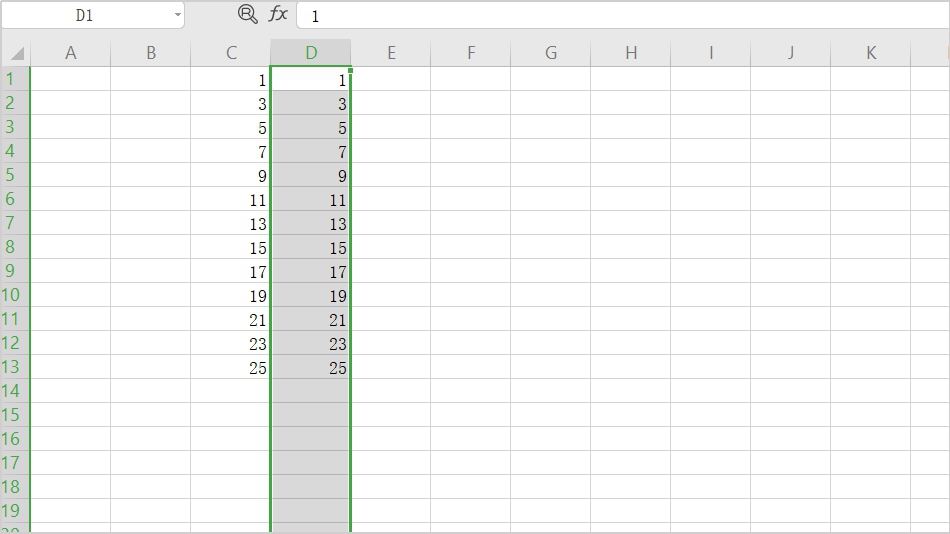
技巧三:自动添加小数点
利用Excel制作表格时,我们有时会需要输入一些带小数点的数据,但是一个个的输入是很麻烦的。其实Excel中是可以自动添加小数点的。具体该怎么操作呢?首先我们选中需要输入数据的单元格。
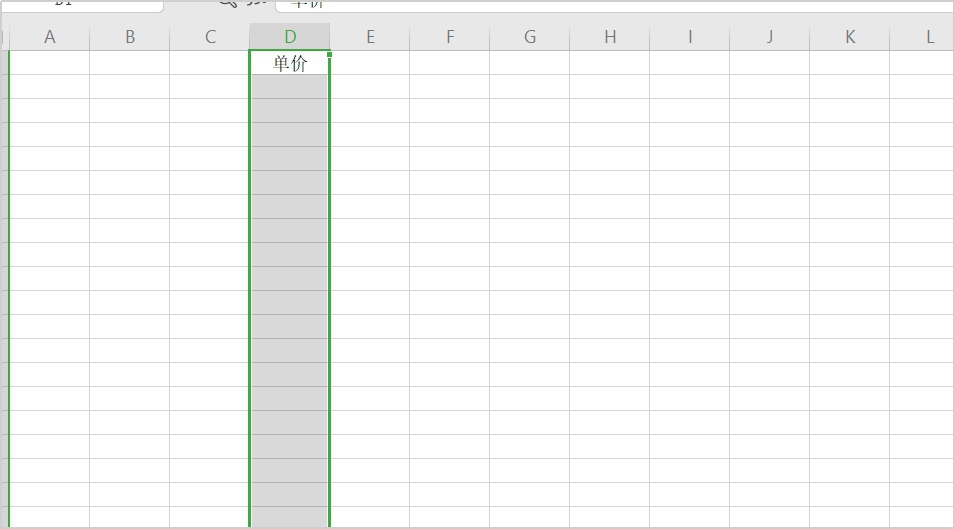
然后单击工具栏左边的“文件”,在下拉菜单下选择“选项”。
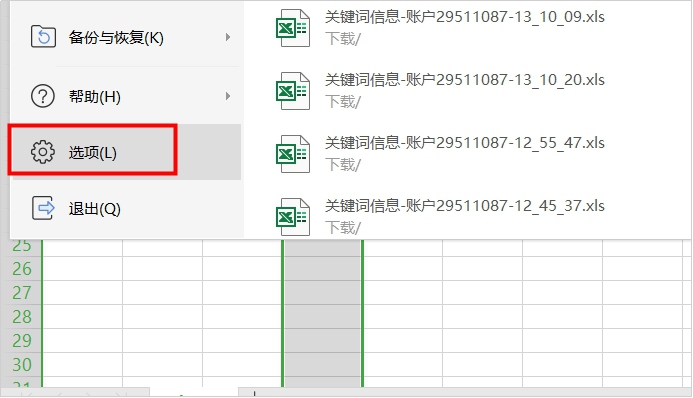
接着弹出的选项对话框中,我们选择编辑并在编辑设置里找到自动设置小数点,将位数设置为2,单击确定。
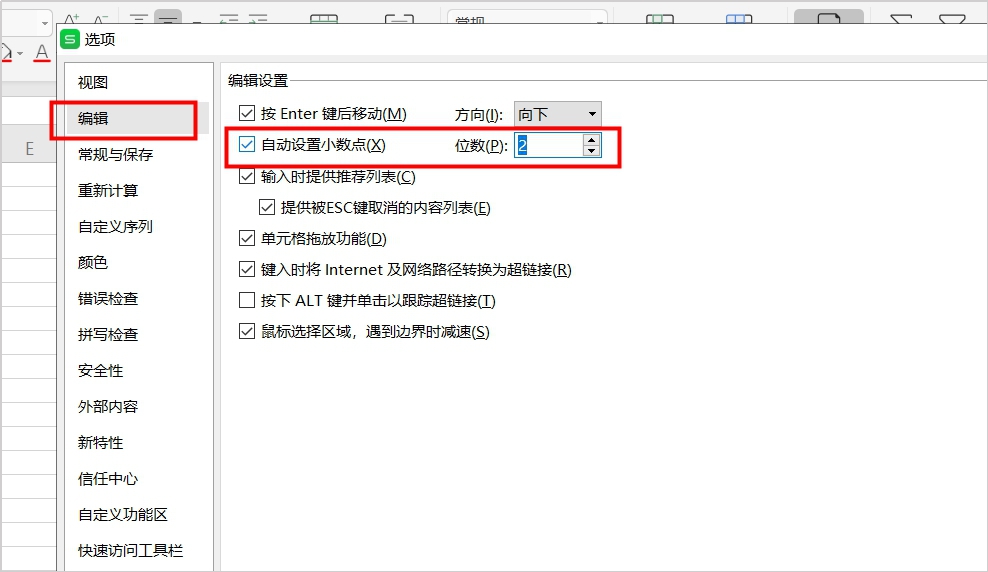
现在我们再表格中输入数据的时候,例如输入123,就可以自动显示为1.23。
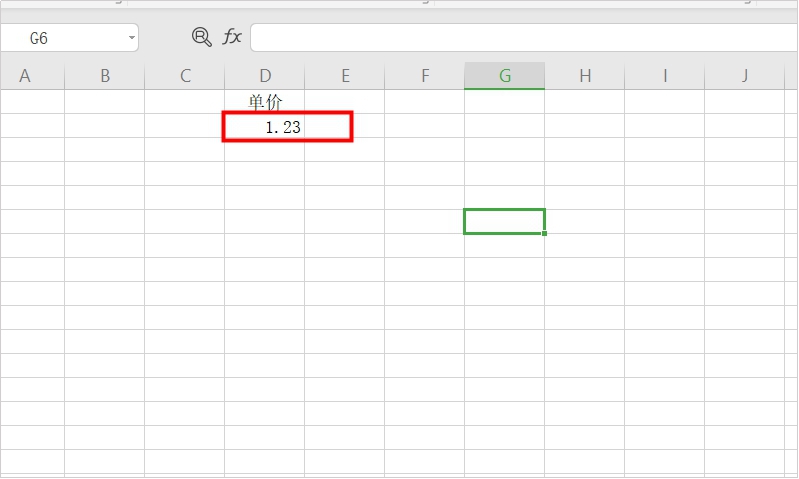
我们也可以在数据前面添加上人民币的符号,选中数据,找到工具栏开始下的符号选项。
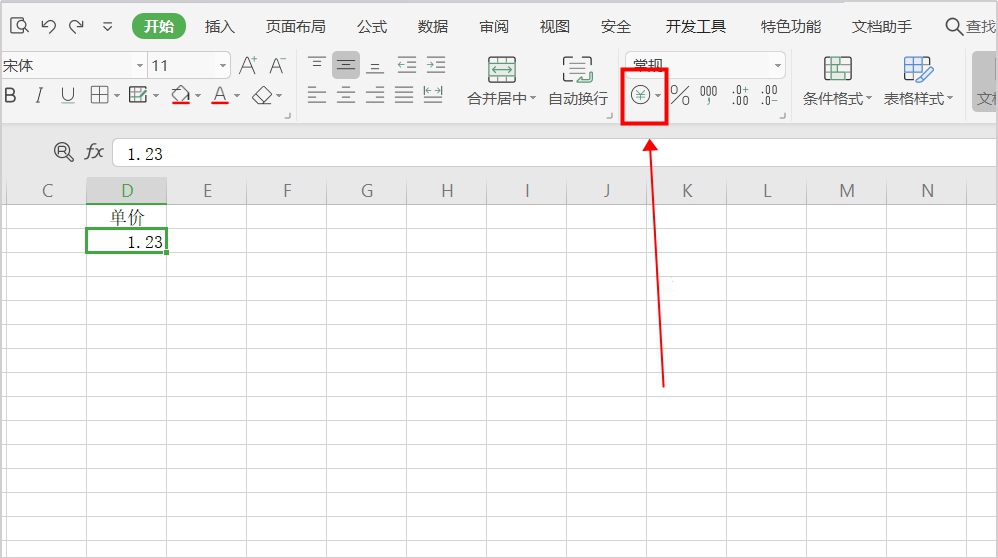
单击后,这个数据上就添加了人民币符号。
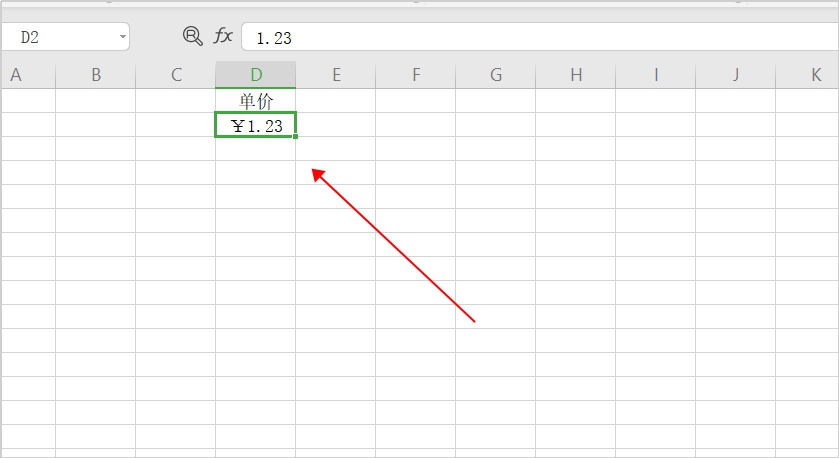
这就是我分享给大家的Excel技巧啦!大家在平时一定要多注意收集和积累哦~希望能帮到大家一些!