2020-03-16 17:45
大家在处理和分析表格数据文件时一定会使用到Excel。Exce中有很多各种各样的功能,同样也就比较的复杂。很多朋友在使用过程中都会遇到一些困难,想要轻松完成工作内容,我们都需要使用一些Excel小技巧。这次小编就来给大家分享几个平时都会用到的Excel技巧。

第一个技巧;进行乘法运算
我们平时会使用Excel表格来进行各种各样的公式计算,其中较为常见的就是乘法运算。那么我们怎么在Excel表格中进行乘法运算呢?首先我们打开一个Excel表格,这里需要计算表格中的成品数量,这个成品数量就等于原材料数量与成品率相乘。
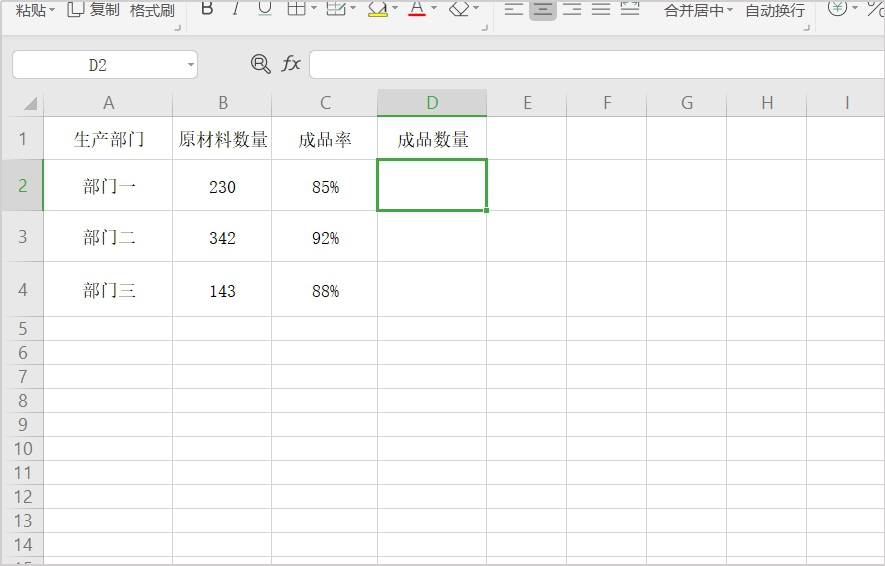
然后我们选中D2单元格,在D2单元格中输入“=”后点击B2,接着输入“*”再点击一下C2。
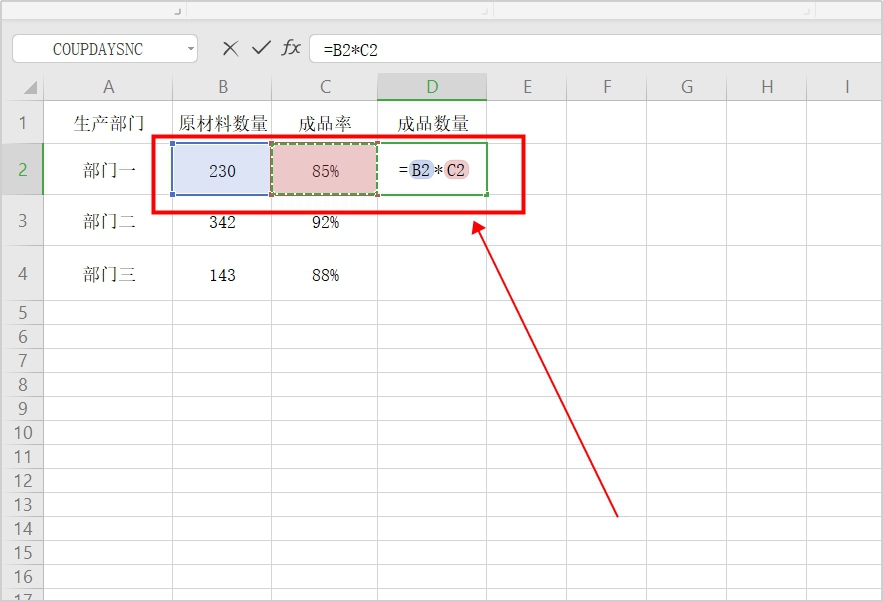
输入好后按下键盘“Enter”,这样就求出了B2和 C2单元格的乘积。
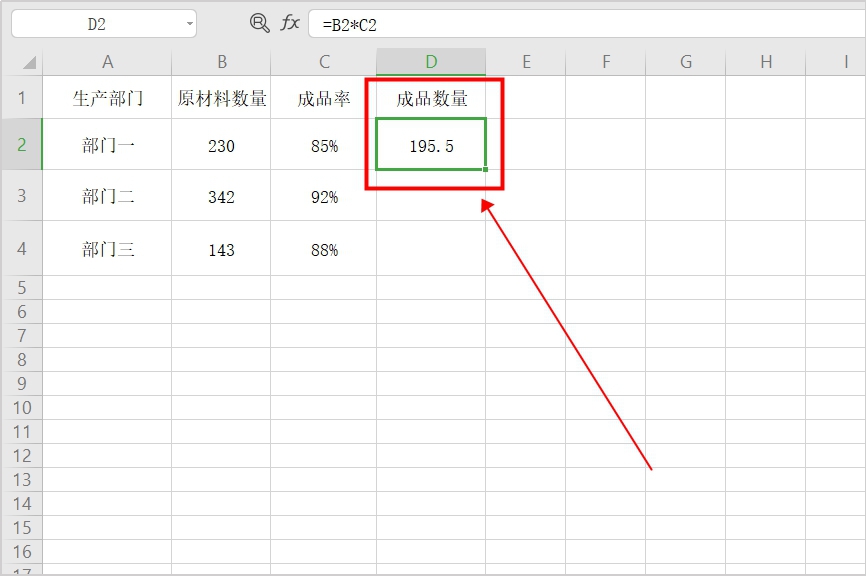
接着我们将鼠标移动到D2单元格右下方,待光标变成黑色十字形状,拖动鼠标左键填充一下所有需要求积的单元格。松开鼠标后,所有的数值就被计算出来了。
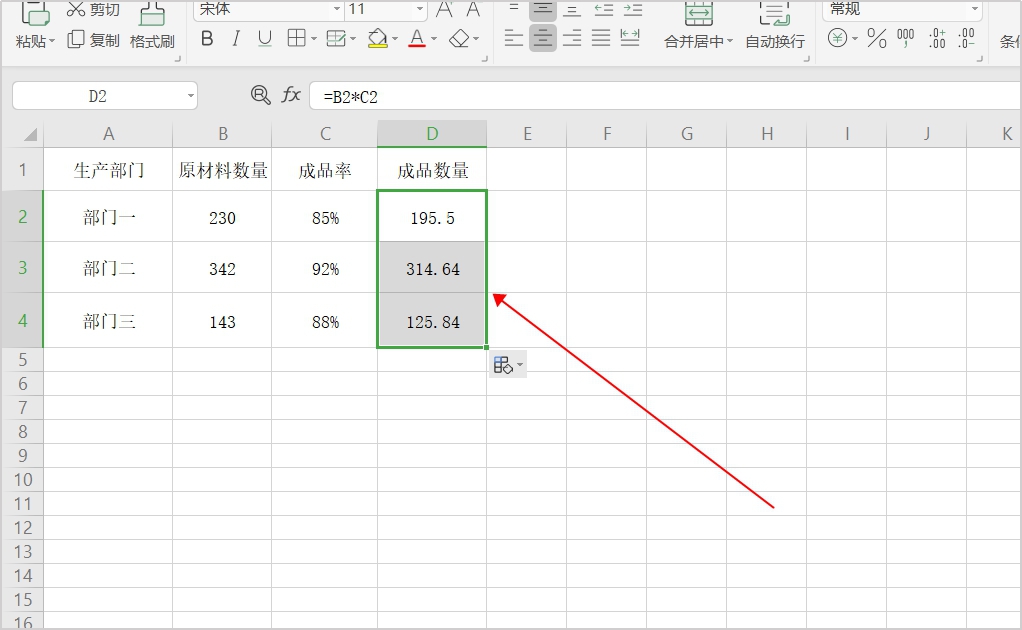
第二个技巧:设置自动凑数求和
什么叫凑数求和?简单来讲就是如果知道一个目标数值,我们将会从数据表格中选择一些项,将这些项凑到一起,加起来之后的和正好就是目标数值。下面我们来学习Excel 中设置自动凑数求和的技巧。就用下面这个Excel表格为例子,设置这里的一些数据相加,可以得到目标值1000。
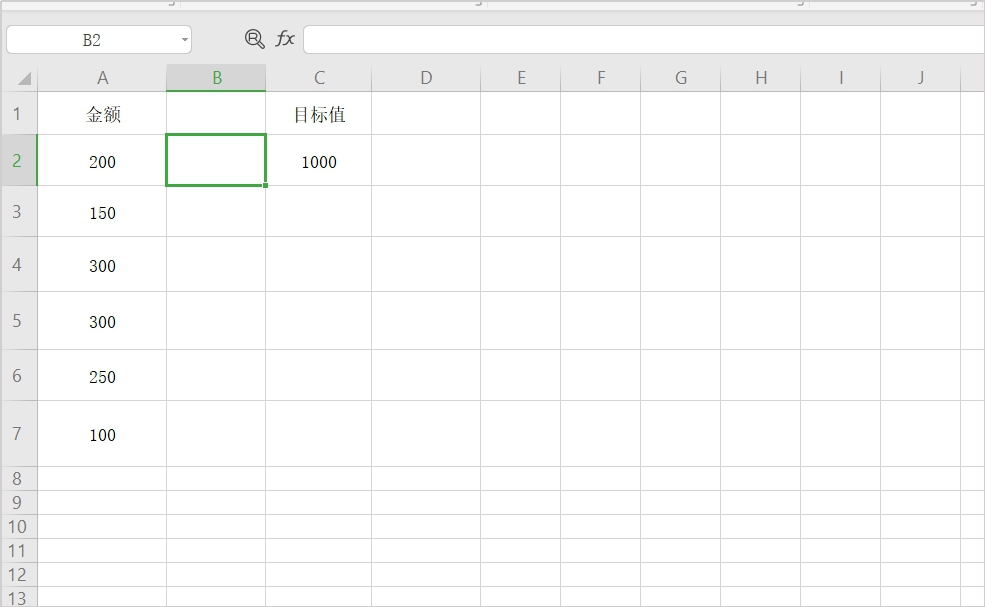
首先我们需要在任意单元格中输入公式【=SUMPRODUCT(A2:A7,B2:B7)】。
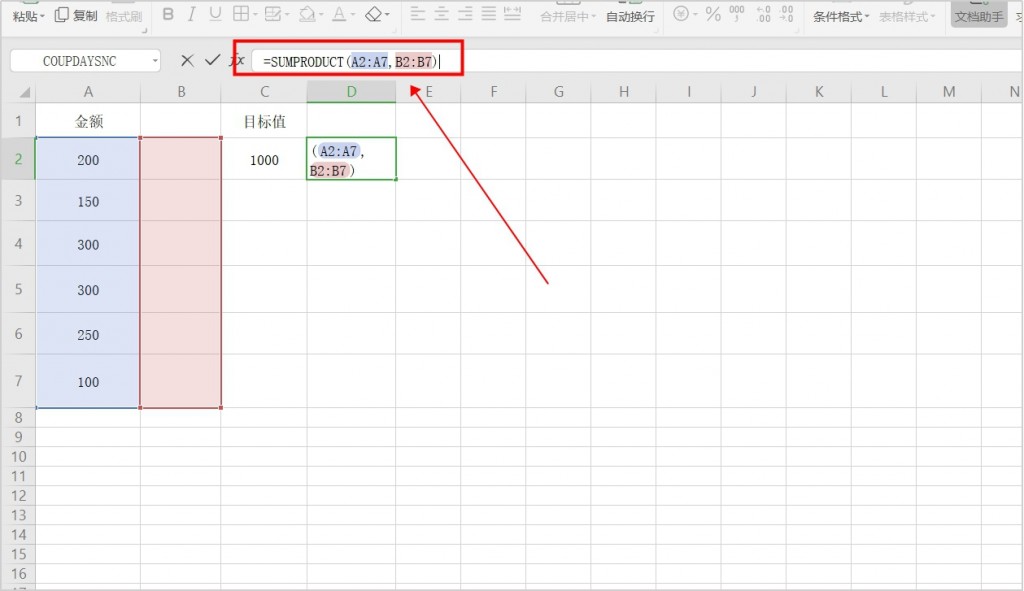
然后点击上面菜单中的【数据】,选择【模拟分析】,选中其下拉菜单中的【规划求解】功能。

现在我们需要进行【设置目标】、【目标值】以及【通过更改可变单元格】设置。在我这个表格中,就将【设置目标】设置为【$D$2】,【目标值】设置为【1000】,【通过更改可变单元格】设置为【$B$2:$B$7】。完成上述设置后,我们点击【添加】键设置一下【遵守约束】。

在弹出的【添加约束】窗口中,我们设置一下如下方的这个约束条件。
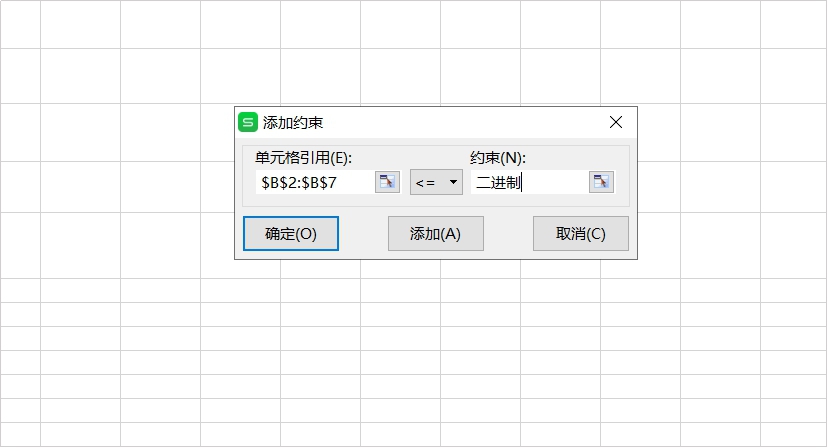
设置好后点击确定以及【求解】。
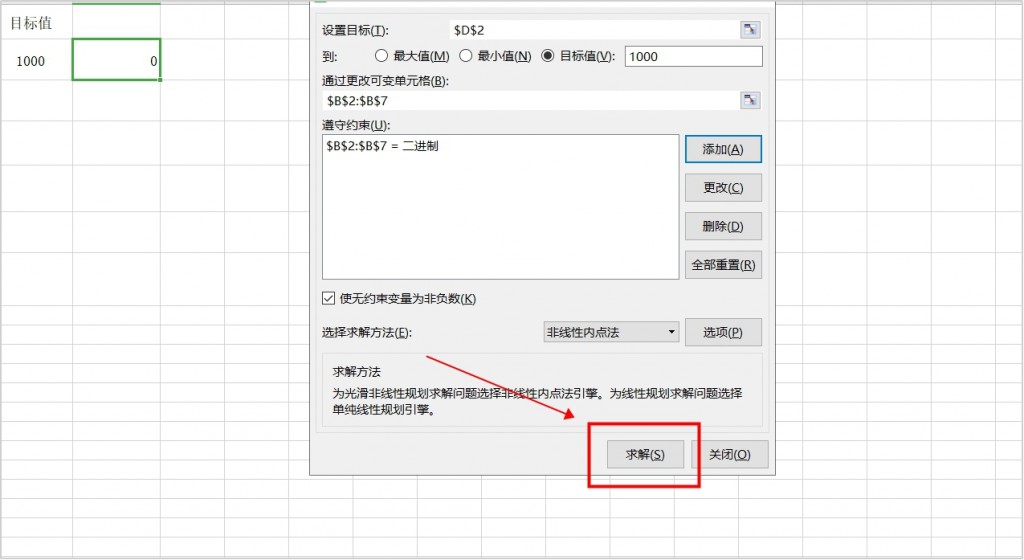
现在就可以看到B列中显示为1的对应A列数字相加起来就等于1000。
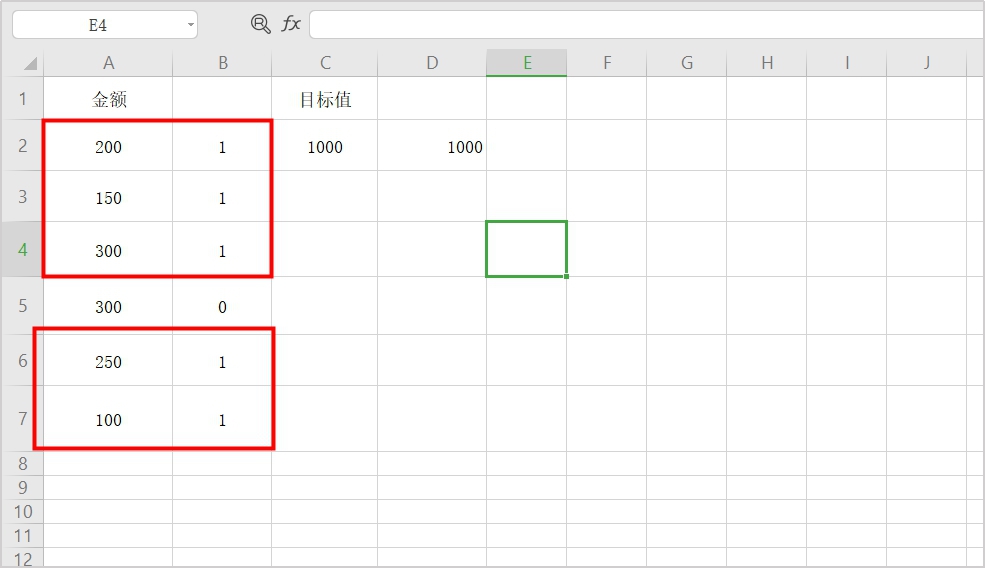
第三个技巧:在Excel中合并数据
我们在编辑Excel表格中有时会需要将不同单元格的数据合并起来。这个技巧是怎样的呢?首先我们打开一个Excel表格,然后在合并项单元格中输入【单元格1&单元格2】,输入好后点击键盘上的回车键。
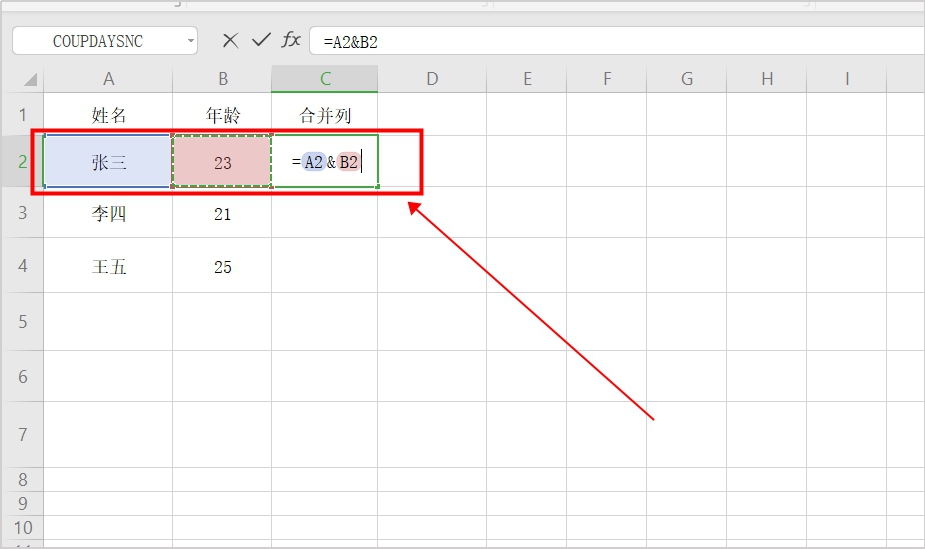
选中合并单元格,按住右下角进行下拉填充,如图所示,可以得到其他行列的数据合并效果。
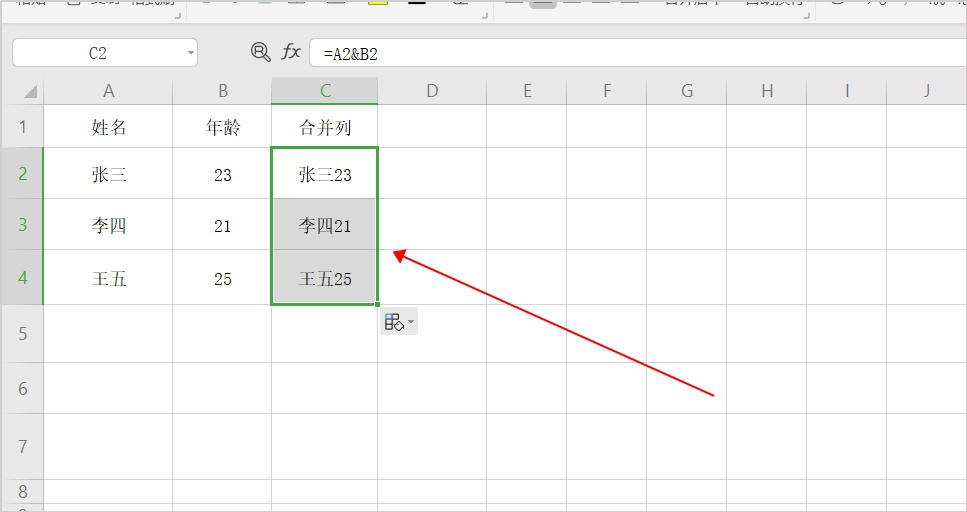
同样我们还可以用CONCATENATE函数来合并两列数据,只需要在合并单元格内输入【=CONCATENATE(单元格1,单元格2)】。
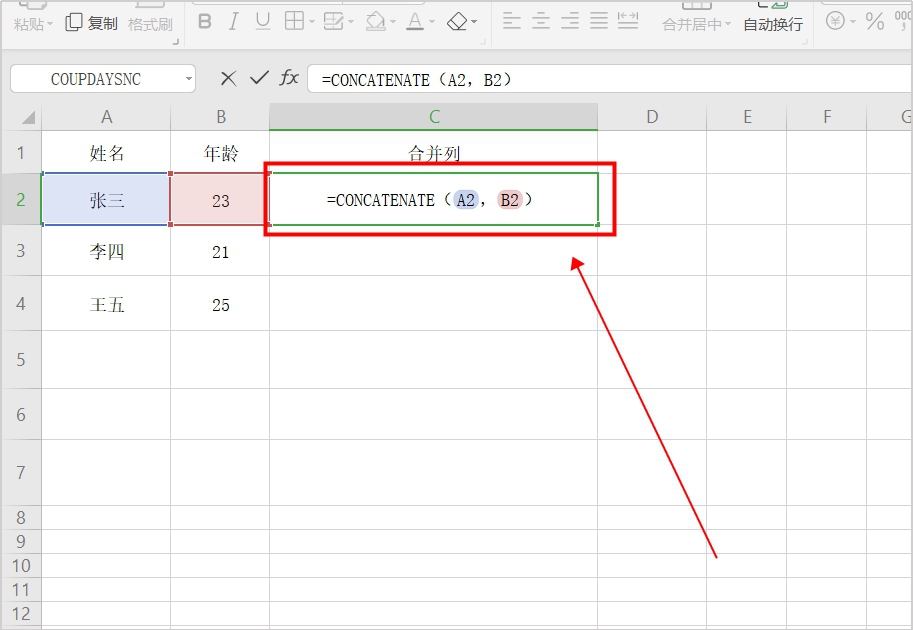
再按下键盘上的回车键。最后下拉填充,完成其他行列数据合并就行了。
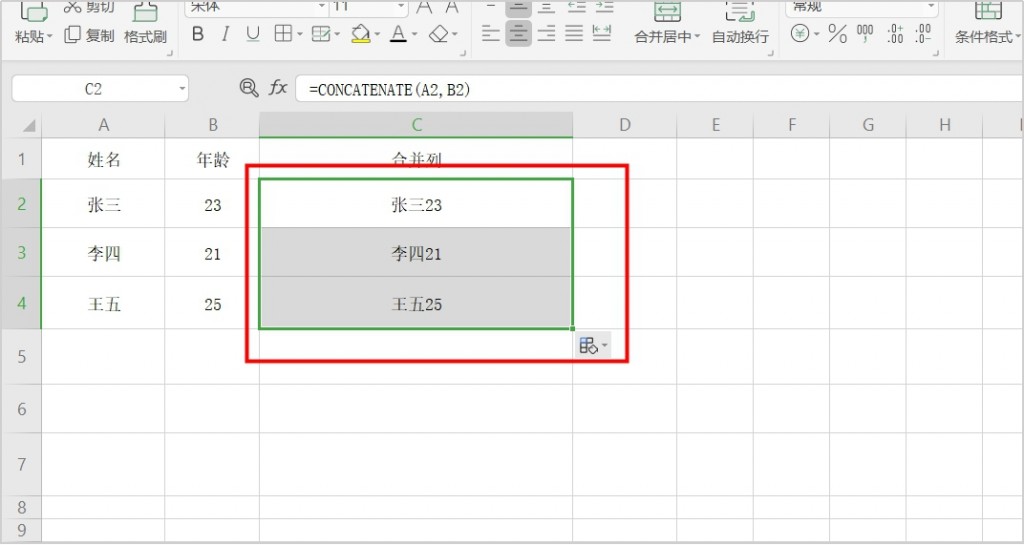
以上就是今天分享的Excel技巧。这些Excel小技巧学会之后就可以在工作中使用起来啦!