2019-08-08 17:12
能够做的一手漂亮的PPT是办公族都需要掌握的技能。身边的很多同事也都在不断学习制作精美的PPT文件。其实制作PPT中有许多的小技巧,这些技巧很容易就被我们忽视了。而往往这些被忽视的技巧有很大的用处。今天小编就在这里给大家介绍四个PPT技巧,希望能够帮助到大家。

技巧一:快速合并两组幻灯片
制做PPT的时候,如果我们有两组PPT演示文稿,想要将这两组PPT合并,该如何快速高效的把它们复制合并呢?首先我们打开第一组PPT,然后点击PPT左边的“大纲”。显示大纲HOU ,我们按住Shift键选中所有的PPT页面,接着按住快捷键Ctrl+C进行复制。复制我们打开另一组幻灯片,以同样的方式打开大纲模式。按住快捷键Ctrl+V进行粘贴,就可以看到之前复制的幻灯片全部粘贴到当前幻灯片当中。
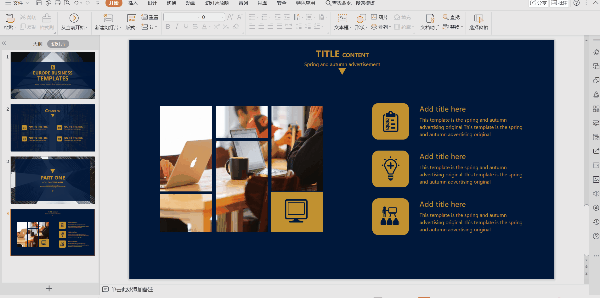
技巧二:制作图片手撕效果
看到别人PPT中那些比较有创意的图片是不是感觉很厉害?其实制作起来很简单,下面教给大家在PPT中制作图片手撕效果的方法。首先,我们新建一个PPT演示文稿,设置PPT背景为黄色。在文稿中插入一个任意的形状,然后设置一下对象格式。然后在“填充”中选择“图片及纹理填充”打开一张图片填充到形状中。

接着我们再次点击工具栏中的“插入”,选择“形状”中的“任意多边形”。在图形上下都画出任意的多边形,多边形的填充颜色也都设置为白色,形状线设置为无线条颜色。最后单击鼠标右键选择“设置背景格式”,将背景设置为白色。这样图片手撕的效果就出来了。

技巧三:文字断裂效果
再给大家介绍一个有意思的效果:文字断裂效果。首先我们设置一下PPT的背景,然后插入一个文本框,在文本框当中输入文字如PPT技巧。接着我们就选择工具栏插入中的形状,在形状的下拉菜单中选择矩形。新建一个矩形插入到文字中间。插入之后进入在PPT右边的对象属性设置框,我们选择一下填充中的幻灯片背景填充。这样矩形就跟幻灯片背景合在一起了,实现了文字断裂效果。

技巧四:对齐多个文本框
PPT页面中通常会插入很多个文本框,插入的文本框在编辑完文字后还需要对齐。多个文本框一个个的进行对齐真是太麻烦了。有没有什么简单的方法可以快速对齐文本框?直接单击鼠标左键,拖出一个大矩形,将所有的文本框都框在里面,选中所有要对齐的文本框后,在工具栏中会出现“绘图工具”,选择下面的“对齐”。下拉对齐,选择水平居中对齐。这时我们所有的文本框就都对齐了。

以上就是今天要介绍给大家的四个PPT技巧。觉得这几个小技巧有意思的小伙伴可以自己去试一试!大家也要记得给小编点个赞喔~