2020-01-17 17:00
现在不管是什么场合,只要需要进行演讲或者展示,我们都会先制作好一个PPT。这PPT可不像之前的图文排版那么简单了,想要制作一个优秀的PPT幻灯片,需要使用到一些PPT中的小技巧。平时工作中你会使用哪些PPT技巧呢?今天小编来给大家分享几个,看有没有你感兴趣的~
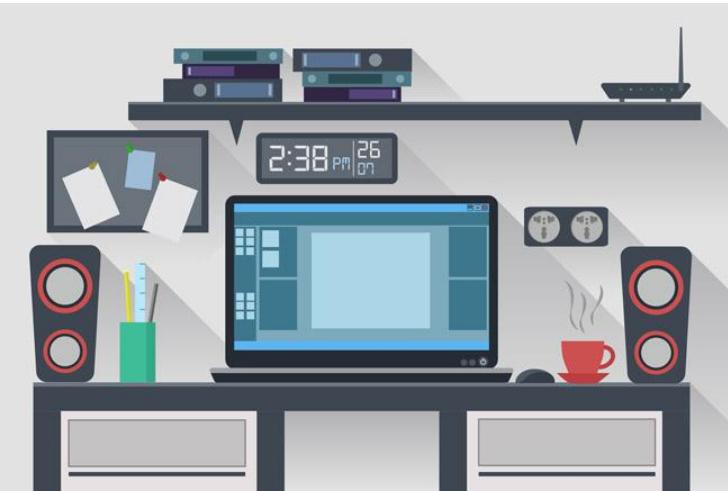
技巧一:图形置于底层
在制作PPT演示文稿的过程中,我们经常需要在页面中插入一些文字和图形,不过有时插入的图形总是会将文字覆盖,这就需要我们将这图形置于文字底层,该怎么去操作呢?首先我们打开一个PPT演示文稿,在页面中输入文字,例如“PPT技巧”,然后点击上方工具栏中的【插入】,在下拉菜单中选择【形状】,选择插入一个自己喜欢的形状。
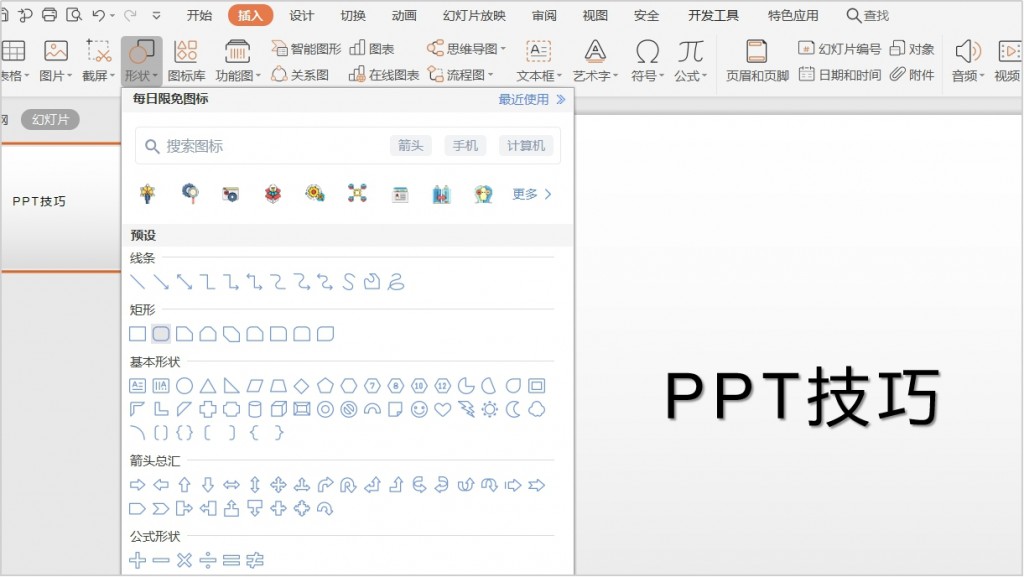
成功插入了图形之后,我们可以看到这个图形将刚才输入的文字挡住了。
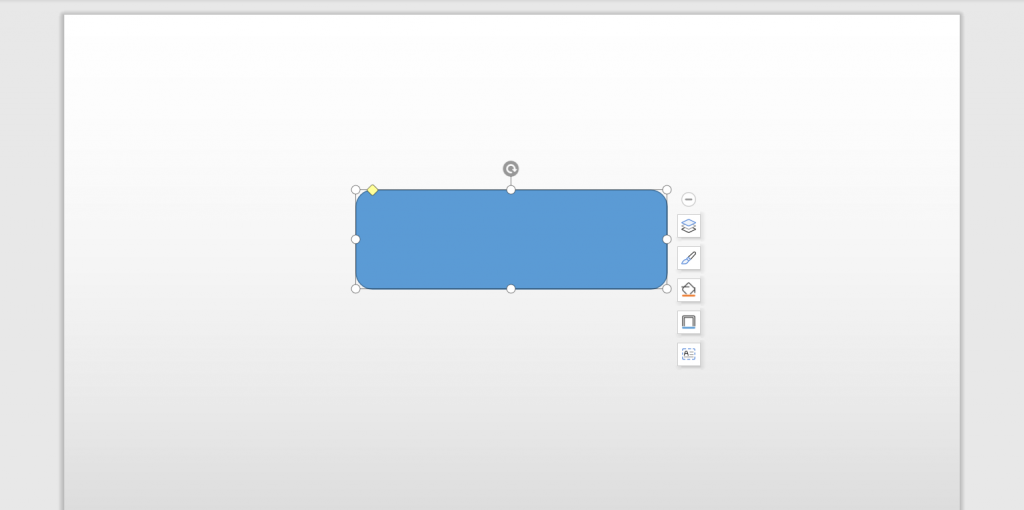
我们选中这个图形,然后点击上方的“下移一层”,这就将这个图形置于底层了。
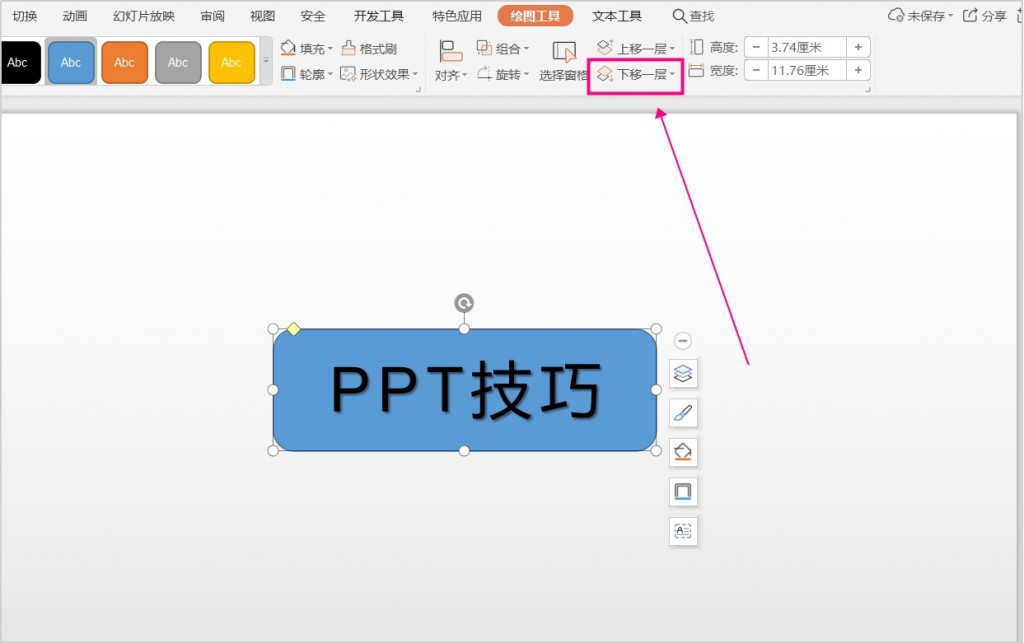
技巧二:PPT批量添加logo
PPT文件进行统一设置中最有代表性的就是添加logo,可以一页一页的添加是很麻烦的,添加的位置也是无法相同的。下面就教给大家给PPT批量添加logo的小技巧。首先我们打开一个PPT幻灯片,然后选择工具栏中的【视图】,在其下拉菜单中选择【幻灯片母版】选项。
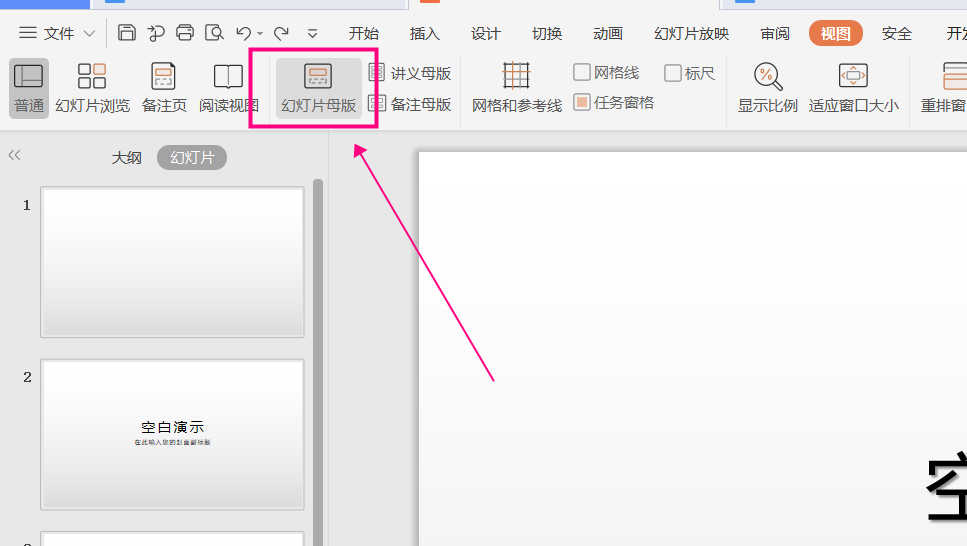
接着选中第一个幻灯片,点击上方工具栏中的【插入】,在下拉菜单中选择【图片】,再点击【本地图片】选择插入一个logo,这里小编就随机使用一张图片做示范。
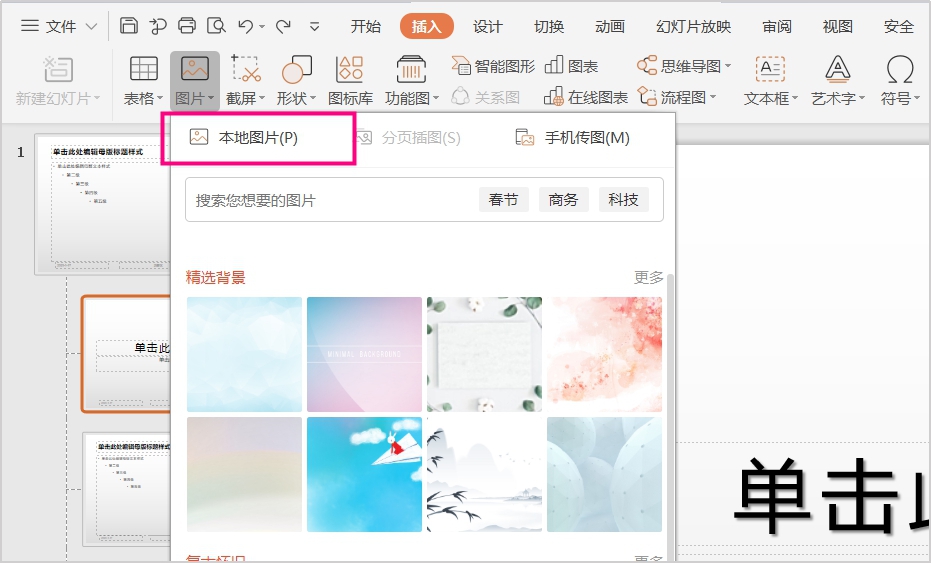
我们在第一页的PPT中调整下Logo的大小和位置,这时可以看到左侧的PPT缩略图页面上全部添加上了Logo。
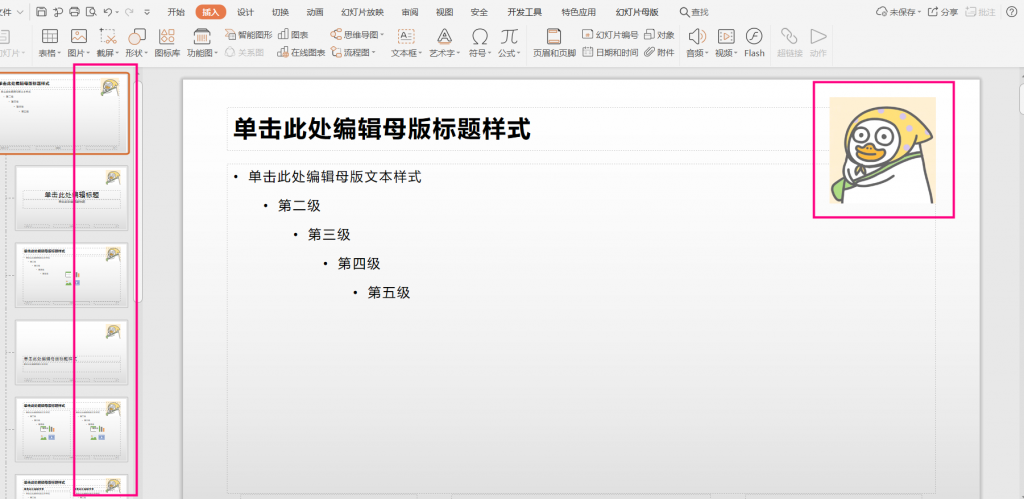
我们最后点击工具栏中的【视图】,在下拉菜单中选择【普通】,现在就完成了logo的批量添加。
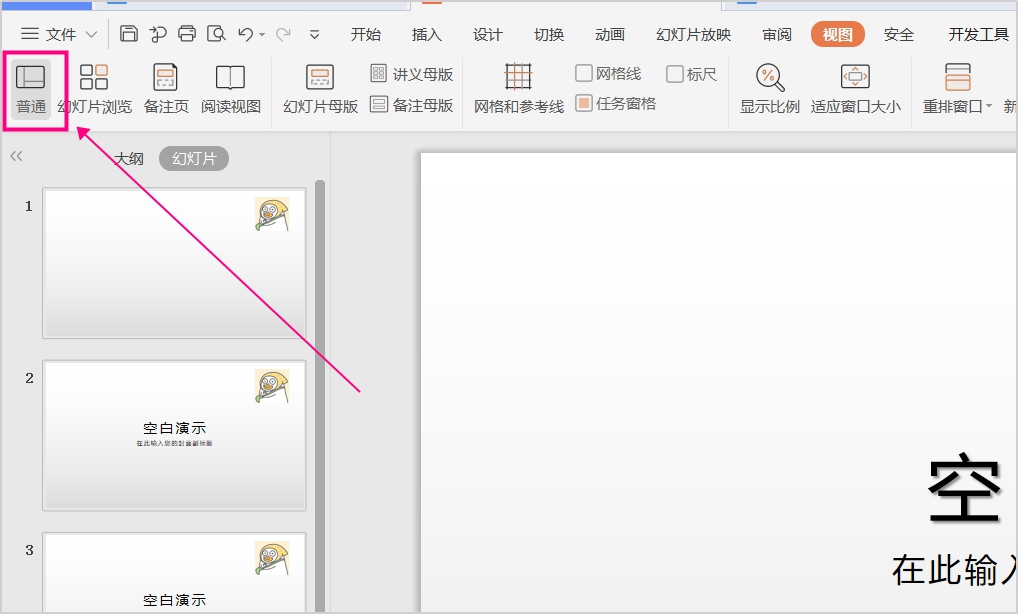
技巧三:合并形状功能
PPT中是具有合并形状功能的,我们可以利用这个功能制作出非常有趣的形状,要不要一起来试一试~首先我们打开一个空白的PPT幻灯片,然后选择工具栏上的【插入】,在下拉菜单中点击【形状】,从中选择自己需要的图形。
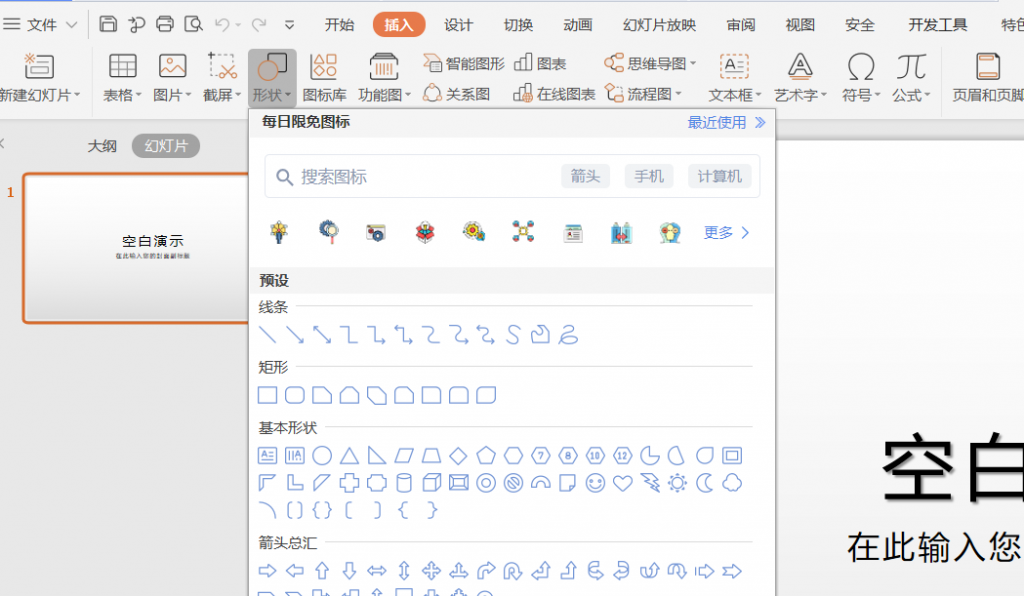
我们将这些图形拼成一个完整的,例如小编要拼成一个小乌龟~
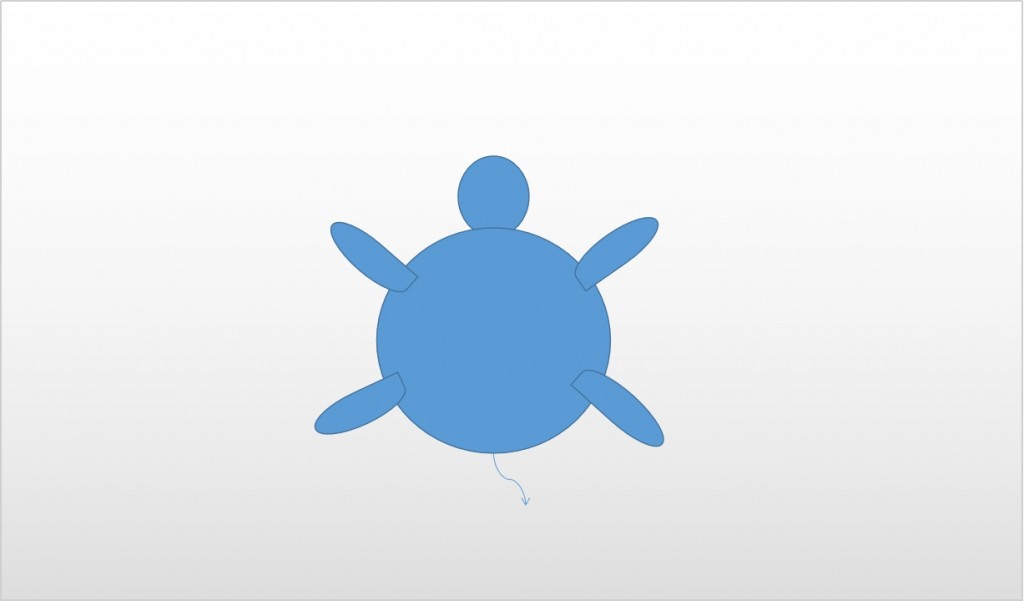
接着我们选中所有的图形,点选工具栏中【绘图工具】下面的颜色,将小乌龟的各个部位填充一下颜色,让它更可爱一些~
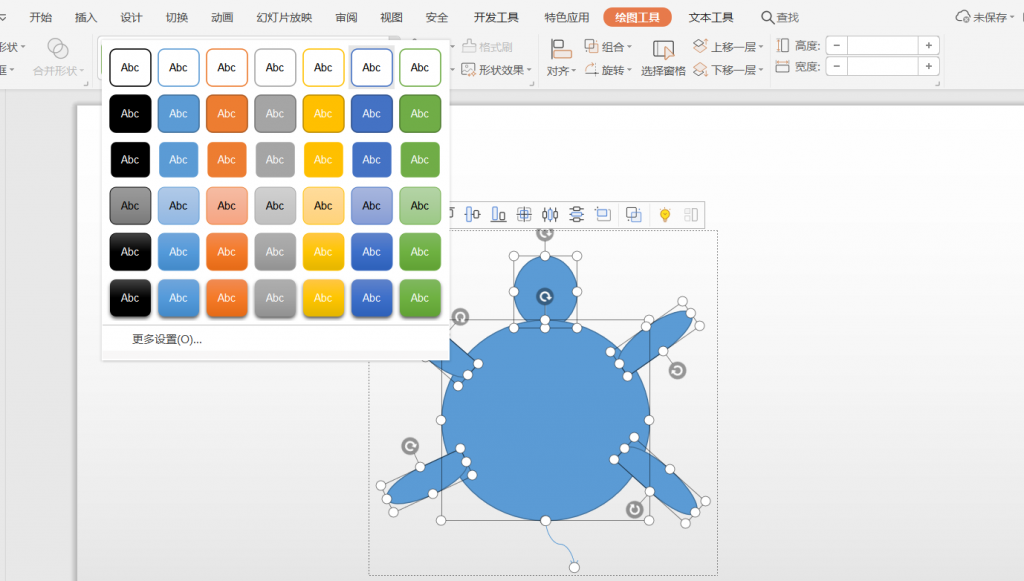
我们继点击选择【绘图工具】,在它的下拉菜单中选择【结合形状】下的【结合】选项。
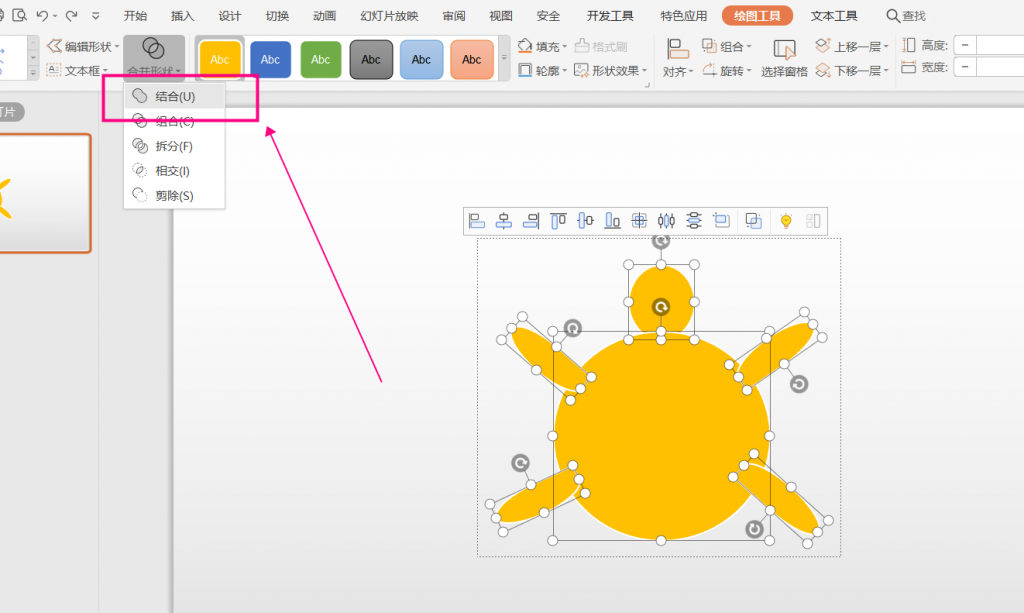
现在我们就将这些图形全部组合起来啦!
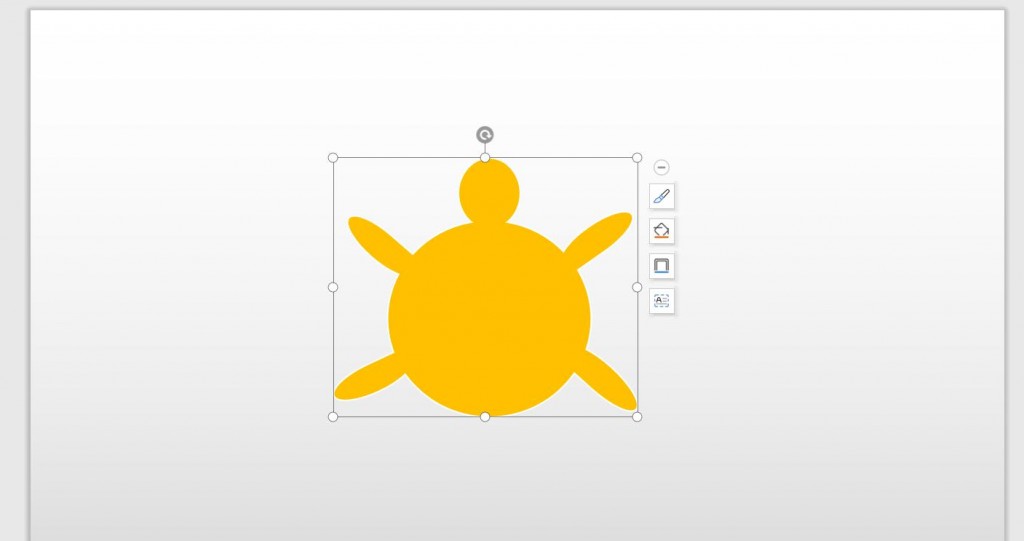
这些就是今天小编分享给大家的PPT技巧,喜欢的小伙伴一定要记得分享与收藏一下呀!我们明天再见哦~