2020-03-03 17:00
PPT文件虽然经常制作,但是不少人对它熟练度还是不够,遇到一些问题就不知道该怎么办。我们平时在制作或者处理一些PPT文件时就得学习掌握一些PPT技巧。小编这里就有一些简单但却实用的技巧,下面就来分享给大家!

技巧一:在PPT中组合文本框
我们在制作PPT文件的过程中,如果需要将不同的文本框组合到一起,这该怎么去操作呢?首先我们按住“Ctrl”键,选中所有需要组合的文本框。
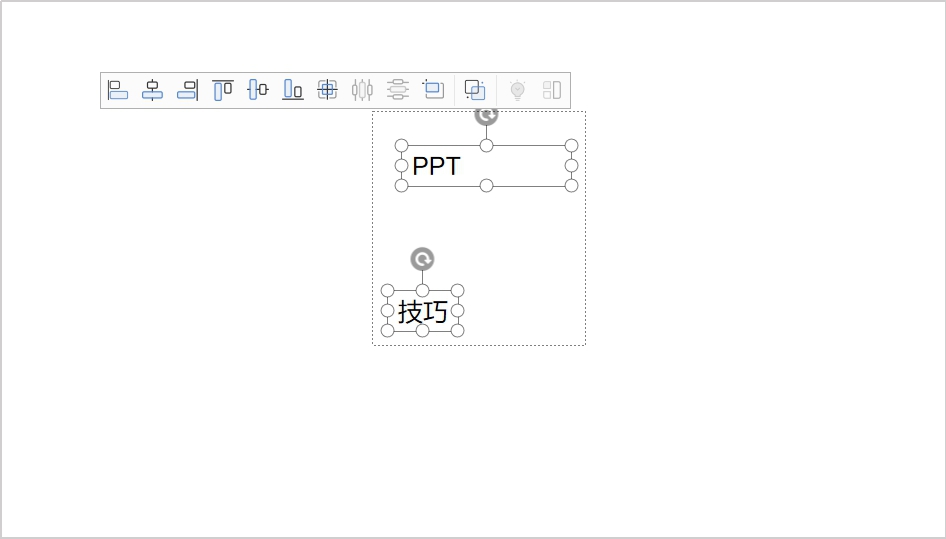
然后在所选中文本框上方,找到“组合”选项卡并点击这个选项。
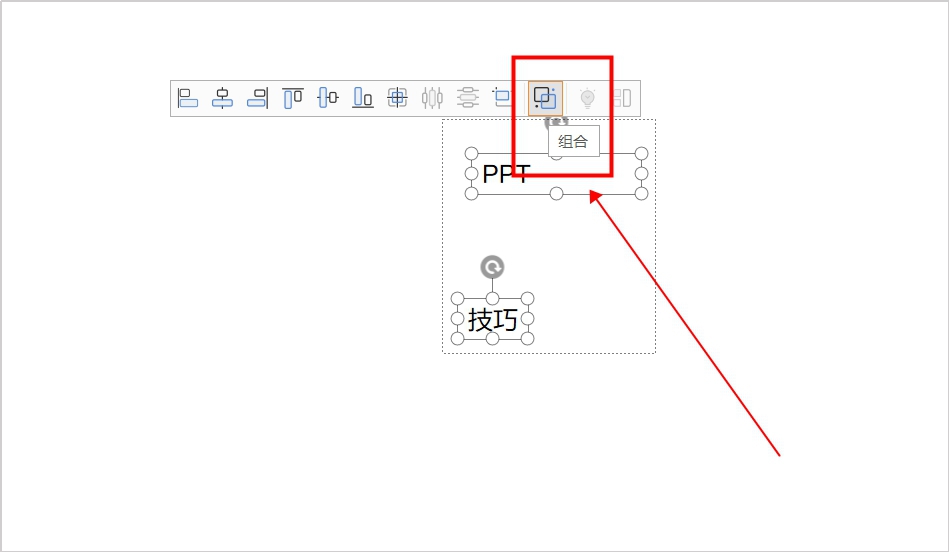
点击组合之后,这就形成一个完整的文本框了。
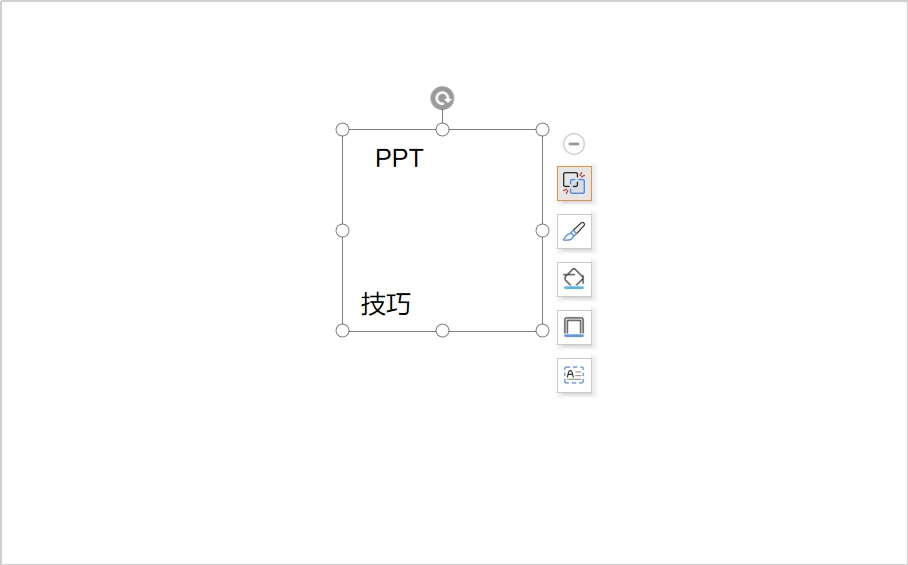
技巧二:添加自动更新日期
在制作PPT幻灯片中,我们会插入一些图片、文字或者音频,有时也会需要添加一些日期。那么我们该如何在PPT中添加的可以自动更新的日期呢?下面我就来教教大家。我们首先在PPT演示文稿当中插入一张幻灯片。
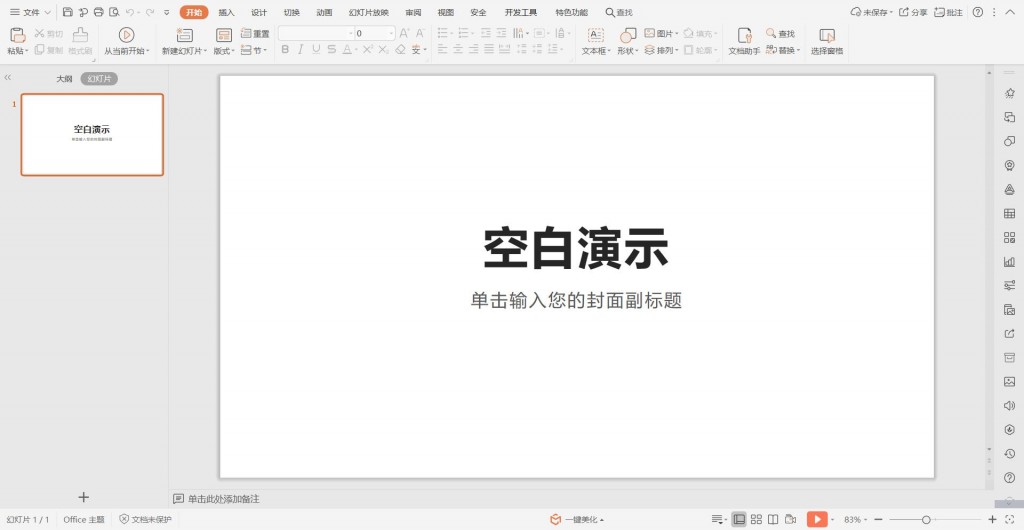
然后点击工具栏“插入”下的“页眉和页脚”,也可以点击旁边的“日期和时间”。
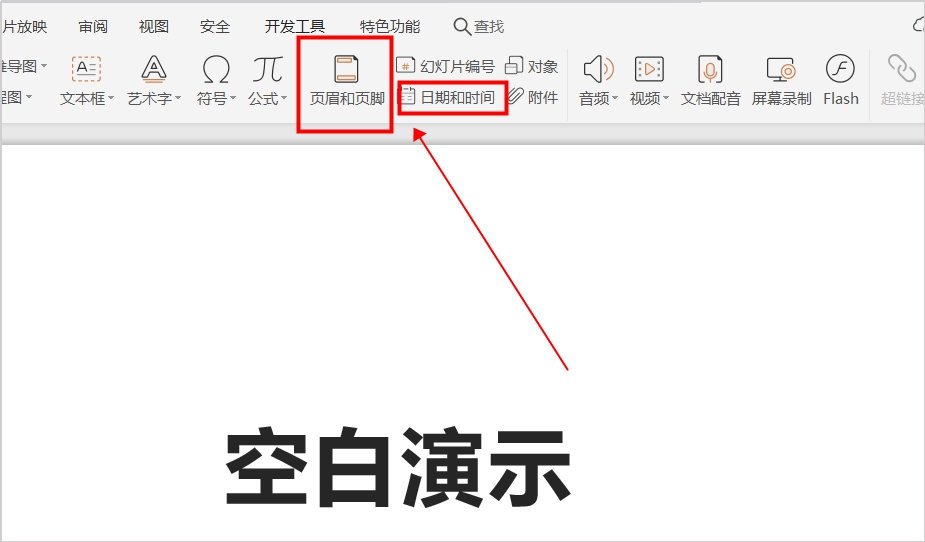
在弹出的页眉页脚的对话框中,我们选中自动更新,再选择并设置好日期和时间。
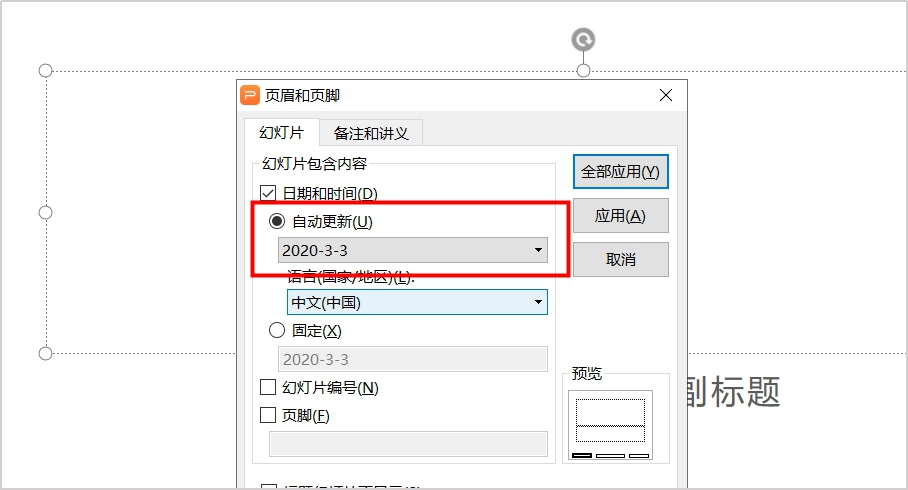
我们还可以在自动更新的下拉菜单下选择日期的表现形式,接着点击右边的“全部应用。
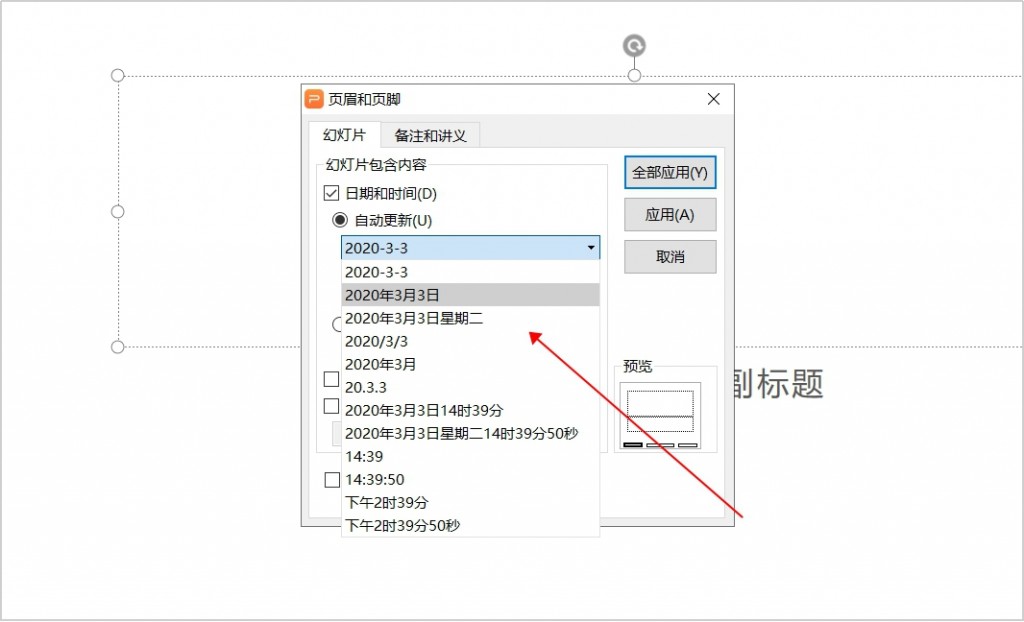
现在我们看到这个PPT文件页面就已经添加上日期了,这个日期是可以自动更新的。
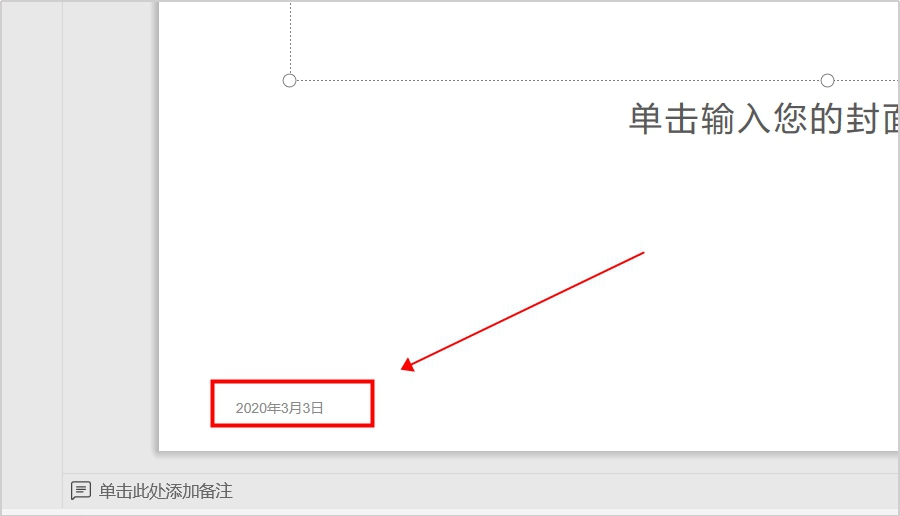
技巧三:快速按页插入图片
我们在PPT中也经常会遇到要按页插入图片的情况,尤其是需要每页一张,逐页插入图片是非常浪费时间的,下面教给大家可以快速按页插入图片的方法。
我们首先要先把转换的图片都整理好存放在一个文件夹中。然后在PPT文件页面下,我们点击“插入”下的“图片”,选择“分页插图”。
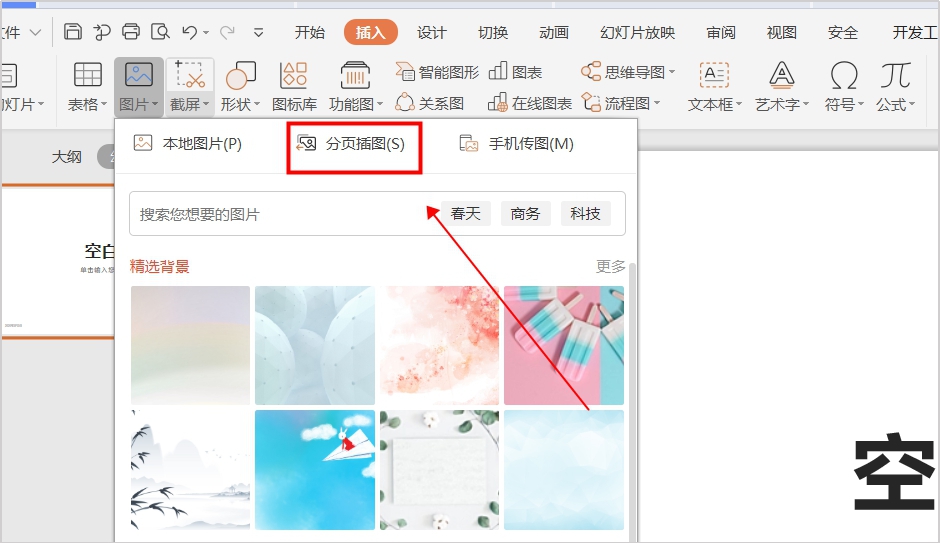
接着在弹出的窗口中,我们找到并按住Ctrl+A键全选要插入的图片,选择好后点击确定。
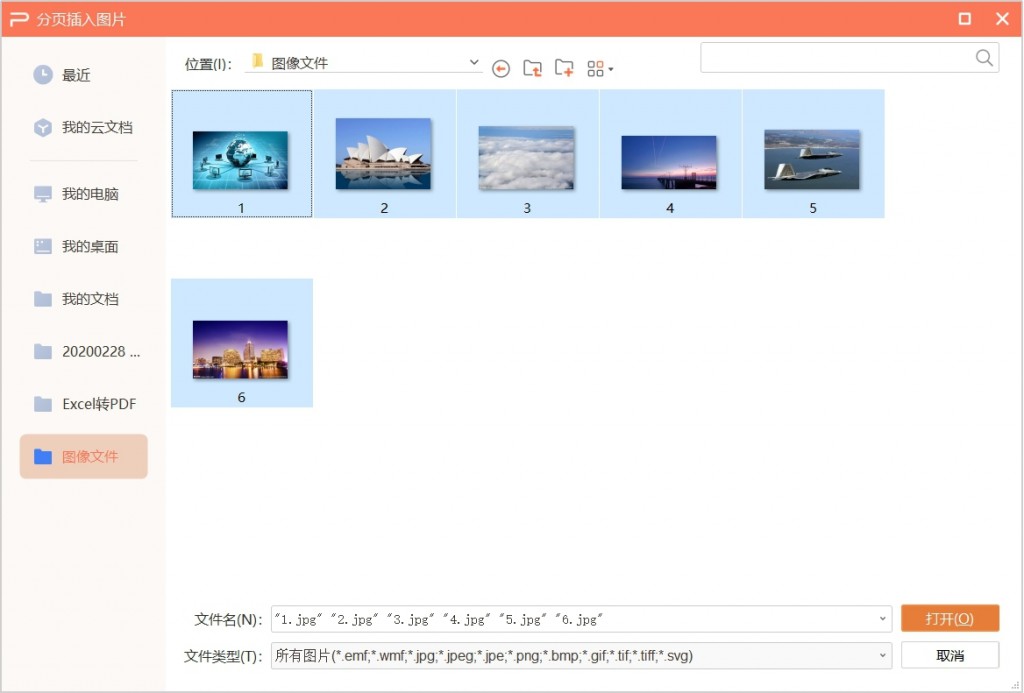
我们可以看到PPT演示文稿里的每一页都有一张图片。
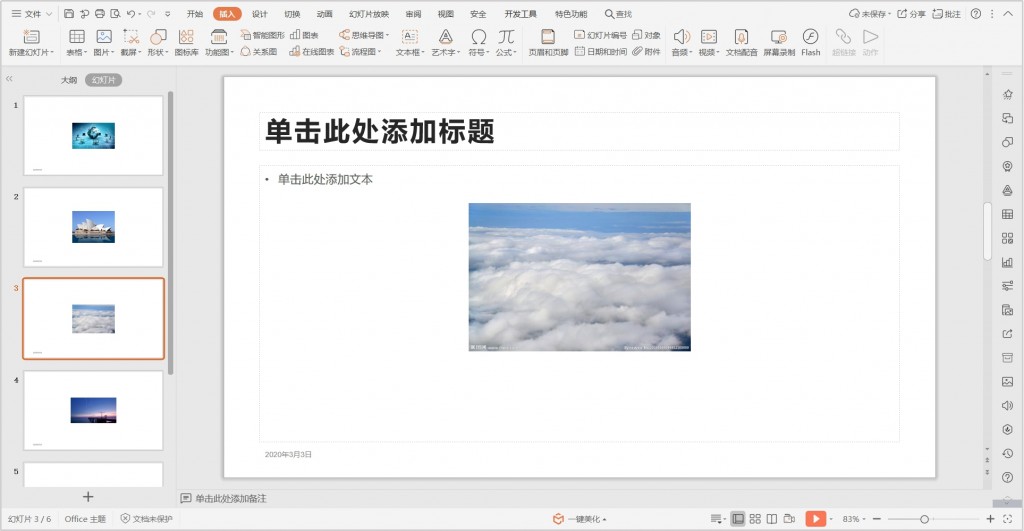
技巧四:增加反悔次数
PPT文件的制作过程中难免会出错,我们一般会利用快速工具访问栏里的撤销键,不过这里的撤销次数是有限的。如果我们还想要继续撤销,该如何增加撤销次数呢?
首先我们找到快速访问栏里的撤销键,单击这个键即可撤销错误内容。
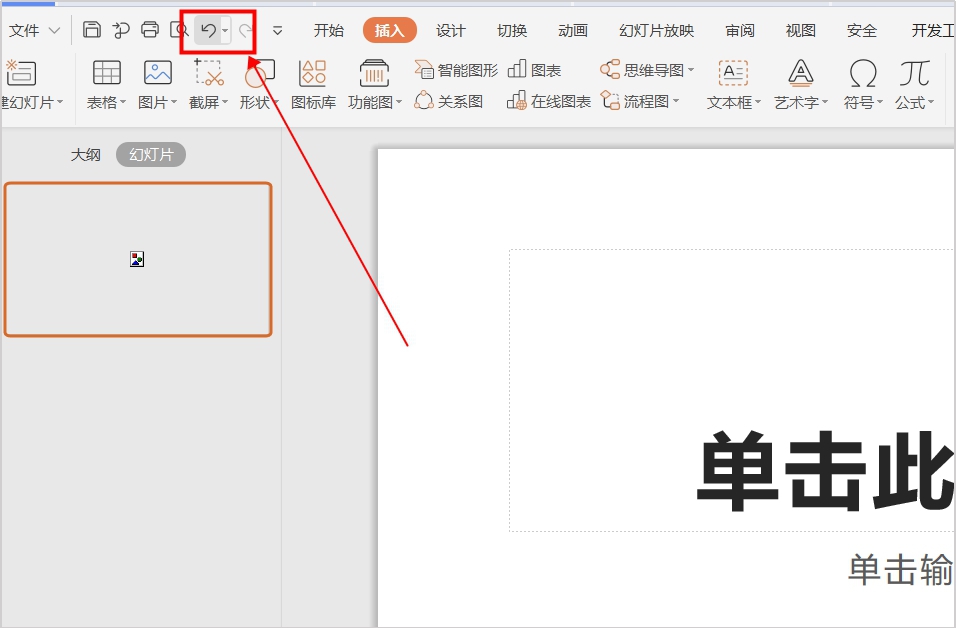
接着点击工具栏【文件】下的【工具】,在下拉菜单中选择【选项】。
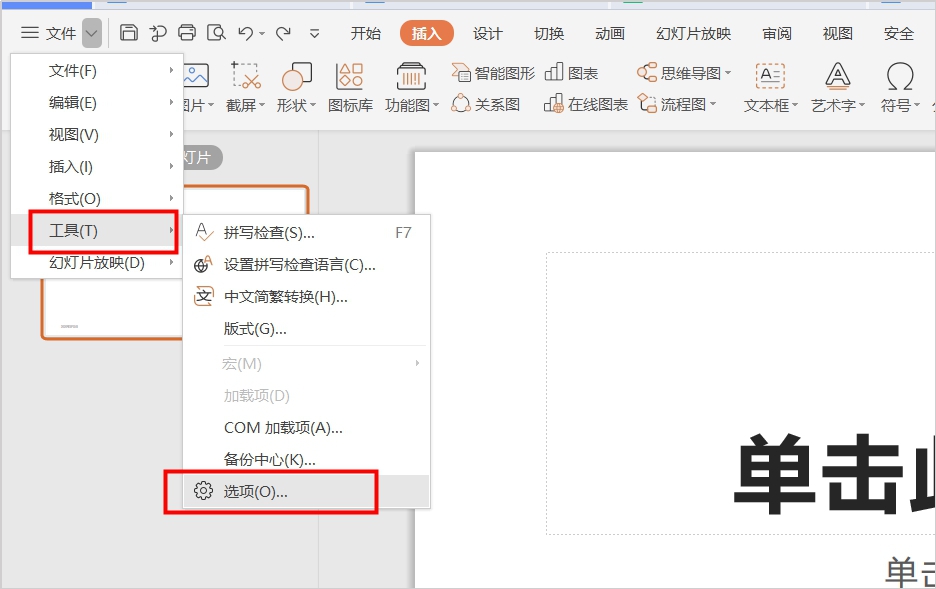
在弹出的【选项】对话框中,我们点击左边选项栏当中的编辑。接着在编辑选项中,可以看到撤销的操作步数为30次。这里可以将30改为60。设置之后,单击确定即可。
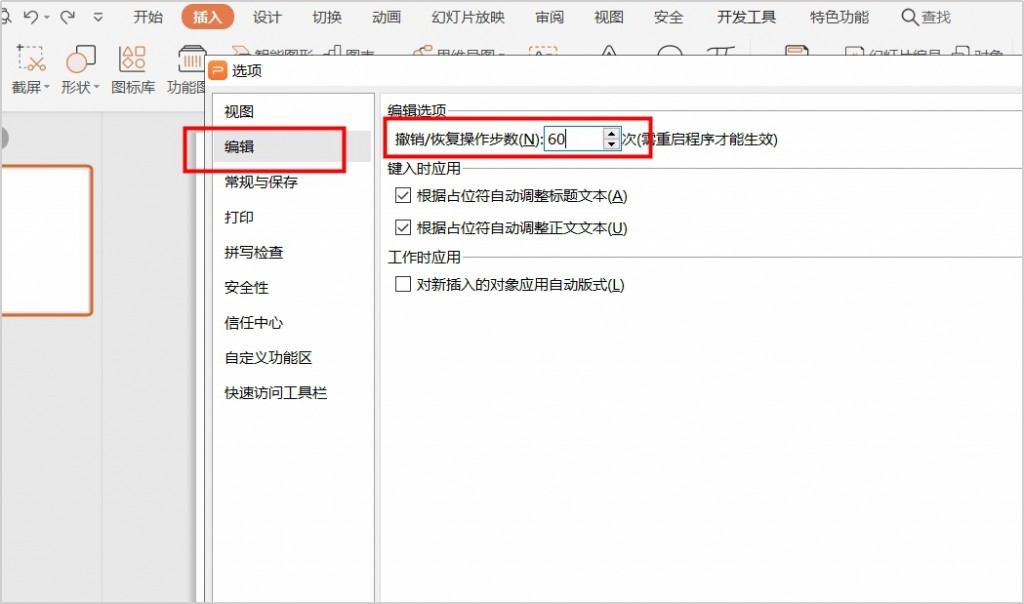
好了,上面这些就是小编要分享给大家的PPT技巧了,希望可以给大家的工作带来一些帮助。如果还有更好的办公技巧,可以在评论区和小编交流讨论哟~