2019-08-05 18:23
身边的很多同事编辑处理好一篇Word文档只需要短短的几分钟,而自己却要花上半天甚至更久才能完成这些工作,这到底是为什么呢?原因很简单,是他们在编辑处理Word文档时使用了很多小技巧。Word文档编辑的技巧有很多,下面我就给大家分享一下Word文档中的分栏和对齐技巧,相信大家在学会这两个技巧后,可以很大程度的提高自己的工作效率。

一.排版分栏
很多人在查看内容较多的Word文档时,常常会觉得文档中的文字密密麻麻的,看起来很不方便,从而也就愿意再看下去了。我们可以对文档进行分栏,让文档变得更加美观。下面我来讲讲怎么对Word文档进行分栏。
第一步:我们选中Word文档中想要分栏的内容,然后在上方的菜单栏中点击“页面布局”,并在“页面布局”中选择“分栏”,在分栏中我们可以选择一栏、两栏、三栏或更多分栏。

如果我想讲文档内容分为“两栏”,可以直接点击“两栏”。想要更美观点的话,就选中刚刚分栏的内容,点击分栏中的“更多分栏”。在“更多分栏”的对话框当,我们可以选择“偏左”或“偏右”,“偏左”为左边比较窄,“偏右”则反之。还可以勾选“分隔线”。这时的页面就是分为两栏的。
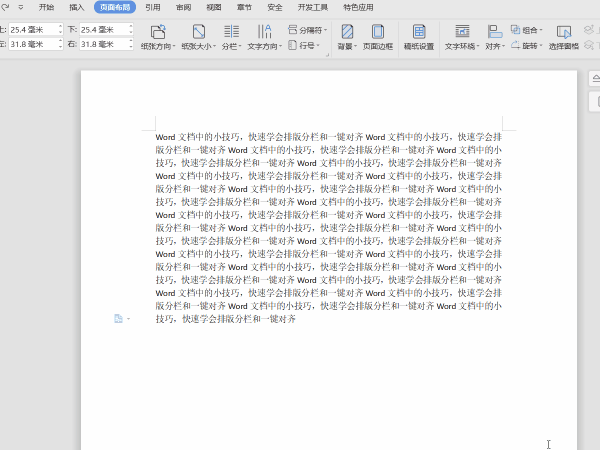
分栏之后,我们还可以自己调整一下分栏状态。我们可以将鼠标光标定位到文档中,然后在“视图”菜单栏中勾选“标尺”,标尺显示出来后,就能够左右拖动“标尺”来继续调整一下分栏的状态。分栏拖动出来的空白,我们还可以插入符号或者图片,使我们的Word文档更加丰富。
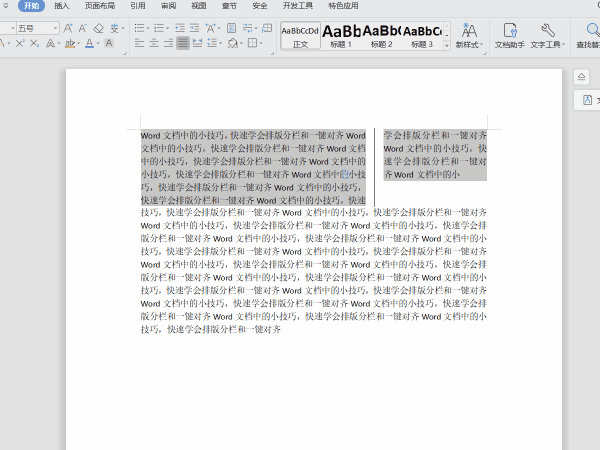
排版分栏就是这样啦,下面我们来讲讲“一键对齐”。我们在排版Word文档时,文字前段对齐了,可是后面还是长短不一的,看上去不美观。这时我们就可以设置制表符来实现对齐。
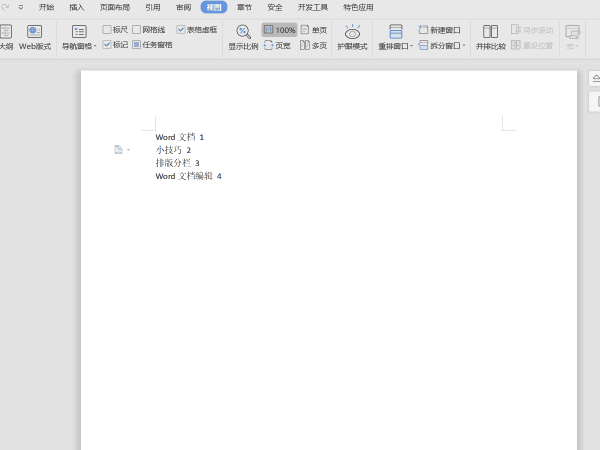
首先选中要设置的文档内容,鼠标单击右键,选择其中的“段落”,在弹出的段落对话框中找到最下面的“制表位”功能。
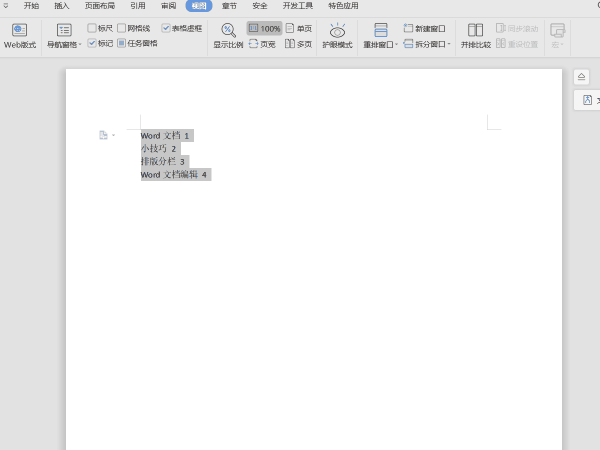
进入制表位设置框中,可以在“制表位位置”一栏输入想要对齐字符的位置,比如输入“6”字符,输入完成后可以设置一下对齐方式,然后点击“设置”,再点“确定”即可。
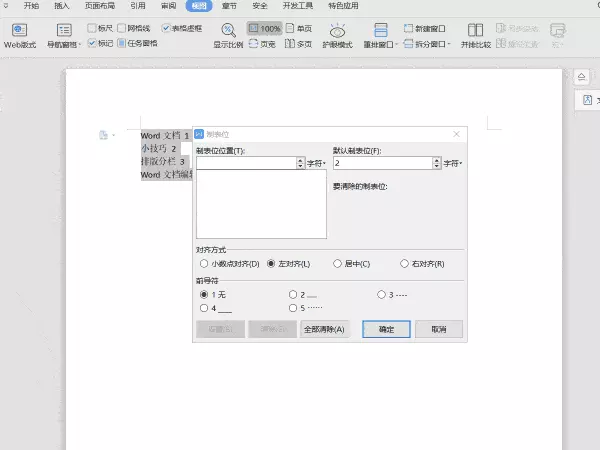
以上就是今天分享的Word中排版分栏和一键对齐的小技巧啦~大家都学会了吗工?可以自己去动手试一试哦~希望它们能够帮准你提高工作效率!