2019-08-06 17:00
当上司需要员工使用Word修改一个文档时,有的小伙伴很快就会完成,而有的人修改起来效率就很低。小编了解到,工作效率高的小伙伴都是掌握了许多Word技巧。为了能够让大家工作起来更加方便,小编今天就来分享一下Word中的几个非常实用的技巧。

技巧一:快速调换两行文字
我们编辑Word文档时需要输入很多行的文字,如果想要将文档中的两行文字调换位置,该如何进行调整呢?为了区分文字,我们改变一下需要调换位置的两行文字的颜色,一行为红色一行为绿色。接着选中红色文字,单击鼠标左键,向下拉动到绿色文字的位置。然后选中绿色文字,鼠标左键向上拖动到红色文字先前的位置上。现在这两行文字就调换成功了。
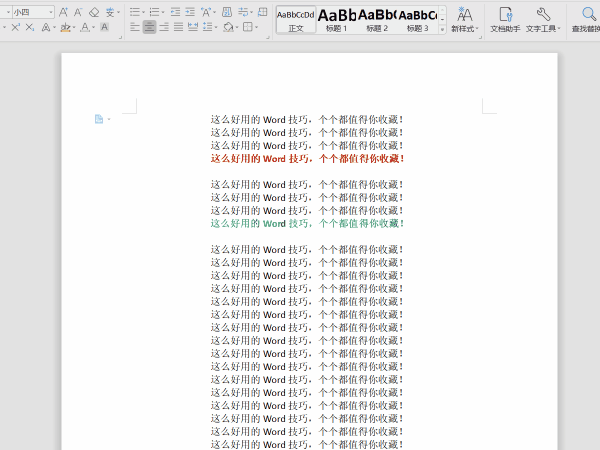
技巧二:文字上下添加横线
遇到标题或者一些特殊文字,为了突出重点可以将文字上下添加两行横线。这两行横线该怎么添加呢?首先,下拉工具栏中“文”选择“拼音指南”。在拼音指南的对话框中,将显示的拼音全部删除。删除完成后,点击一下“组合”并在拼音文字里输入横线,然后单击确定。这样文字上面的横线就已经添加完毕了。下横线只需要选中文字,选择工具栏中的下划线进行添加即可。
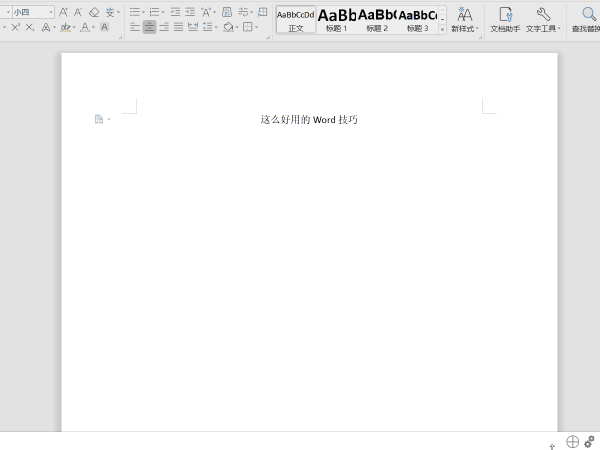
技巧三:固定每页的字数
有时候我们会遇到文档内容中每页字数固定的情况,下面就来给大家说说如何在Word中固定每页的字数。首先,我们打开Word文档后,点击菜单栏中的“页面布局”,然后点击“行号”右下角的“页面设置”按钮。
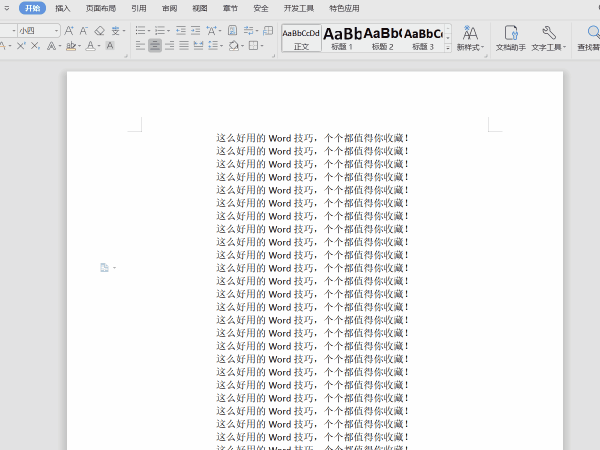
在页面设置的窗口中,我们点击“文档网络”,选择“网格”为“指定行和字符网格”。接着设置一下字符和行。假如一页Word规定输入为400字,需要我们在字符下面每行处输入20,行下面的每页处输入20。最后点击确定即可。
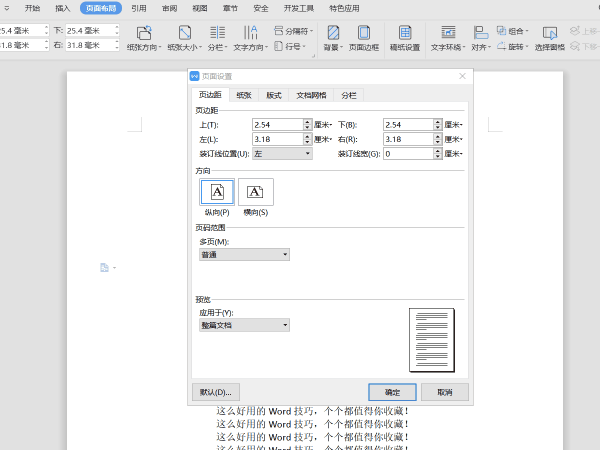
技巧四:加着重号
Word文档在编辑的时候是可以为文字加着重号的。首先,我们先选中文档中要添加着重号的文字,然后点击菜单栏中字体设置功能右下角的“字体”。找不到的小伙伴可以看图中所示。点开“字体”后,会弹出字体设置窗口。我们“所有文字”下可以看到“着重号”。点击“着重号”的下拉箭头选择“.”。点击确定后,刚才选中的文字底下就会加上着重号的标记啦~
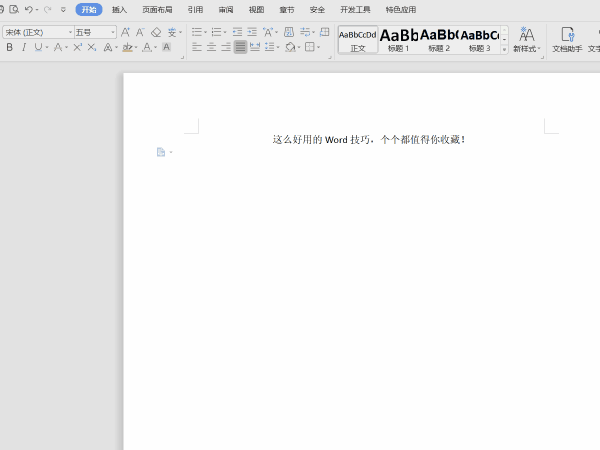
以上就是今天分享的Word技巧。掌握了这些技巧,可以大大提高我们的工作效率。小伙伴们还不快去使用起来~