2019-09-29 17:00
接触Excel这么久,你积累了哪些使用Excel的技巧呢?不论是上班族还是学生党,总是不可避免会使用到Excel。相比于Word、PPT等,Excel会复杂一些,所以学会一些使用技巧尤其重要。今天就来给大家分享三个实用又有趣的Excel技巧,跟小编一起来学学吧!

技巧一:快速圈出指定数据
我们在使用Excel办公的时候,表格中经常会有一些特殊的数据需要重点标注,大家一般会选择使用填充单元格来突出显示这些数据。下面教大家一种特别的方法把指定的数据圈出来。以下面图中的表格为例,表中成绩一栏有许多数值,我们要把其中高于100的数据圈出来。首先我们选中这些数据,然后选择【数据】中的【有效性】。
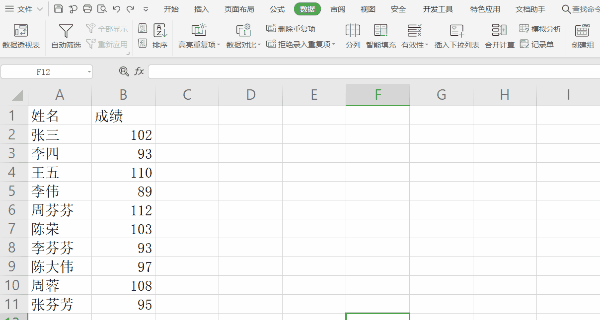
接着弹出数据有效性对话框。我们在有效性条件的【允许】里,选择【整数】。这里引用的功能是圈释无效数据,我们要圈出高于100的数据,就要让小于等于100的数据变成有效数据。所以【数据】选项要设置为【小于或等于】,【最大值】设为100。最后单击确定。
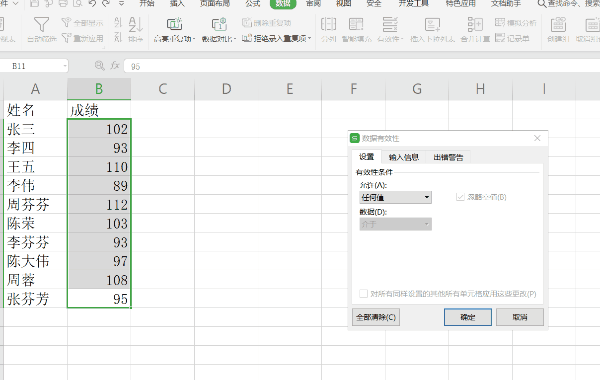
设置完毕后,我们单击有效性下的小箭头,在下拉菜单中选择【圈释无效数据】。选择完成后,表格中高于100的数据就都被圈起来了。如果需要取消圈释,只要点击【有效性】下【清除验证标识圈】选项就可以。
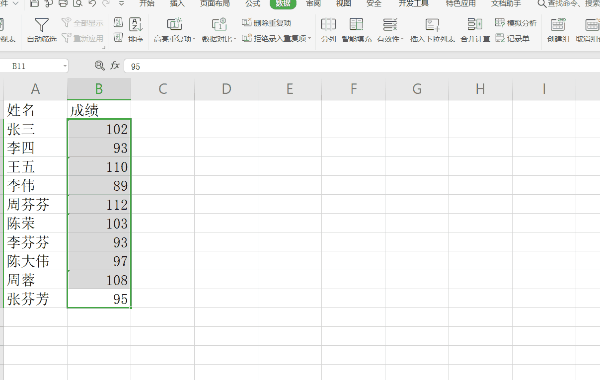
技巧二:快速实现文字倒排
我们在制作好各种各样的表格后,为了方便打印或者阅读。有时会需要将表格中的文字倒排显示,该如何操作?首先,我们先选中表格中需要倒排的文字。
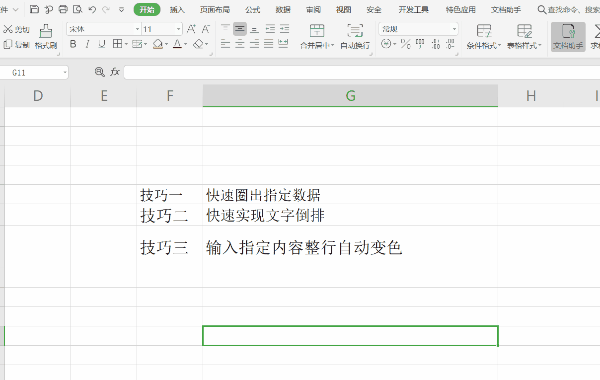
然后在“开始”菜单栏的“字体”选项前添加符号“@”。单击回车后,我们就能看到单元格中的文字变成了倒排。
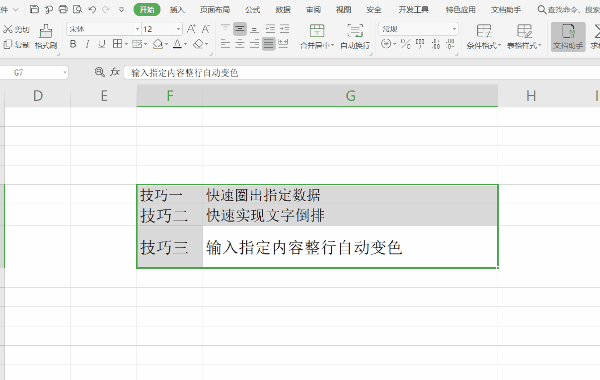
技巧三:输入指定内容整行自动变色
这个技巧主要也是用来对某些特定的内容进行特殊的设置来突出显示。该怎么操作呢?下图是一个统计数据的表格,我们要做的是让部门列(B列)输入财务部的行自动变为黄色。首先我们选中整个表格,单击“开始”选择“条件格式”中“突出显示单元格规则”中的“其他规则”。
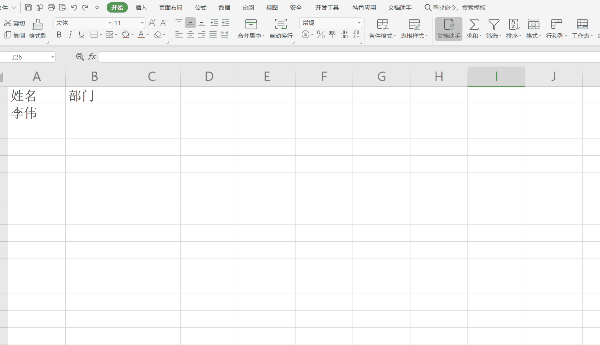
在弹出的对话框中,我们选择“使用公式确定要设置格式的单元格”,在下面“只为满足以下条件的单元格设置格式”栏中,输入公式=$B1=”财务部”,需要注意的是策划部外的引号要在英文状态下输入的。
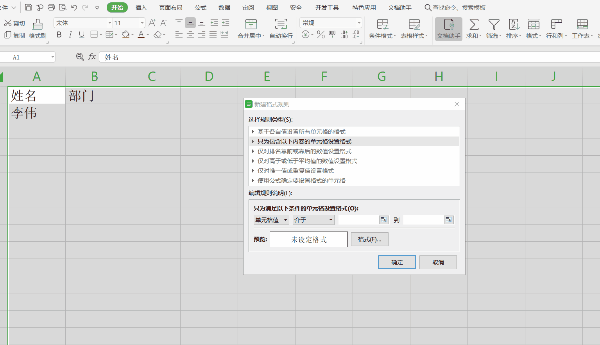
公式输入完毕后,单击下方的格式选项,在弹出的单元格格式对话框中,选择图案选项卡,单元格底纹的颜色选择黄色并单击确定。然后我们回到新建格式规则对话框,可以看到底部格式预览中,单元格底纹已经变为黄色了,我们单击确定。
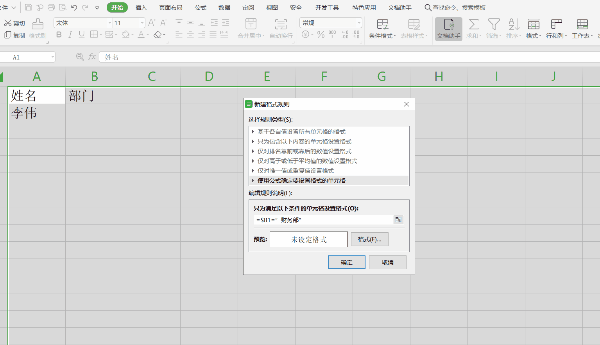
我们在部门列(B列)输入财务部,点击回车确认,这一行的底纹就自动变为黄色了。
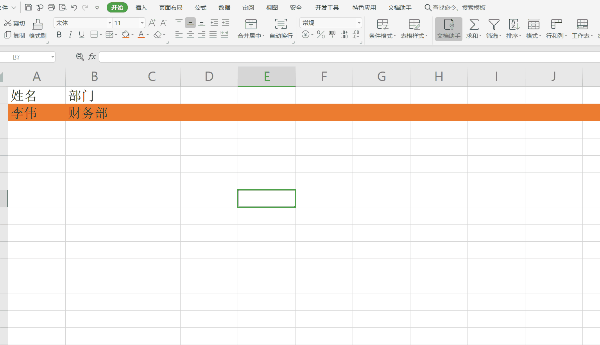
上述就是今天分享的我们在Excel中使用的几个小技巧,大家可以去试一试!如果有不懂、不明白的地方,欢迎在留言区给小编留言哦~如果大家觉着实用,也别忘了转发给更多有需要的小伙伴!