2019-09-30 17:31
你还没有学会一些Word技巧?作为一名职场人,我们每天都会与办公软件与办公文件打交道。其中最常见的就是使用Word来阅读文件、编辑文件等。想要在使用Word时更加的轻松便捷,我们得掌握一些Word办公技巧。今天小编就会给大家分享几个日常使用的Word技巧,不仅可以提高工作效率,也会让你快速变成Word大神哦~

第一个技巧:给图片自动添加题注
我们除了在Word中编辑文字,有时候也需要插入图片进行辅助表达。当插入的图片较多时,我们可以给图片自动添加题注以便于区分图片,该怎么操作呢?首先我们在Word中插入多张图片,选中第一张图片并单击工具栏“引用”下的“题注”。在弹出题注的对话框中,我们选择标签的下拉菜单当中的“图”并单击确定。然后就可以看到第一张图片被添加上图1的题注。下面的图片也按照上面的操作添加题注即可。
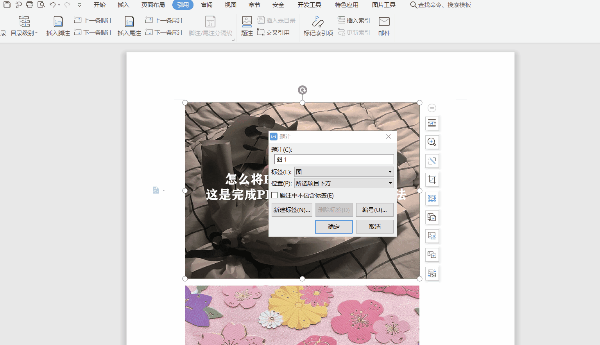
第二个技巧:编辑创意页脚
很多Word文档在编辑的时候是需要加上页眉页脚的,普通的页眉页脚大家应该都学会了,今天我们来学习制作一个有创意的页脚。首先我们单击插入下的页眉页脚,显示出页脚编辑页面。接着再次点击插入,选择其中的形状。在形状的下拉菜单下选择星与旗帜,选择旗帜形状。插入旗帜形状后,我们可以自定义一下形状的颜色和大小。
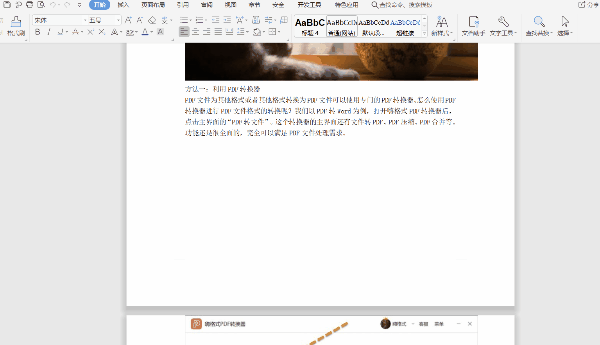
接着再次点击插入,选择其中的形状。在形状的下拉菜单下选择星与旗帜,选择旗帜形状。插入旗帜形状后,我们可以自定义一下形状的颜色和大小。
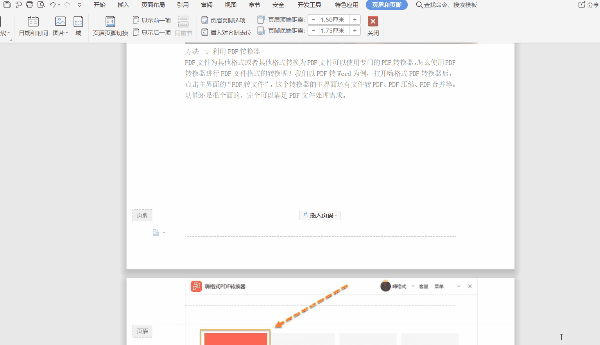
然后我们选中形状,单击布局选项,在文字环绕下选择衬于文字下方。接着单击插入页脚中的页码,选择居中显示的页码并单击确定。这时页码就被添加上了形状。是不是非常有趣?

第三个技巧:批量保存文档中的所有图片
我们经常会遇到文档中图片需要保存的情况。如果需要保存的图片很多,一张一张的保存会很浪费时间,有没有什么简单的方法可以批量保存文档中所有的图片呢?下图的文档中就有很多图片,想要把这些图片批量保存,我们点击上方的文件,选择其中的另存为。在另存为下点击其他格式。
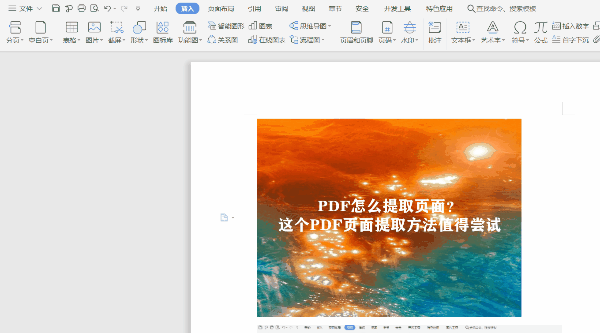
接着在弹出的对话框设置好文件名和保存位置。在文件类型选项中,我们选择网页文件,最后单击保存。
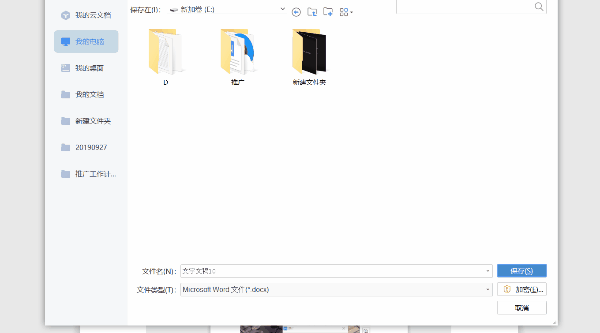
刚才设置的保存文件的位置会出现了一个文件夹和一个后缀为HTML的文档。我们双击打开文件夹,文档里所有的图片都保存在在这个文件夹里了。
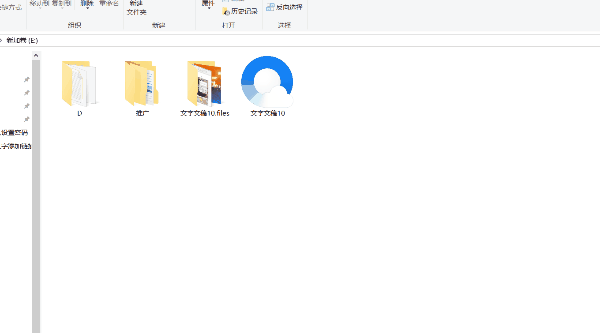
以上就是今天教大家的三个Word办公技巧。大家觉着这几个技巧怎么样呢?有兴趣的朋友快动手去试试吧!希望能够帮助你提高办公效率!