2019-11-21 17:36
很多朋友都觉得Word很简单,特别是与Excel相比,Excel中的一些功能使用起来还需要复杂的公式,而Word就是简单的敲一敲文字,排一排版就可以了,基本没什么技术含量。其实不然,Word中也有很多实用的小技巧,可以很快的提高我们的工作效率,让我们在职场中脱颖而出。下面小编就给大家分享几个Word的实用小技巧,大家看完后一定要收藏!

技巧一:提取图片
有时我们需要将Word中的图片进行单独保存,一张一张的另存为真是十分麻烦,也很浪费时间。我们可以在Word中一键另存为多张图片。首先我们打开一份Word文件,然后点击左上角的【文件】选择【另存为】。
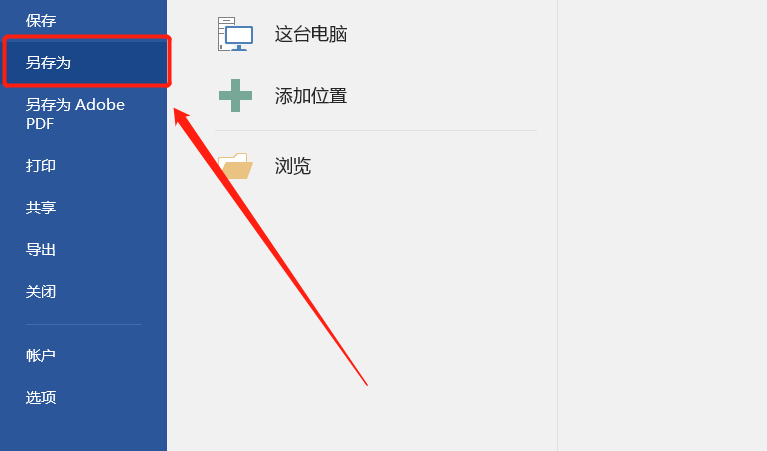
在【另存为】的对话框中,我们选择文件类型为【网页】,然后点击保存。
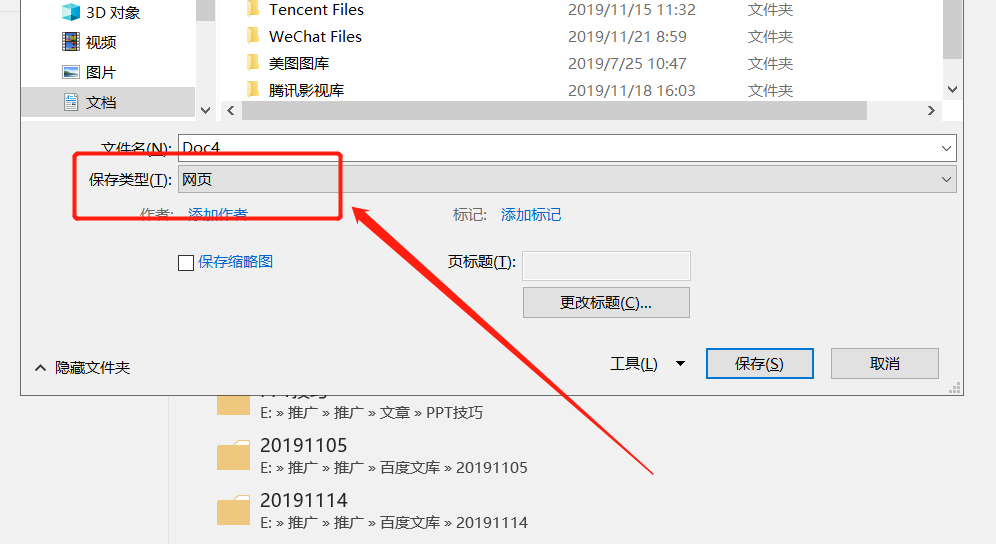
接着我们来到另存为文件的位置,这里会新建一个文件夹,打开文件夹就可以找到Word文件中的全部图片了。
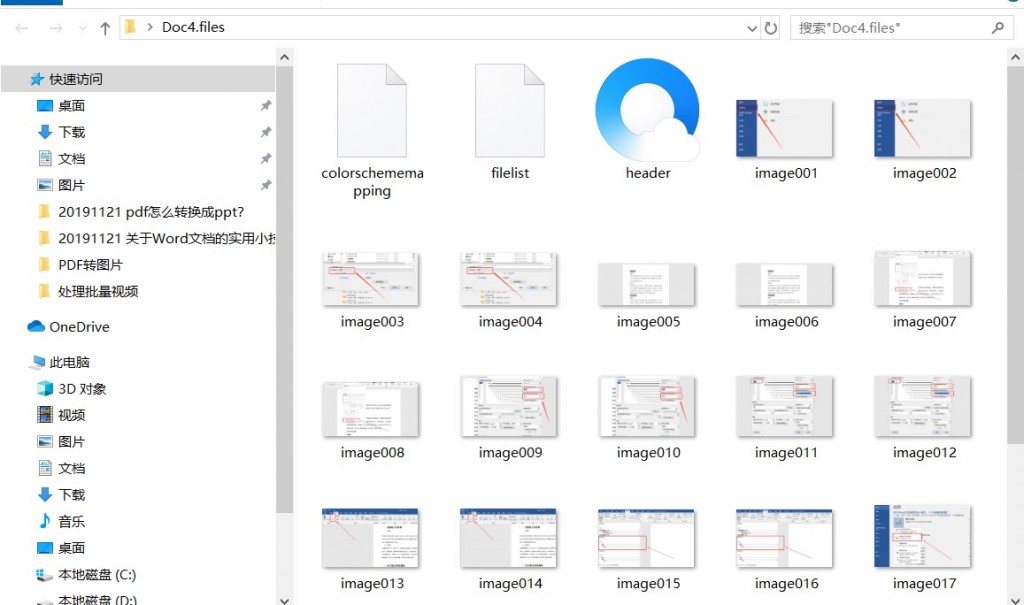
技巧二:自动生成目录
在使用Word编辑长文档时,我们都需要在前页中生成一个文档目录。Word是可以自动根据文章内容生成目录的,一起来看具体的操作方法:首先我们打开Word文档,选中文章中所有的一级标题。
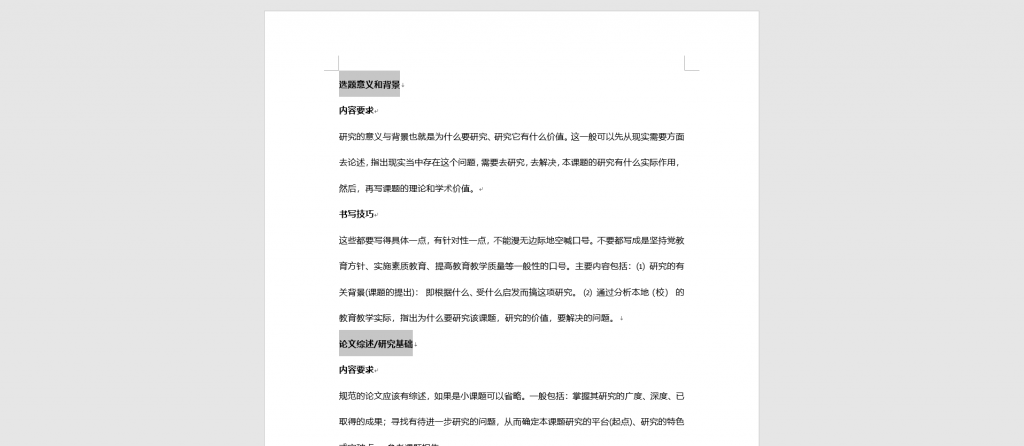
选中这些一级标题后,我们点击【开始】中的【段落】,选择【多级列表】中的【自定义新的多级列表】,级别选择为1。
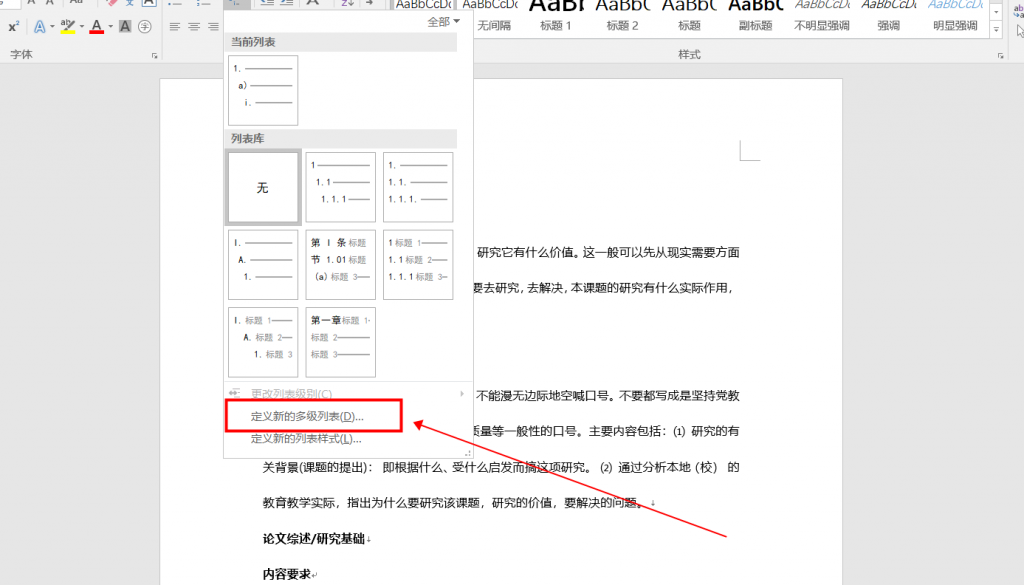
在界面出现的【定义新多级列表】中,我们点击左下角的【更多】。在展开的界面中,将【将级别链接到样式】设置为【标题一】,将【要在库中显示的级别】设置为【级别1】,然后点击下方的【确定】。
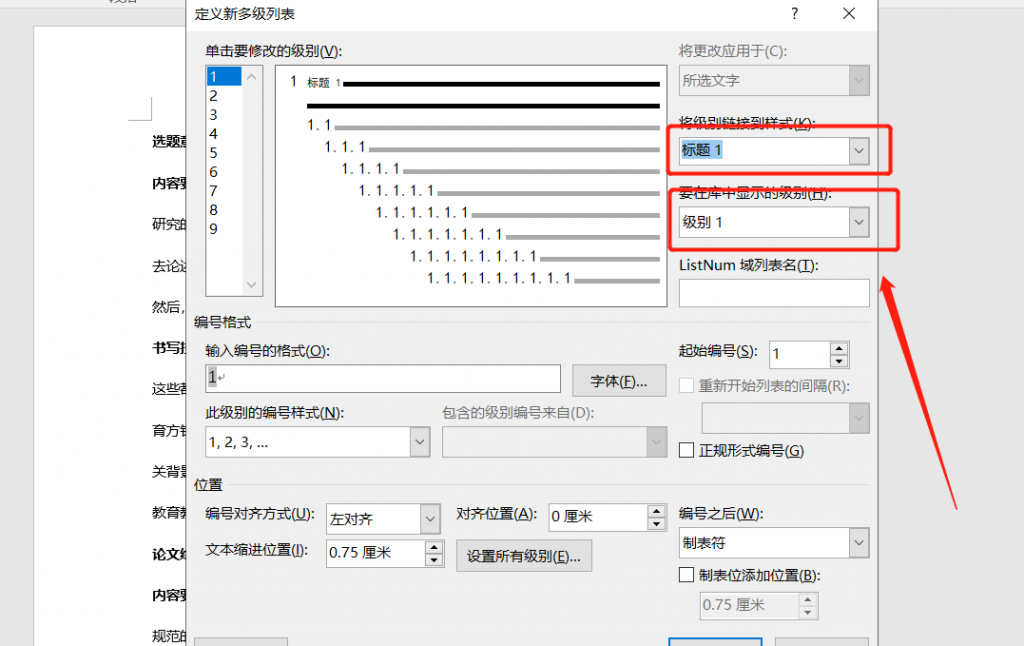
接着我们与上方的一级标题一样,选中所有的二级标题并在【定义新多级列表】中将【将级别链接到样式】设置为【标题二】,将【要在库中显示的级别】设置为【级别2】。
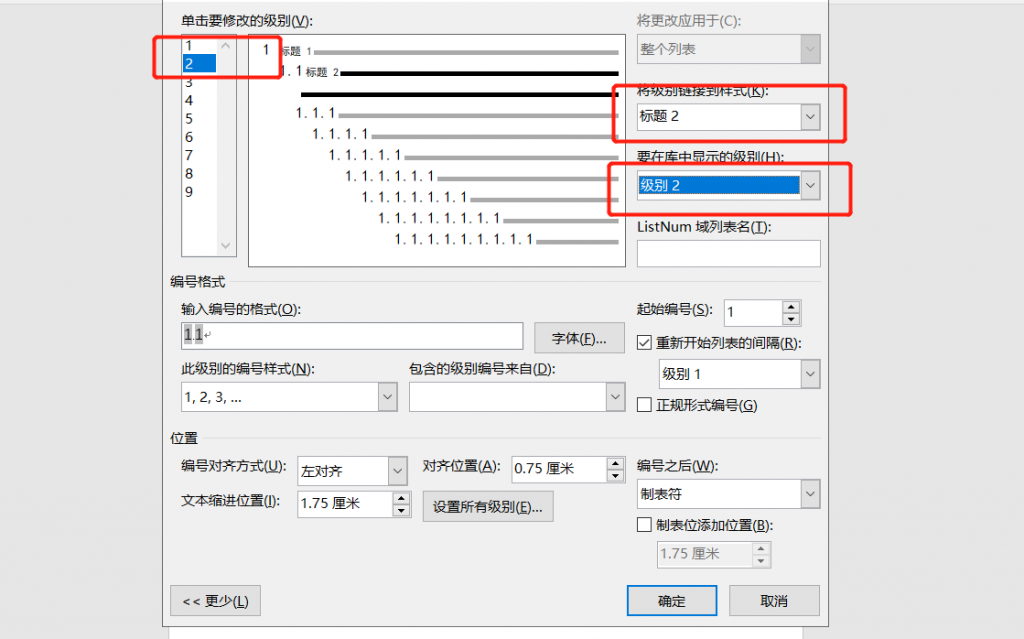
将这些全部设置完成后,我们将光标定位到文档开头处,然后点击【插入】中的【页面】选择【分页】,这样就在文档前面插入一个空白页。
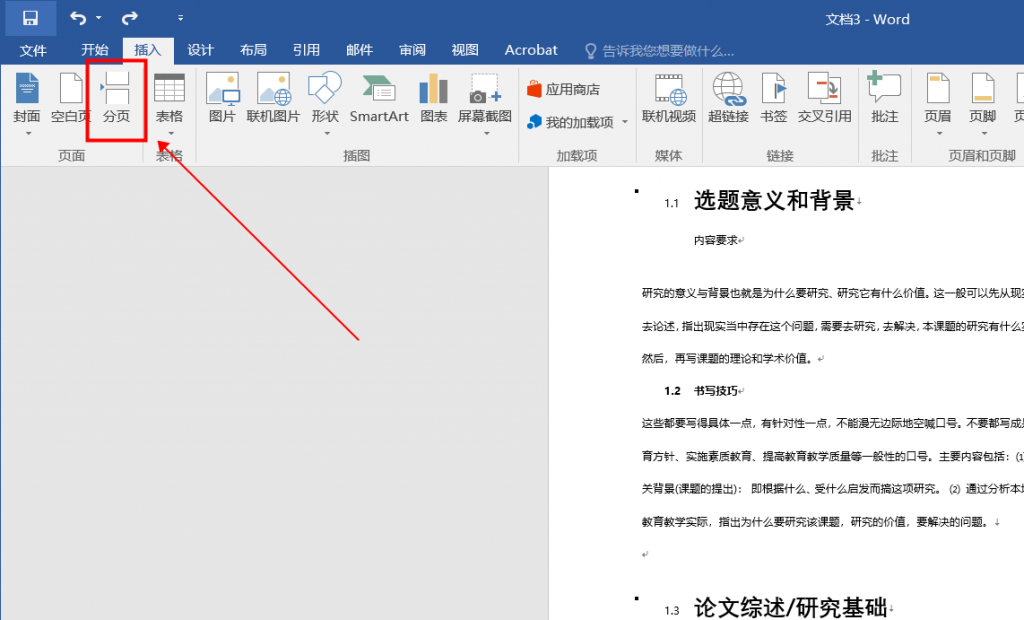
最后我们点击上方的【引用】,选择【目录】中的【自动生成目录】,现在就自动生成了文档的目录啦~
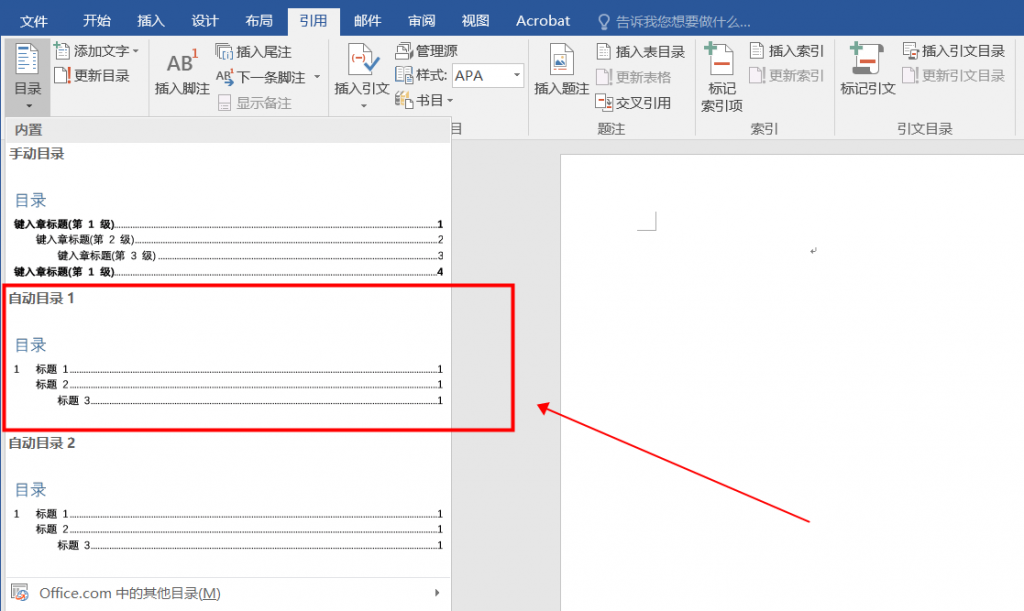
技巧三:Word文档加密
为了防止文件信息泄露,我们常常会对机密文件进行加密。你知道怎么给Word文档加密吗? 下面给大家分享给Word加密及设置权限的方法。首先我们点击左上角的【文件】选择【信息】中的【保护文档】,点击其中的【用密码进行加密】,在弹出的对话框中输入想要设置的文件密码即可搞定。
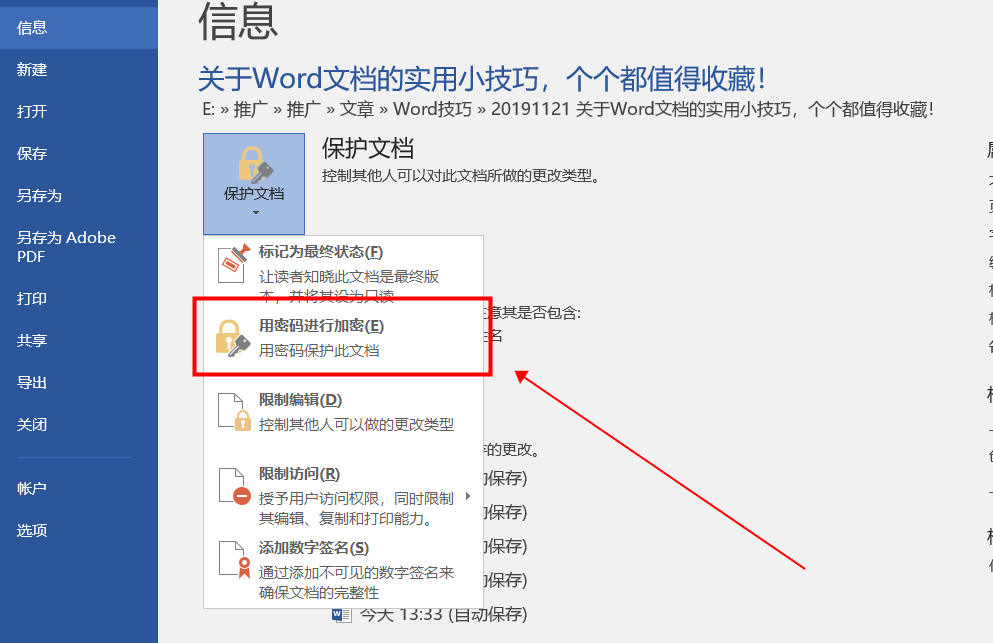
Word文档加密还可以使用另存为的方法来完成。在打开Word文档后,我们点击【文件】选择【另存为】中【我的电脑】。
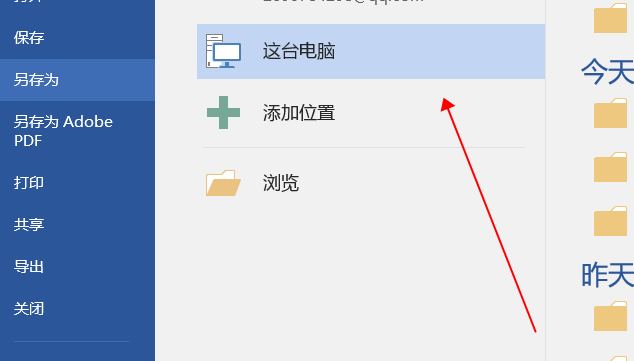
然后在Word界面弹出的另存为窗口中下拉下面的【工具】,选择其中的【常规选项】。
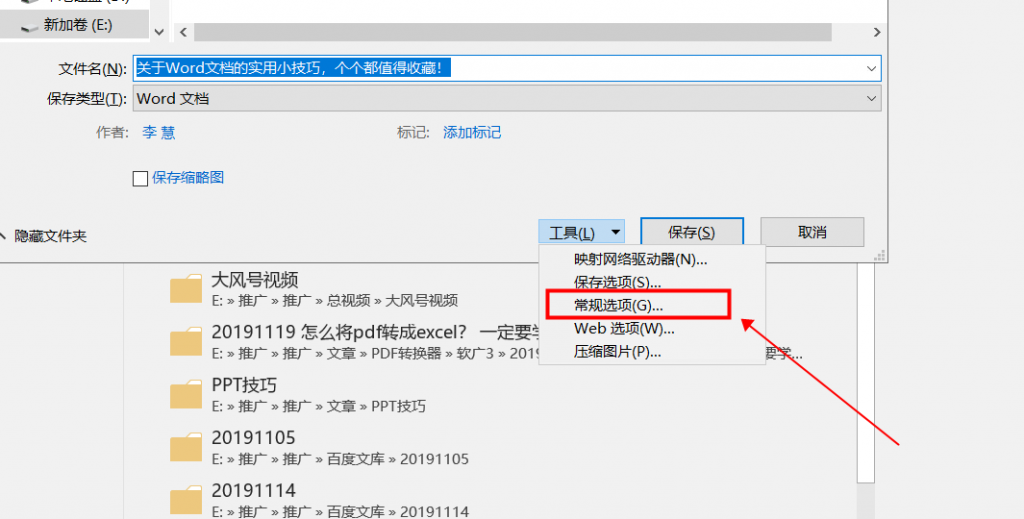
最后在【常规选项】中输入我们需要设定的密码并点击确定就给Word文档加密了。
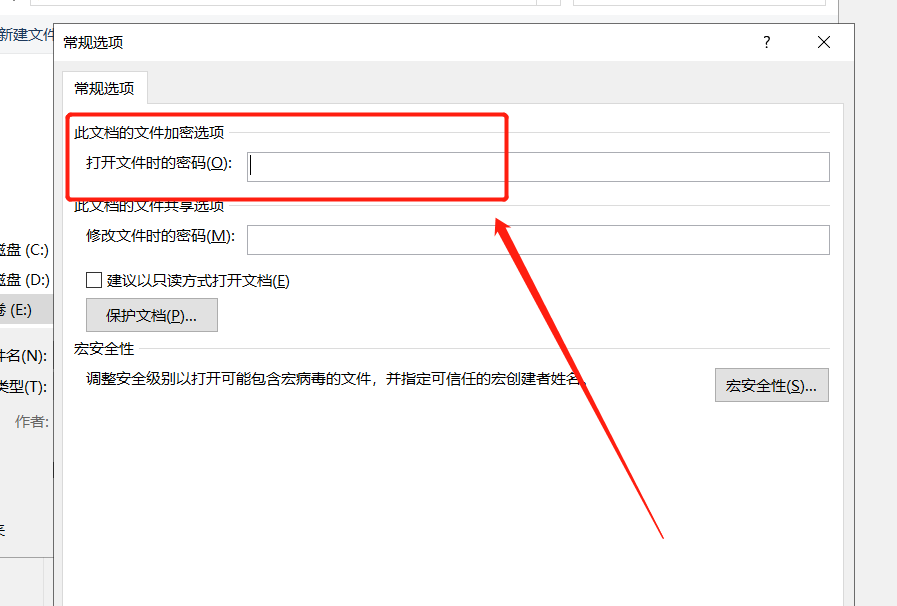
以上就是今天给大家分享的几个Word小技巧。希望可以给大家的工作带来一些帮助!大家有任何疑问都可以在评论区留言告诉小编哦~