2019-11-25 17:00
Word 是我们在工作和学习中最常用的一种软件,它主要是是用来进行文字编辑与排版。听上去比较简单,但其实Word的功能十分强大,想要熟练高效的使用好它也不是那么容易。今天小编会给大家分享几个实用的Word技巧,帮助大家更好的了解Word,一起来看下吧!

技巧一:设置下拉菜单选项
大家肯定知道在Excel中可以设置下拉菜单选项对一些数据信息进行录入。Word中其实也有这样一项功能。下面就先来教大家如何在Word中设置下拉菜单选项。我们在打开Word后,点击左上角【文件】中的【选项】。
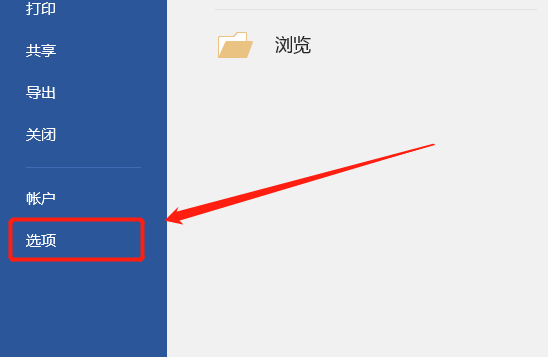
我们选择【选项】的【自定义功能区】。然后在【自定义功能区】的【主选项卡】中选择【开发工具】。
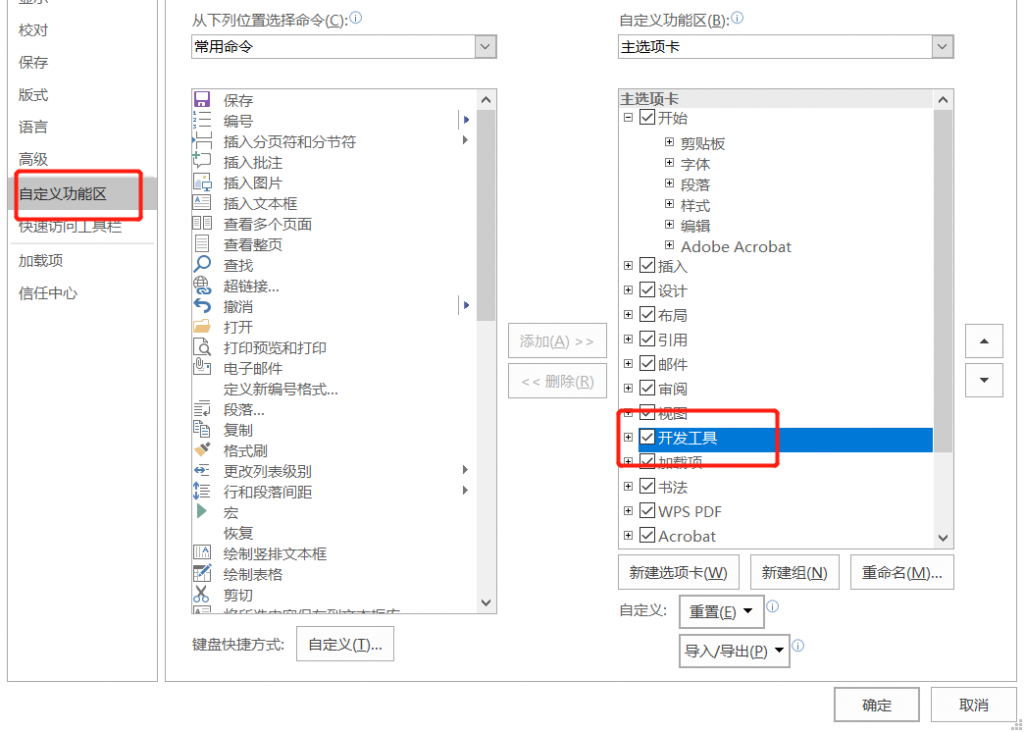
回答文档窗口中,我们就可以在上方的主选项卡上看到【开发工具】这一栏。接着将鼠标光标定位到文档内容需要添加下拉菜单的位置,点击【开发工具】中【控件】的【下拉列表属性】。
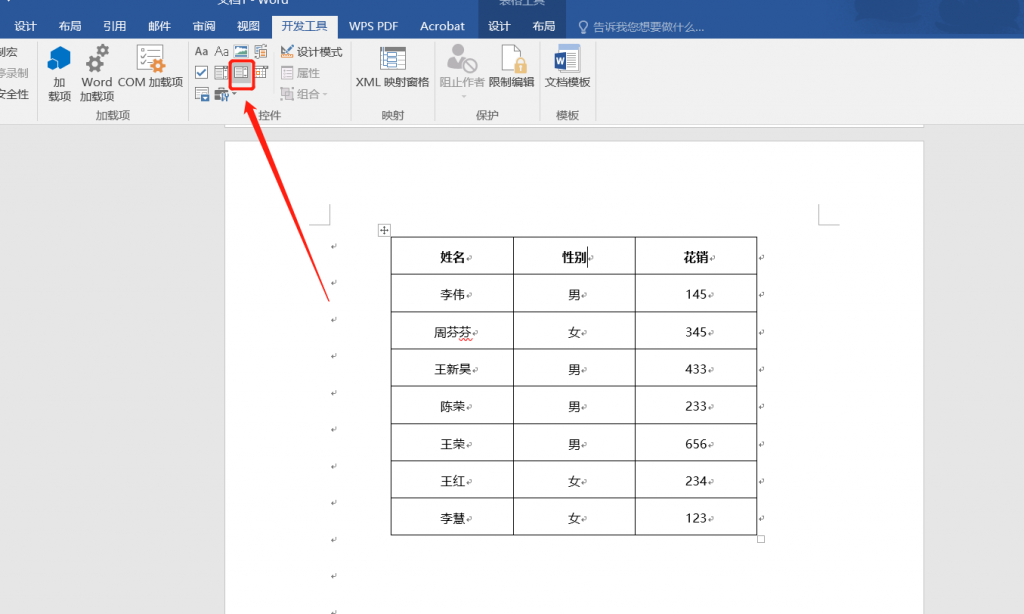
这时文档定位的地方会显示出一个下拉控件,我们再次点击上方的【属性】选择【下拉列表属性】。在【下拉列表属性】中点击【添加】。
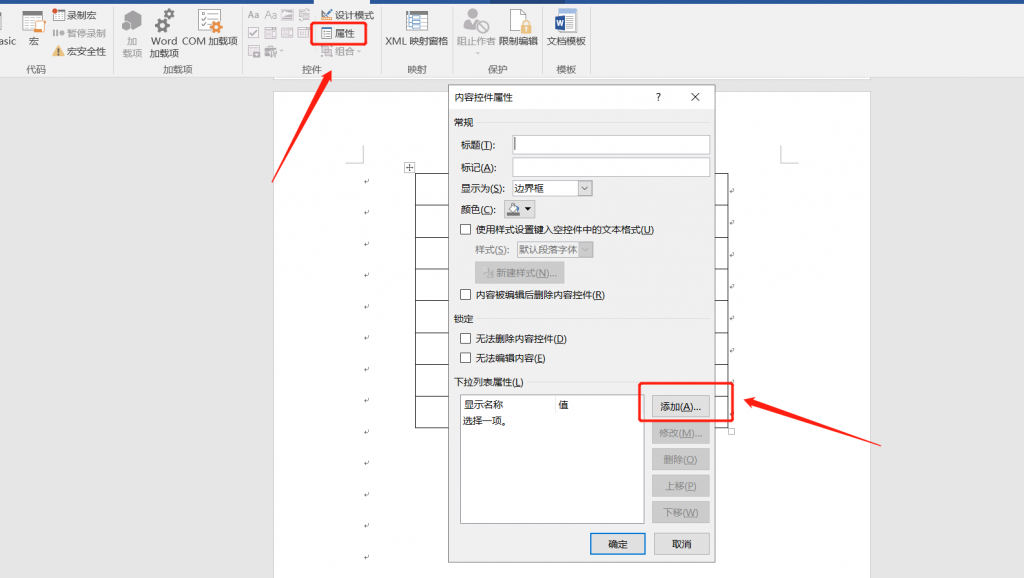
在弹出的窗口中,我们在【显示名称】中输入下拉选项的第一项内容,比如男。接着再次【添加】输入为女并点击确定。
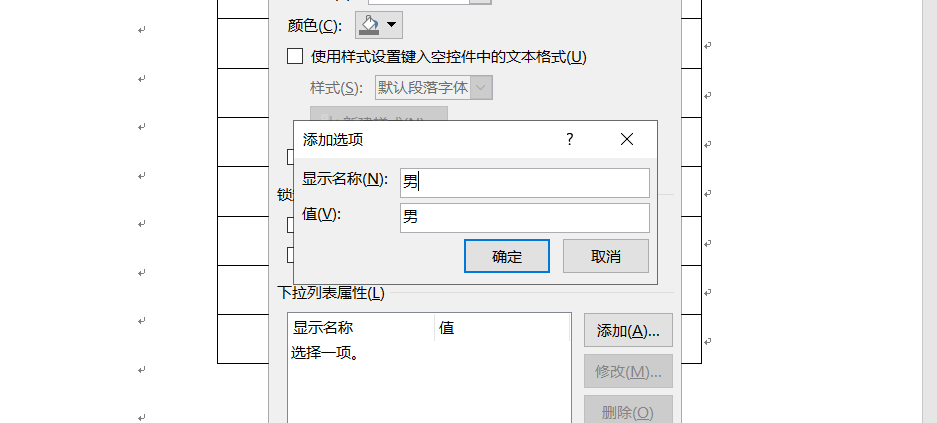
在文档界面中,我们下拉查看一下设置的菜单,最后将将设置好的第一个下拉选项复制到其他地即可。
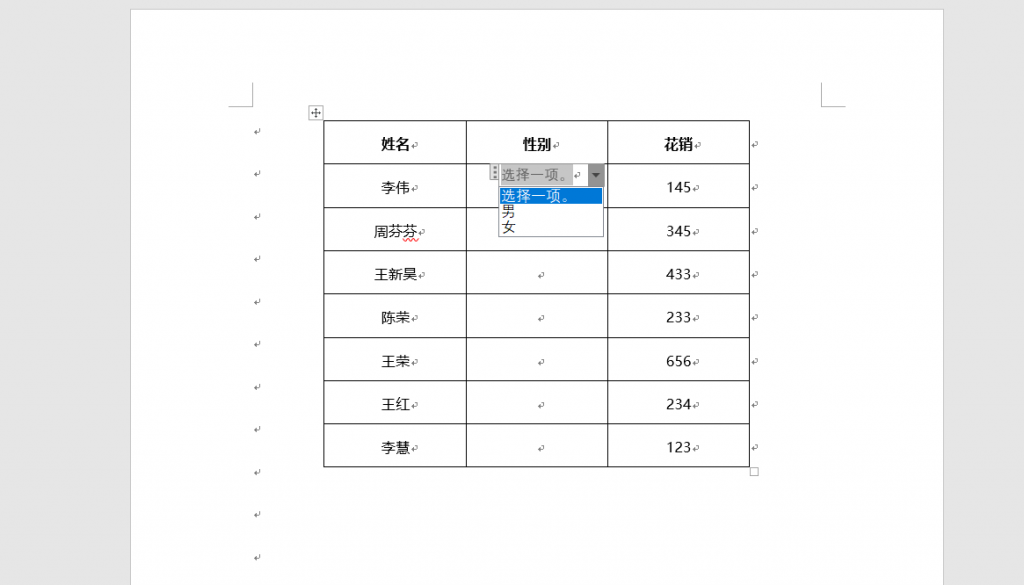
技巧二:调整文字与下划线的间距
在使用下划线的时候,我们有时会需要调整一下下划线与文字之间的间距。这个要怎么进行调整呢?我们首先在Word文档中输入文字并设置好下划线。
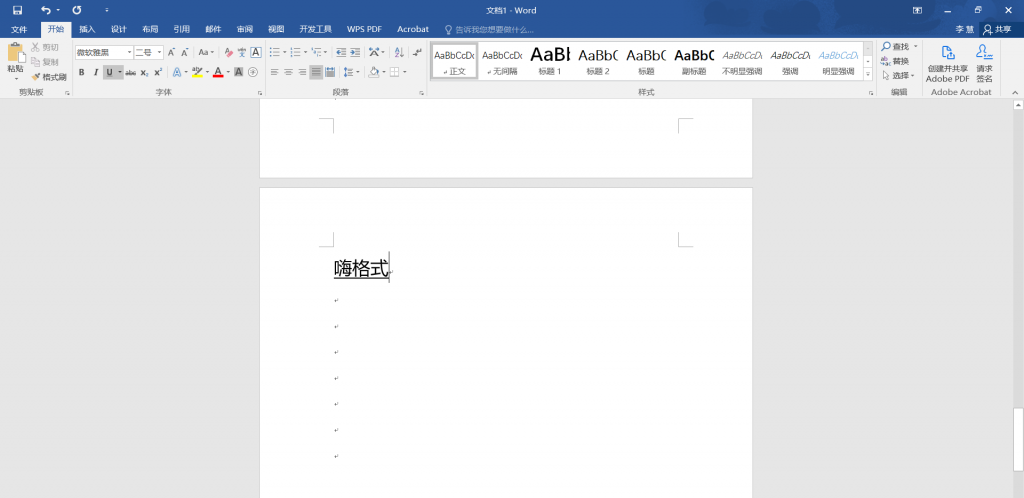
接着我们点击【字体】进入其中的【高级】选项,然后选择其中的【位置】为【提升】,设置好需要的【磅值】并点击【确定】。
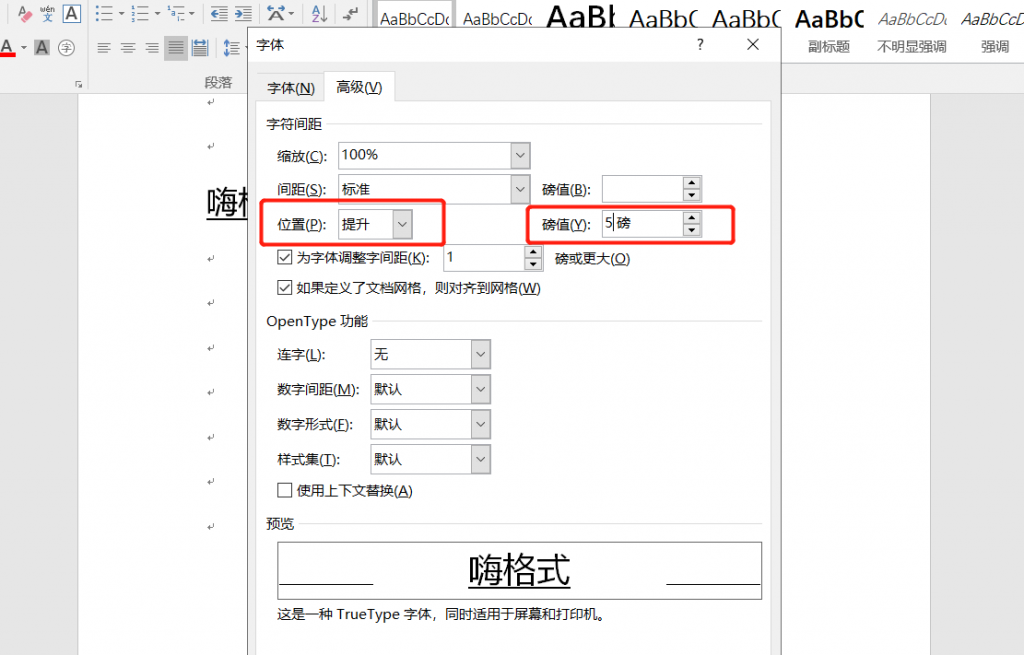
回到Word文档界面,我们在输入的文字后面添加一个空格,选中文字和空格。再次点击【字体】中的【高级】,将其【位置】设置为【标准】就可以了。
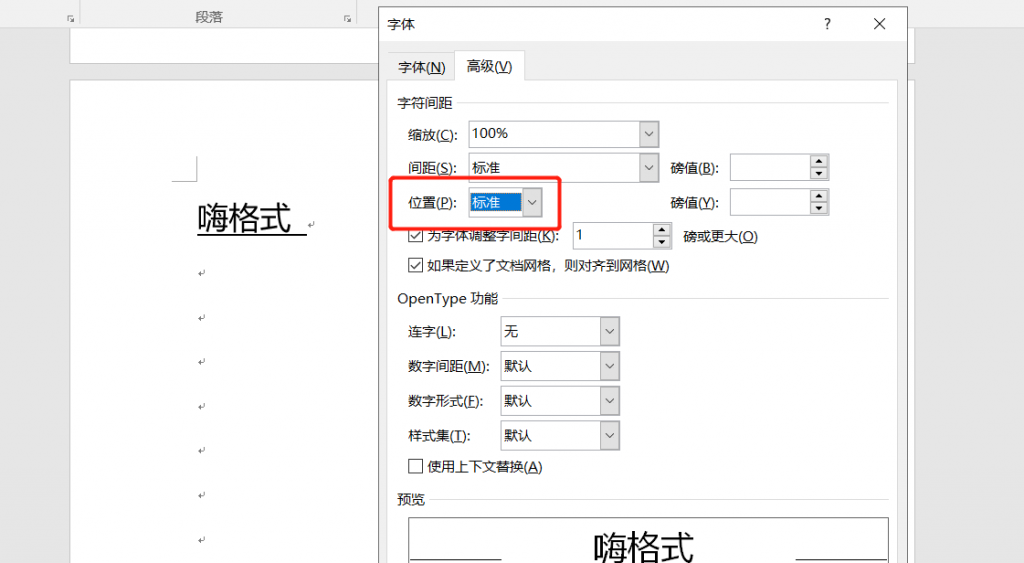
技巧三:批量修改图片尺寸
我们在使用Word编辑文档时也会插入一些图片。这些图片大小不一,一个一个的去调整真的是非常麻烦。我们可以在Word中直接统一批量修改这些图片的尺寸。首先我们点击上方【文件】中的【选项】,选项【自定义功能区】。
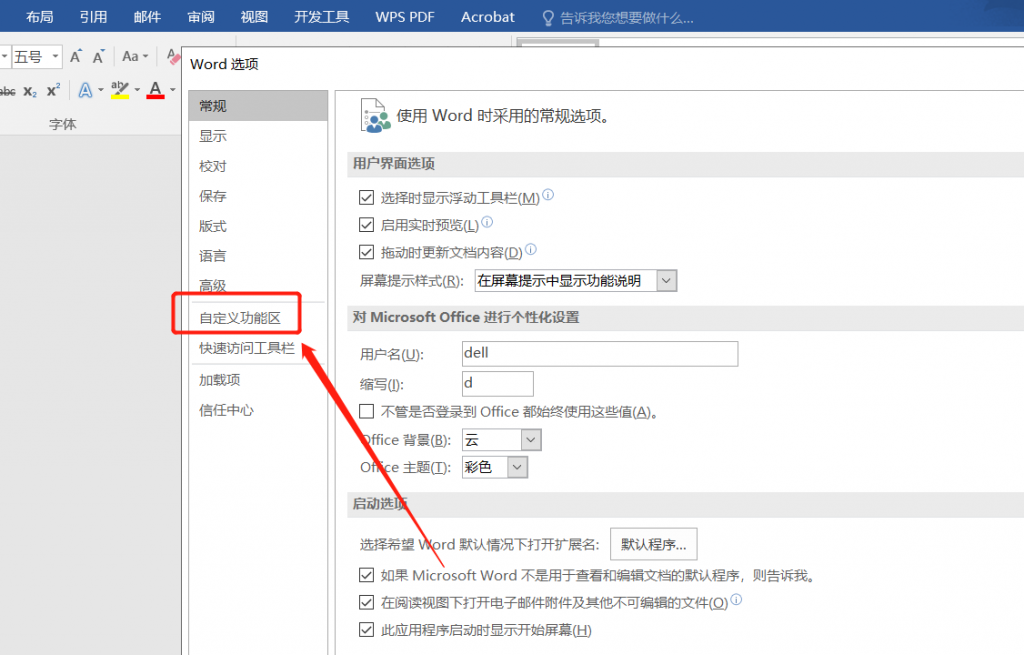
然后在【自定义功能区】的【从下列位置选择命令】中选择【所有命令】并找到【选择多个对象】。我们在旁边的【主选项卡】中的任意位置点击【新建组】并将【选择多个对象】拖动添加。
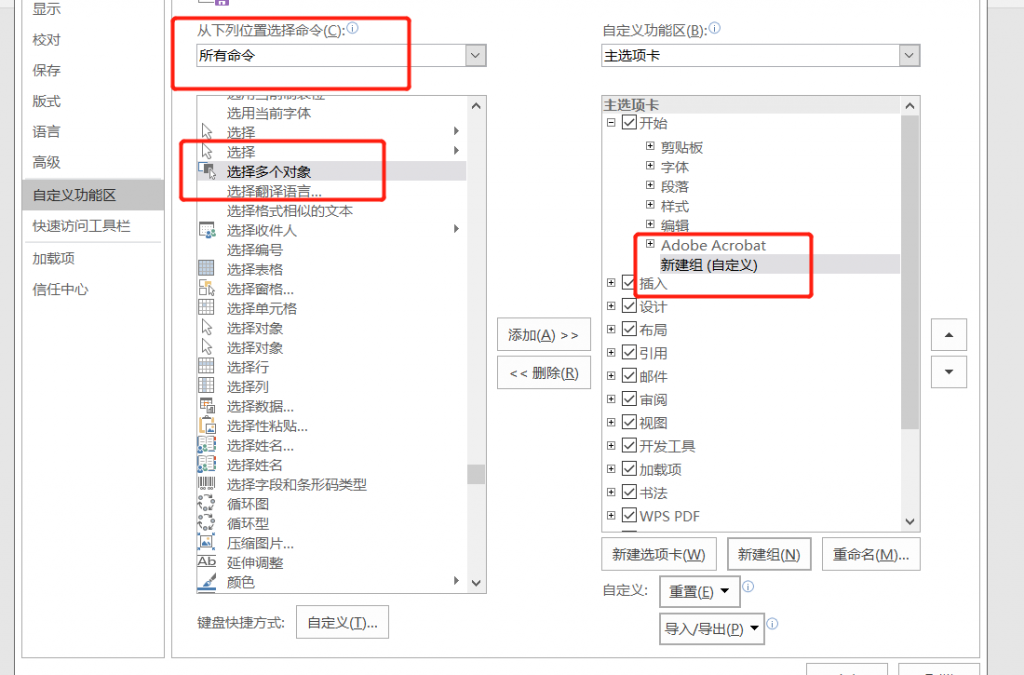
再设置一下图片的固定环绕方式,我们点击【文件】中的【选项】,选择【高级】右边的【剪切、复制和粘贴】。点击选择【将图片插入/粘贴为】中的环绕方式,接下来插入的图片就全部是这个设定好的环绕方式,不用再一个一个去设置。
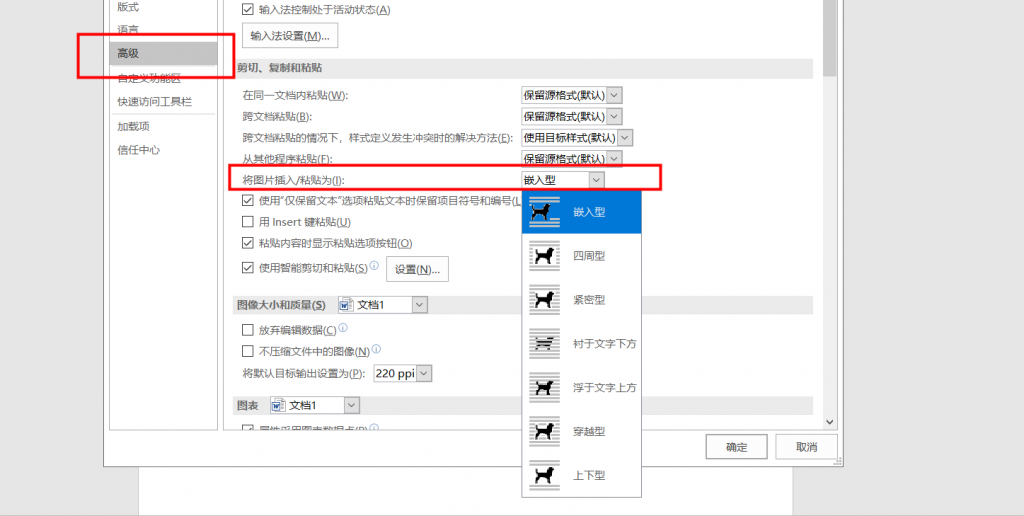
将以上这些设置好后,我们在Word文档中插入大量图片,然后点击【选择多个对象】按钮,选中文档中所有的图片,接着统一设置图片尺寸的大小和样式即可。
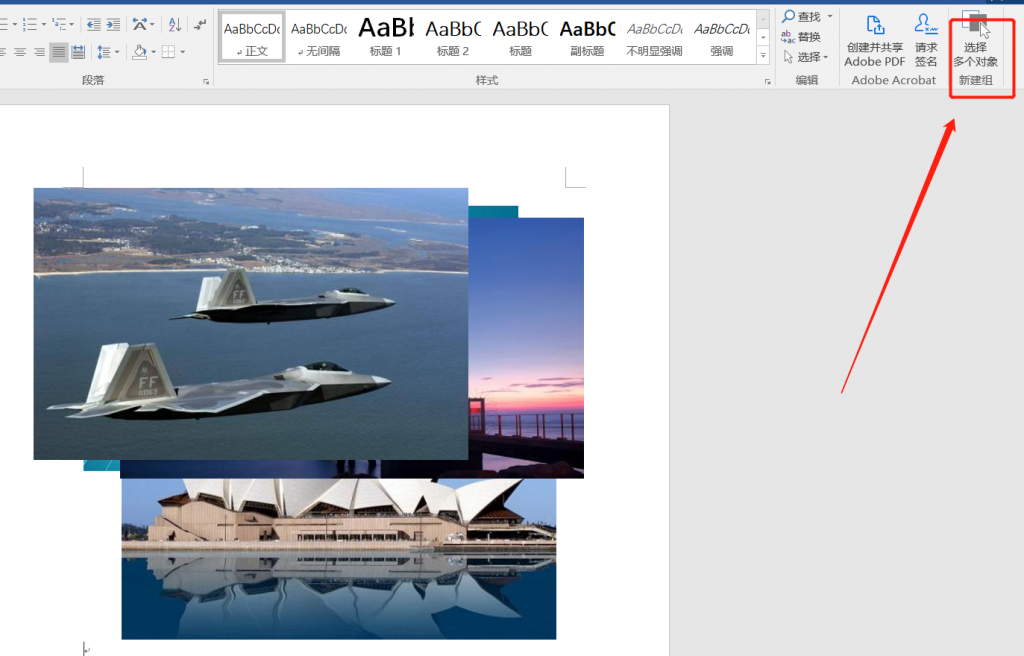
Word中的技巧今天就给大家分享到这里啦~大家看完后可以根据文章中的操作步骤自己去试一试,也可以加深印象。大家也可以点击关注一下,这里会继续分享更多更好用的办公技巧!