2020-01-15 17:02
Word是我们在编辑文档时首选的软件,不过其中有一些内容看上去是很简单,实际处理起来却非常的麻烦且浪费时间。这时就需要使用到Word中的一些技巧,你知道Word中有哪些实用的技巧吗?今天小编会给大家分享几个Word技巧,说不定正好可以帮助到你哦~

技巧一:自动给图片插入题注
在制作Word时,我们可能会需要在Word文档中插入多张图片。为了让排版更加美观标准,可以给图片添加上题注。可是一张一张的手动输入,效率很低也容易出错。今天的第一个Word技巧小编就来讲讲如何在Word文档中自动为图片插入题注。
首先我们打开Word文档,选中文档中的一张图片,然后点击菜单栏处中的【引用】选项。
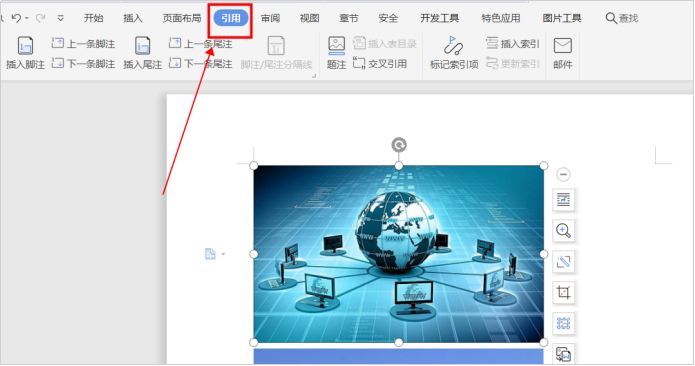
接着在【引用】选项下,我们点击【题注】按钮并在弹出的题注对话框中,点击【新建标签】。
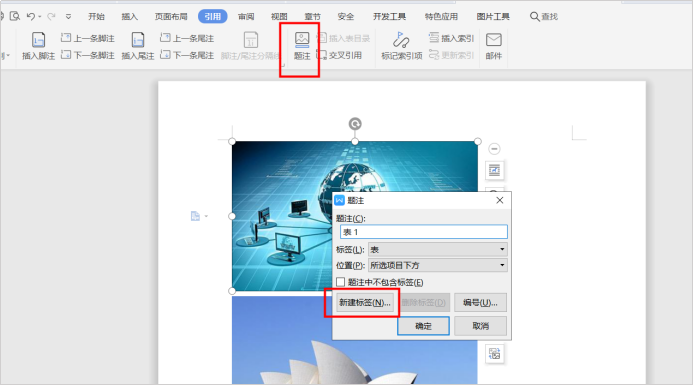
在弹出的新建标签面板,根据自己的需要设置一些新的标签,设置好后点击【确认】按钮。
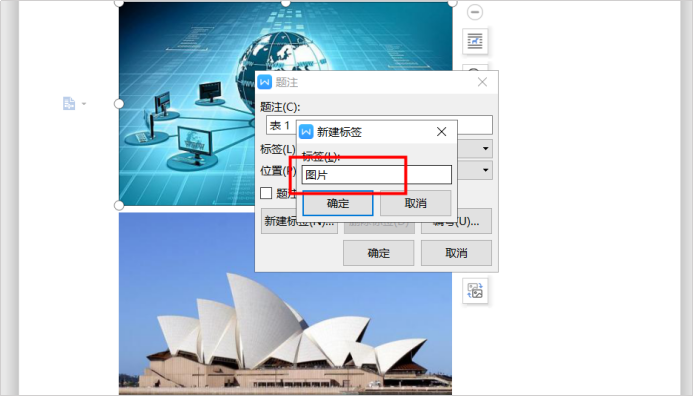
返回刚刚的题注功能界面中,我们点击【编号】按钮,在题注编号面板【格式】栏位,选择编号样式为“一,二,三……”。选择后单击【确认】。回到们题注界面中也点击【确认】。
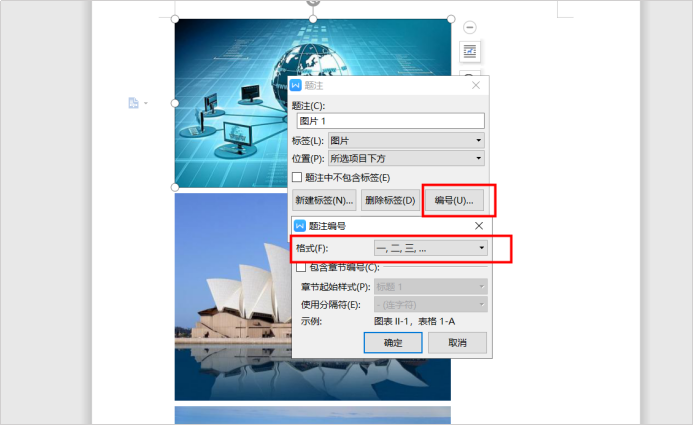
这时我们可以看到Word文档中的第一张图片已经自动插入了题注。我们再分别选中剩下的那些图片,选择【题注】,在弹出的对话框中直接点击【确定】。这样我们就给Word文档中的多张图片都自动添加上题注了。
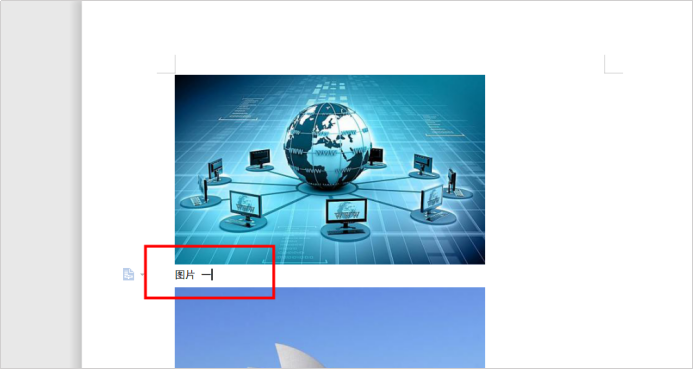
技巧二:快速定位Word文档中的图片
当我们的Word文档页数过多,又想要查看Word中的图片时,很多人会直接一页一页的下拉查看。其实我们是可以在Word文档中快速定位Word中的图片的。首先我们打开一分包含有图片内容的Word文件,然后按下电脑上的【Ctrl+F】快捷键,Word文件界面会立即弹出【查找和替换】的选项对话框。
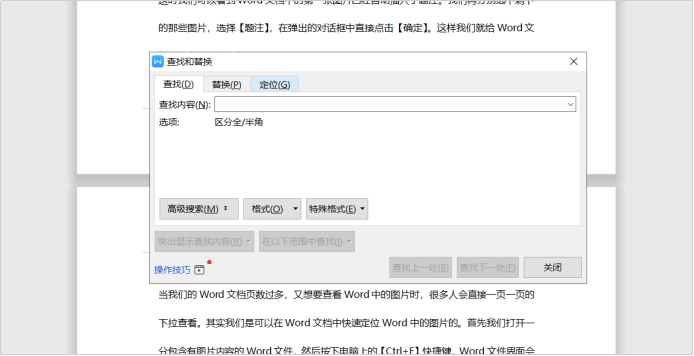
我们在这个对话框中选择【定位】这一栏,在定位目标中下拉选择【图形】,再点击下一处。这时Word文件页面就会直接跳转到有图片的地方啦~
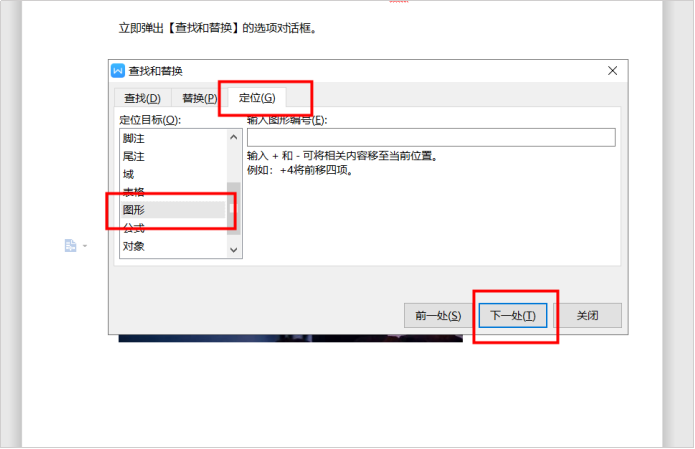
技巧三:在Word中插入数学公式
很多人都不知道该如何在Word中插入一些数学公式,今天小编就把这个小技巧分享给大家。首先我们打开一个Word文档,然后选择上方工具栏中的【插入】,在其下拉菜单中点击公式。
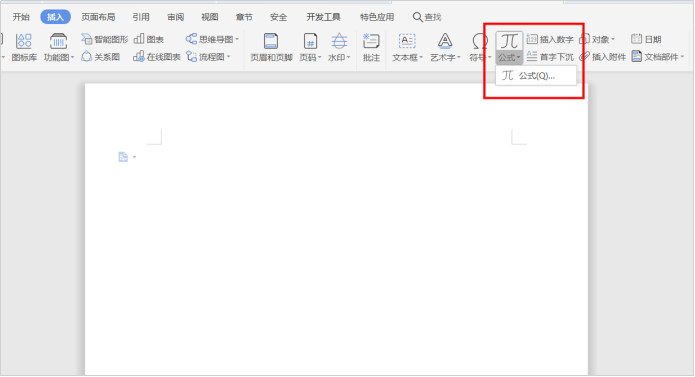
接着Word文档界面会弹出一个公式编辑器的对话框,我们就在这个对话框中选择工具栏中的各种符号进行公式编辑,输入公式,这里的输入方式就跟在Word中编辑是一样的。
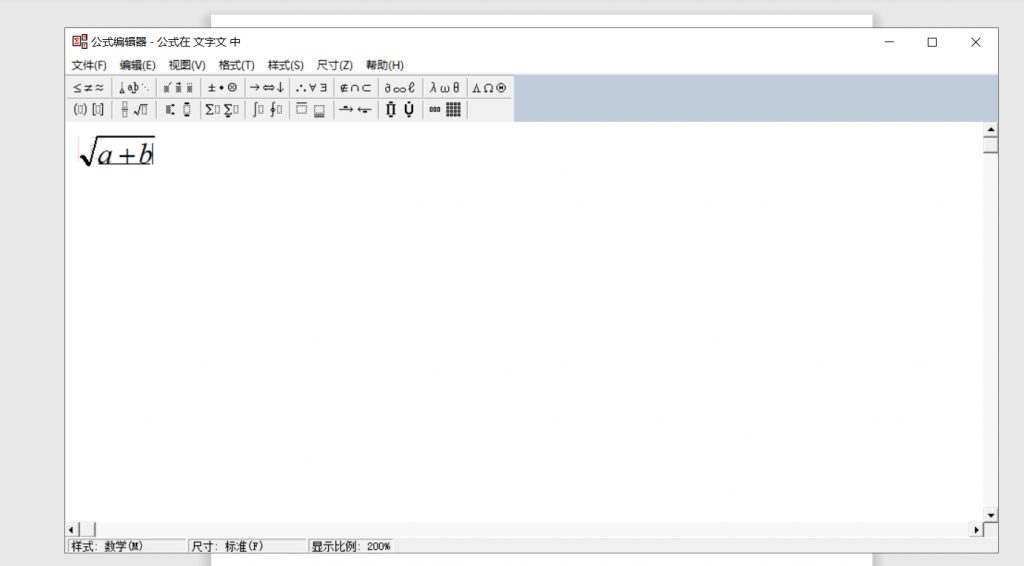
在我们编辑完成数学公式后关闭公式编辑器,这个公式就在Word文档中啦~
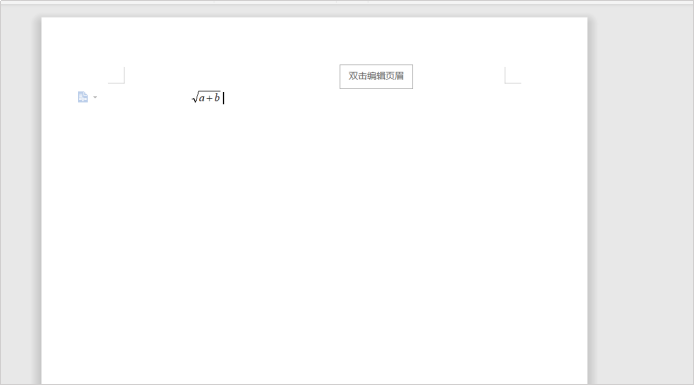
好了,这些就是今天给大家分享的一些Word小技巧,大家都学会了吗?还想了解更多的办公技巧,就关注一下小编吧!