2020-01-19 17:00
我们平时常用的Word、PPT、Excel等中都有非常多的技巧,使用的好可以给我们的工作带来很大的帮助,可是技巧太多,小编自己学了很久也感觉才学了一点点,遇到一些问题时也是不知道该怎么去解决,不知道还有哪些技巧可以提高我的工作效率。技巧这种东西,就要在平时注重学习与积累,那么大家知道Word中有哪些技巧吗?今天小编会选几个自己觉得还不错的Word技巧分享给大家,可以来学习一下哦!

技巧一:Word表格不自动分页
当我们在Word文档当中新建一个表并且这个表格涉及到分页时,总是会出现表格断开的情况,我们就需要将这个表格设置成不自动分页。下面就先就来教大家这个小技巧:
首先我们在Word文档中插入一份表格,可以看到这个表格被文件的分页符分隔开来,变成断开的样式,阅读起来很不方便。
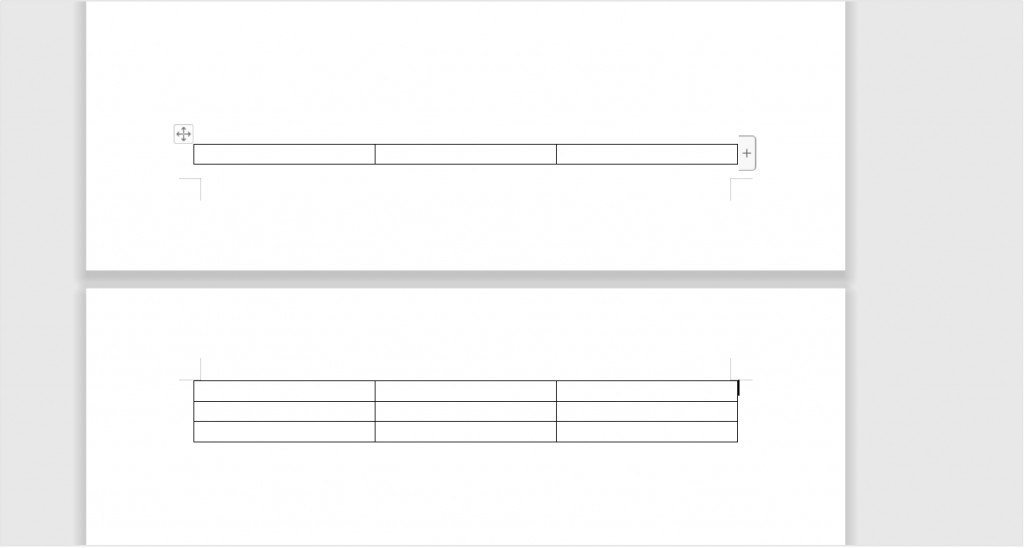
这时我们选中这个表格,点击上方工具栏【开始】下的【段落】。
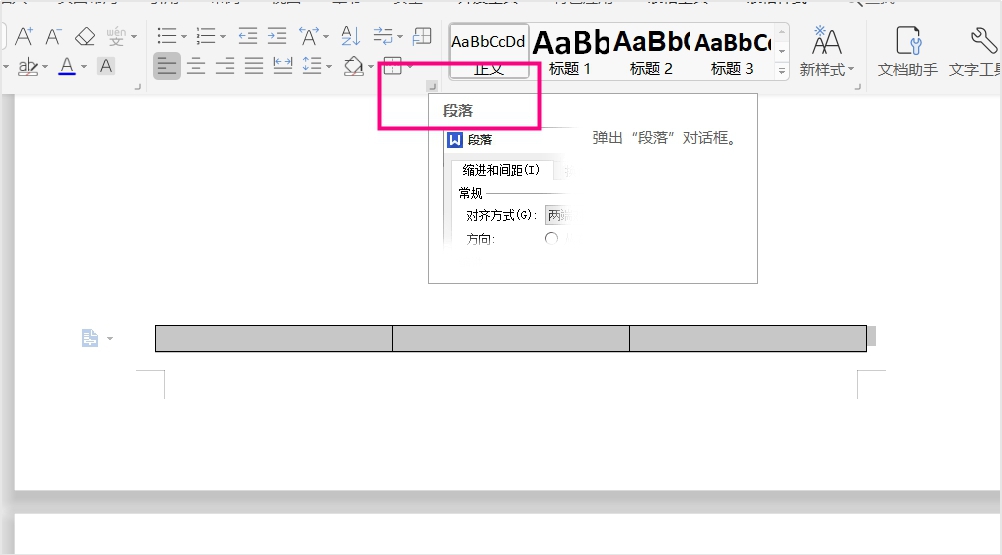
然后Word文件界面会弹出【段落】的对话框,我们在这个对话框中选择【换行和分页】并勾分页下的【与下段同页】,点击确定。
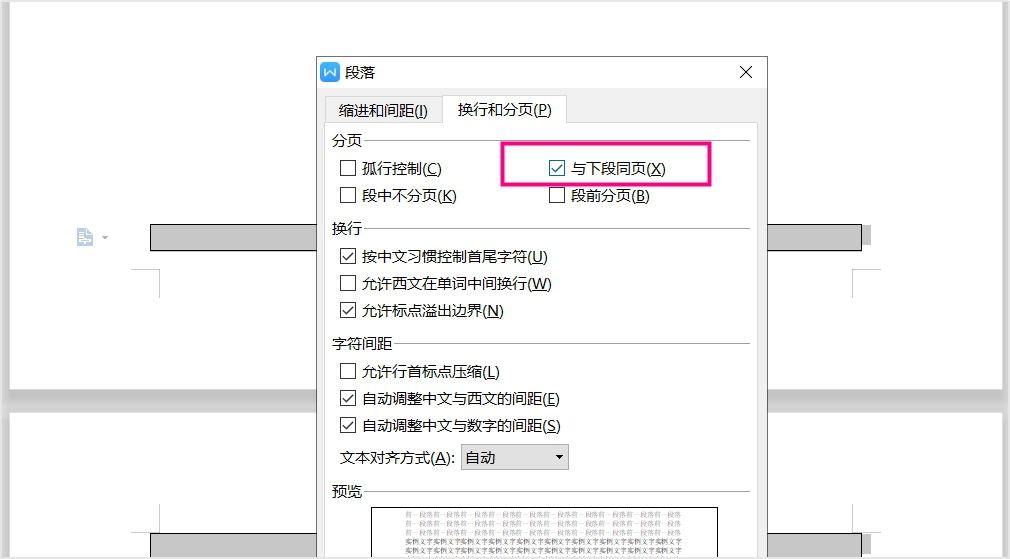
现在我们Word文档中的表格在前面的正文发生改动时,如果有足够的空间,表格就可以排列在一页,如果空间不够,表格就会自动跳动到第二页,不会出现断开的情况啦~
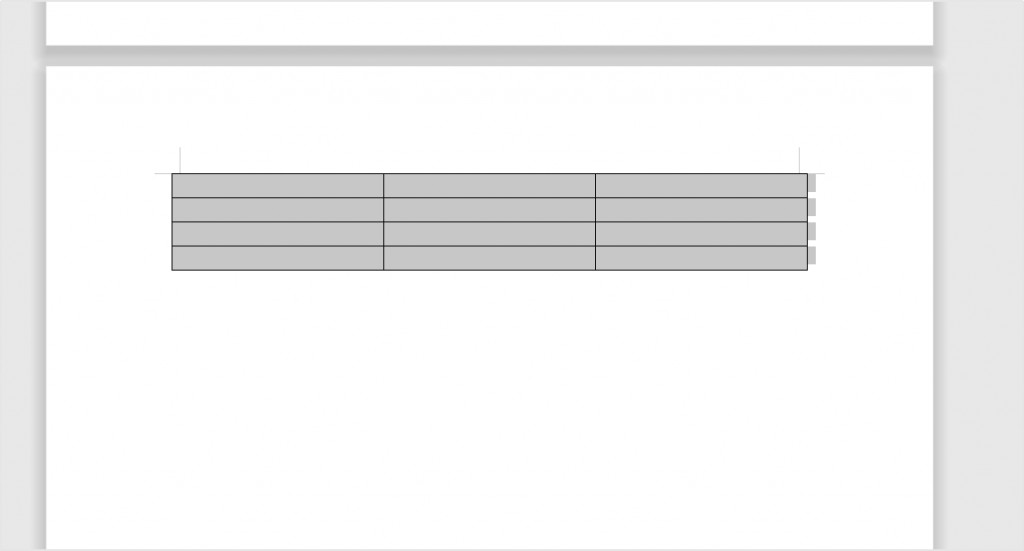
技巧二:在图片上添加图片
如果我们现在需要的Word文档的中插入的图片上再添加一张图片,该怎么去操作呢?首先我们打开一份Word文档,然后点击上方的【插入】,选择其中的【图片】,点击打开【本地图片】插入一张图片。
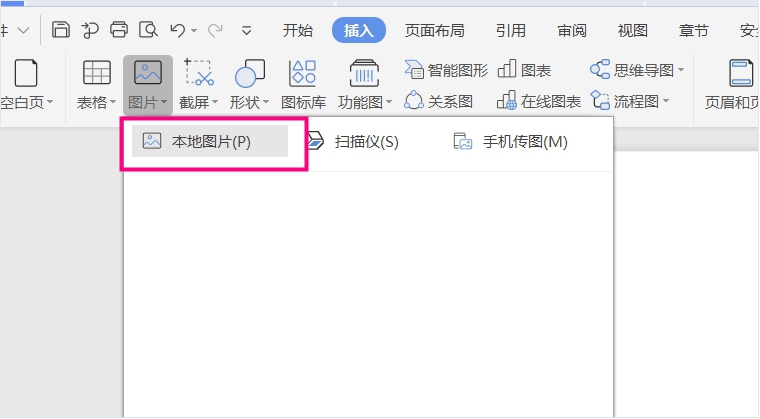
将第一张图片添加好后,我们接着点击上方的【插入】,选择插入【形状】,我们选择插入一个【矩形】图案。
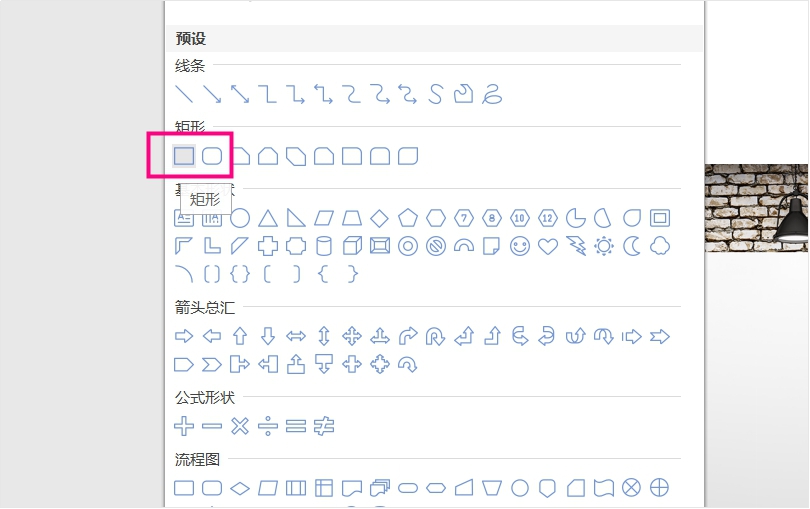
接下来选中刚刚插入的那个矩形形状,鼠标右键选择【设置对象格式】。
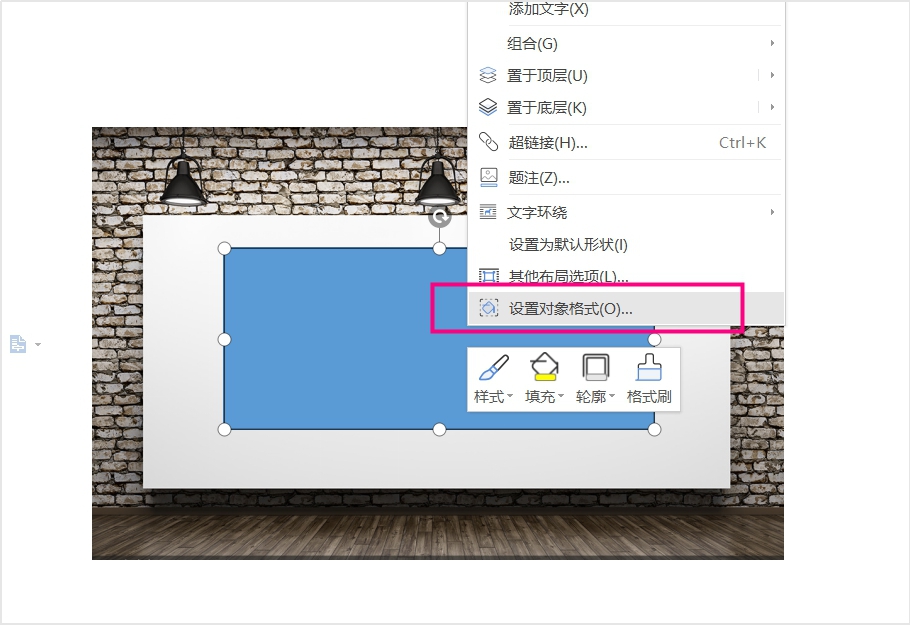
在对象属性中,我们选择【填充】为【图片或纹理填充】,在【图片填充】处插入我们需要添加的第二张图片,【线条】记得也要选择为【无线条】。
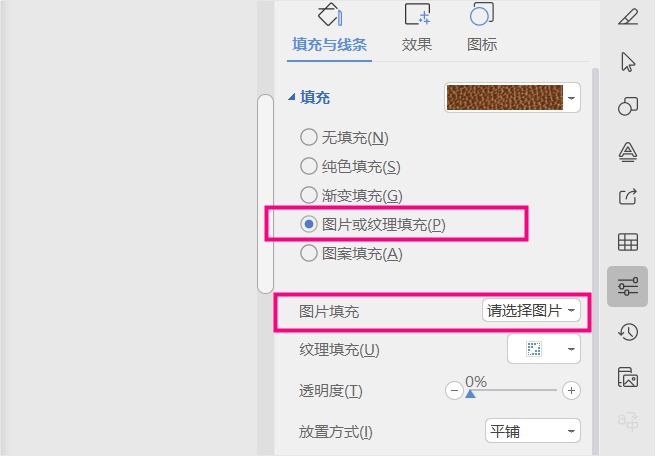
最后我们再将图片的大小和位置调整一下就可以了。

技巧三:插入钢筋符号
学工程朋友在编写Word文档时,经常需要在文件中添加钢筋符号。这个钢筋符号该怎么添加在Word文件中呢?首先我们打开一份Word文件,然后点击工具栏【插入】下的【符号】,在它的下拉菜单当中选择【其他符号】。
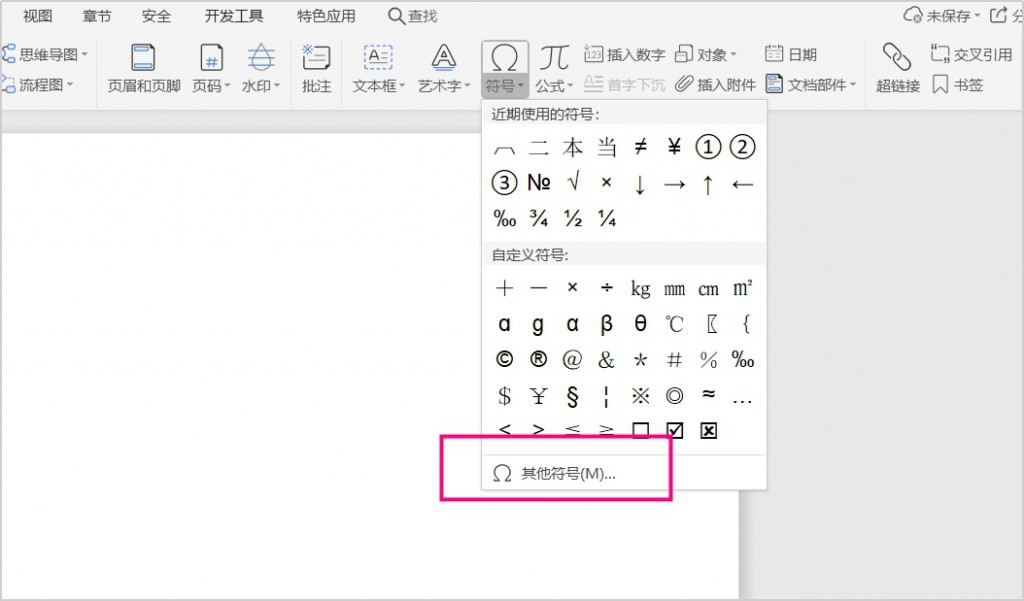
然后在弹出的符号对话框中,我们在子集的下拉菜单中,选择【西里尔语】。
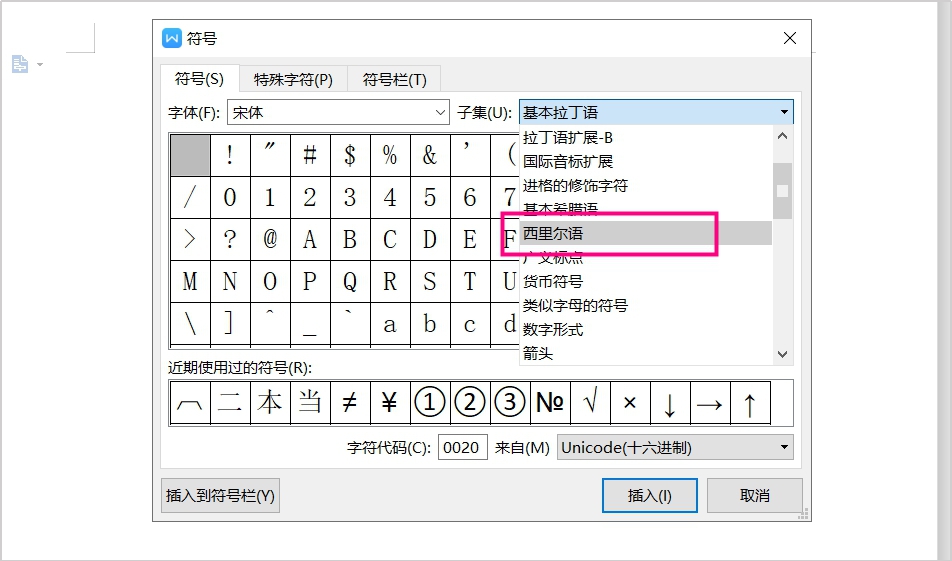
接着我们下拉菜单中找到钢筋符号,点击钢筋符号,再点击右下角的插入,就可以将这个钢筋符号添加到Word文件中了。
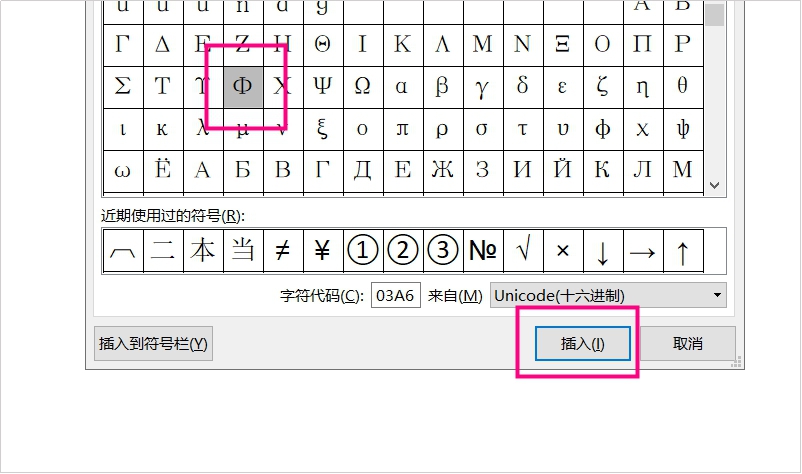
上述就是今天小编分享的Word技巧,大家觉得怎么样?可以收藏一下,以备不时之需!希望小编的办公技巧可以给大家的工作带来一些帮助,最后祝大家工作顺利啦~