2020-02-11 17:32
大家平时办公中最常用的应该就是Word了,常规的Word编辑是比较简单的。如果需要编辑较为复杂的Word文档,同时提高办公效率,这就会比较困难。这种情况下,我们日常积累的一些Word技巧就可以派上用场了。你知道有哪些比较实用的Word技巧吗?小编自己也整理了一些,快来看看吧!

技巧一:移动Word脚注位置
在使用Word的过程中,我们经常会需要设置一下文件脚注,那么你知道怎样去移动脚注的位置吗?下面就教一下移动脚注位置的方法。首先我们打开一份Word文档,然后点击上方工具栏中的引用选项。
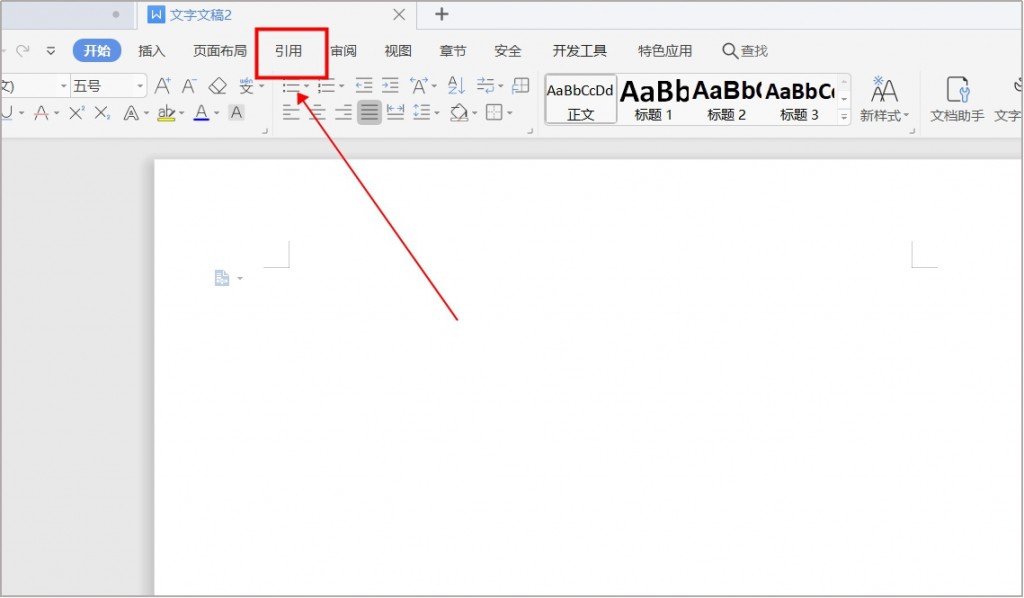
接着在引用的目录下面找到脚注,点击脚注旁边“脚注和尾注”的箭头图标。
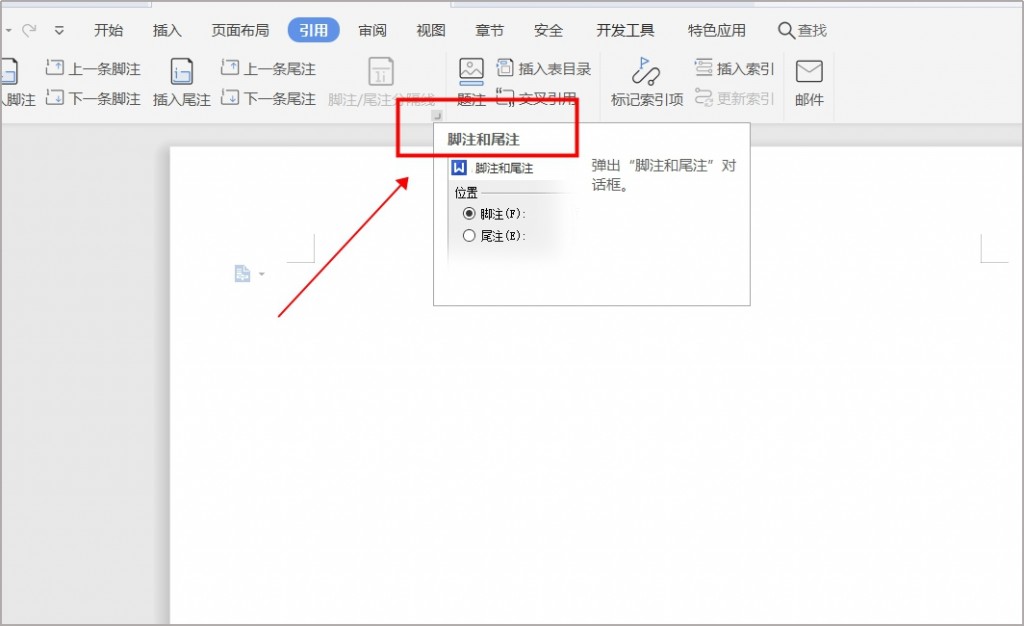
进入到脚注和尾注的编辑页面,我们在这里可以根据自己的需要设置到脚注格式。这里我们来选择脚注插入的位置,分为页面底端和文字下方。如果选择的是【页面底端】,Word会紧贴着页面底端,在其上方插入脚注,脚注下面为正常页面下边距,空间适中。
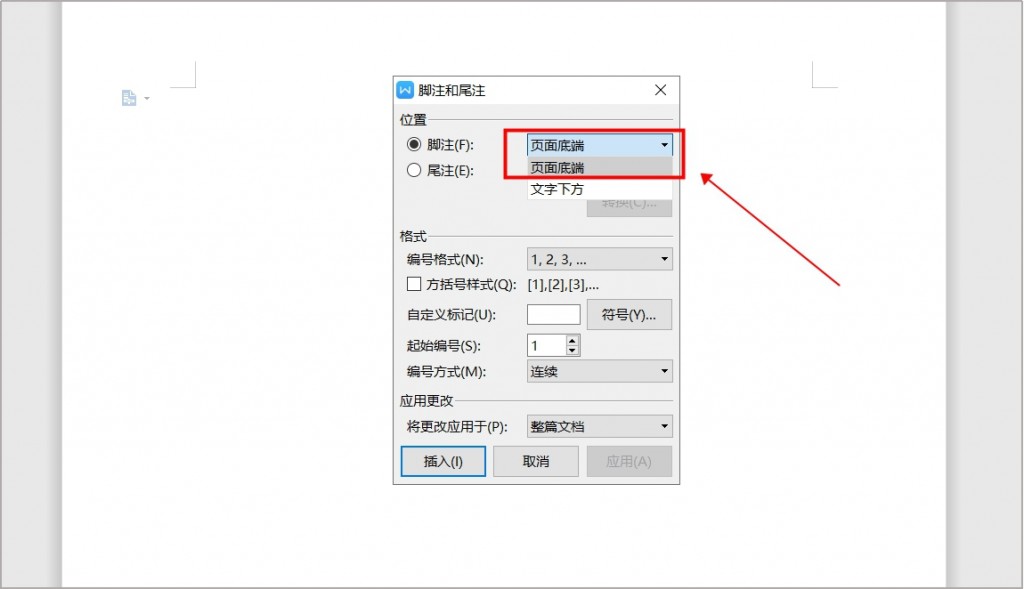
如果选中的是【文字下方】,脚注会插入在当前页面文字最后一行的下方,它的最终位置取决于当前页面文字的数量。当文字较多时,脚注靠下且贴近页面底端。当文字较少时,脚注靠上且下方空白较多。按照自己的情况去选择设置就可以了。
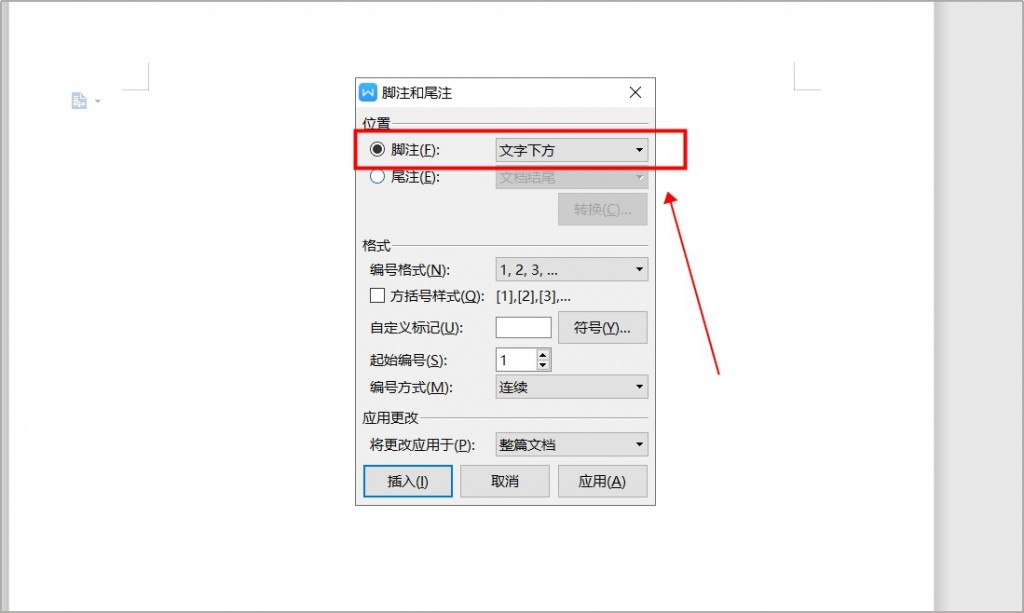
技巧二:在Word页面上下空白处插入页码
在使用Word时,如果Word文档的页数较多,很多人为了方便查找,都会在文档中插入页码。今天我们就来学习一下这个插入页码的技巧。首先打开一个Word文档,然后点击上面的【插入】,点击【页码】。
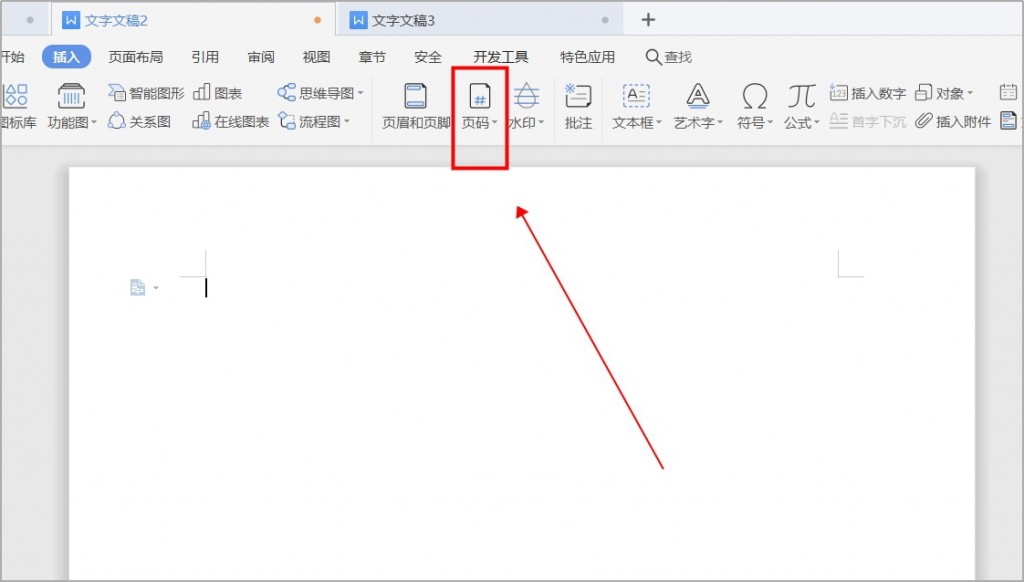
选择自己需要的页码格式,其中【页眉】就是在页面的上方插入页码,【页脚】是在页面的下方插入页码。选择完成后,Word文档的每页都插好了页码。
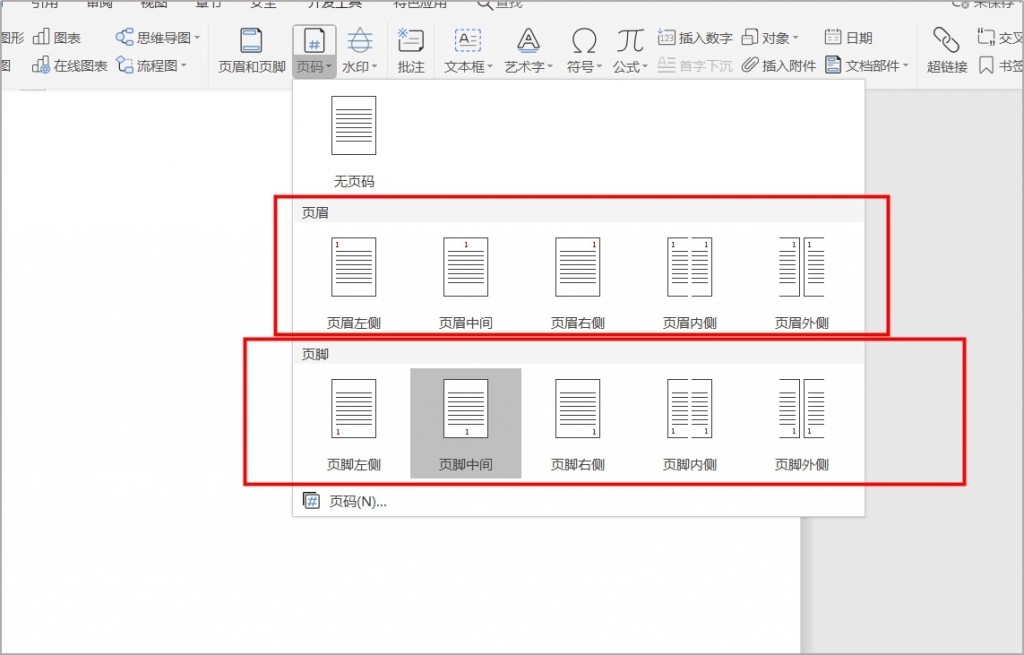
不过如果我们需要从指定页面开始插入页码,例如封面页不需要编码,这又该怎么操作呢?首先我们双击封面页的页脚,点击【删除页码】旁边的三角形。
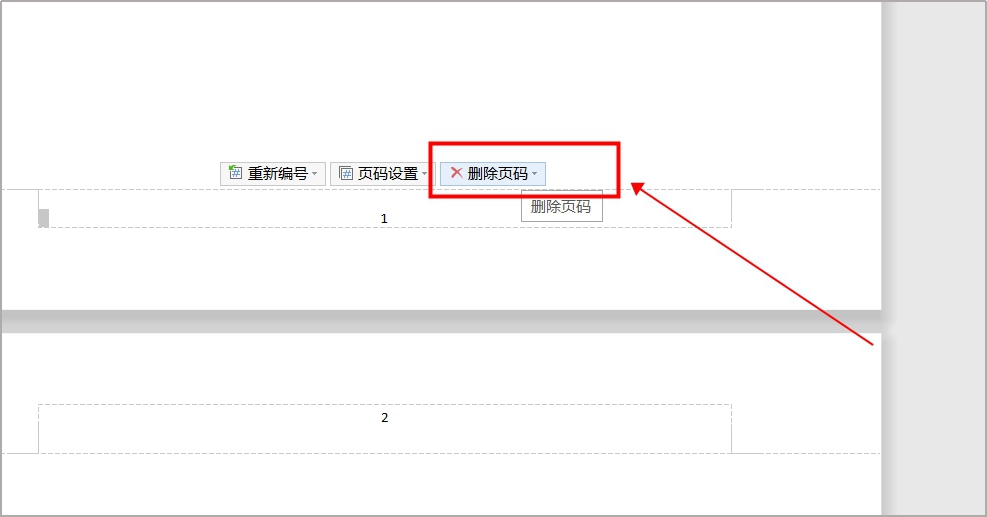
然后在下拉框中选择,我们只需要删除封面页这一页的页码,点击【本页】就可以了。
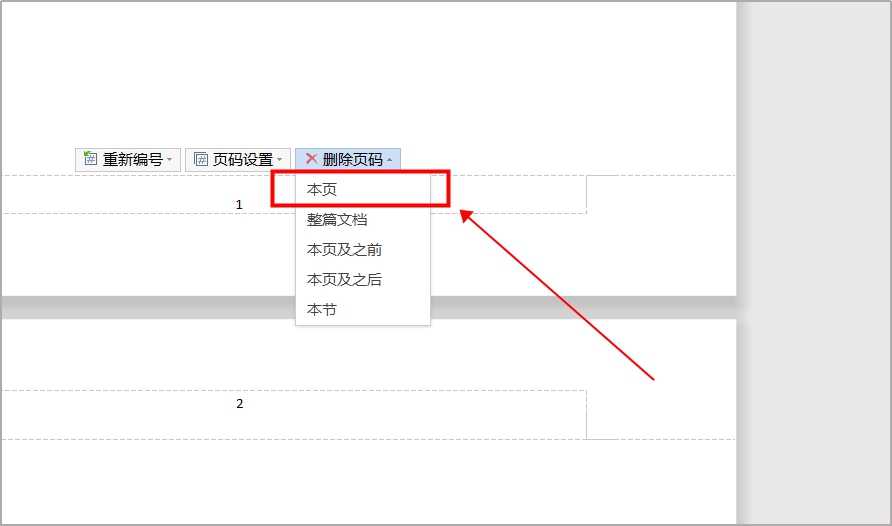
技巧三:Word中创建索引
在Word文档的编辑过程中,很多伙伴是经常需要创建索引的,阅读者可以根据这个索引快速浏览完文档内容,也可以轻松找到自己想要关键内容,不过很多人不知道该怎么在Word里创建索引,下面就给大家介绍创建索引的方法首先我们新建一份word文档,在Word中输入需要的文本内容。
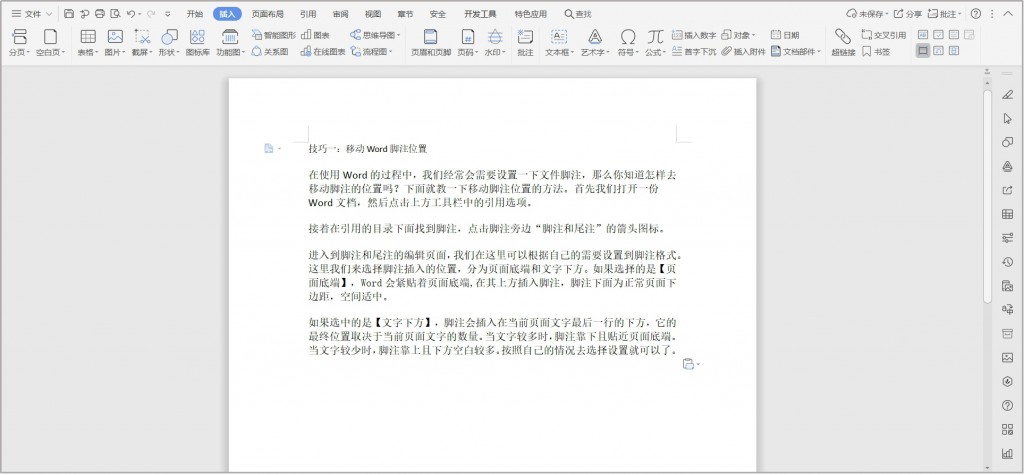
然后点击上方菜单栏中的【引用】选项,并选中文档中需要标记的关键词,点击【标记索引项】。
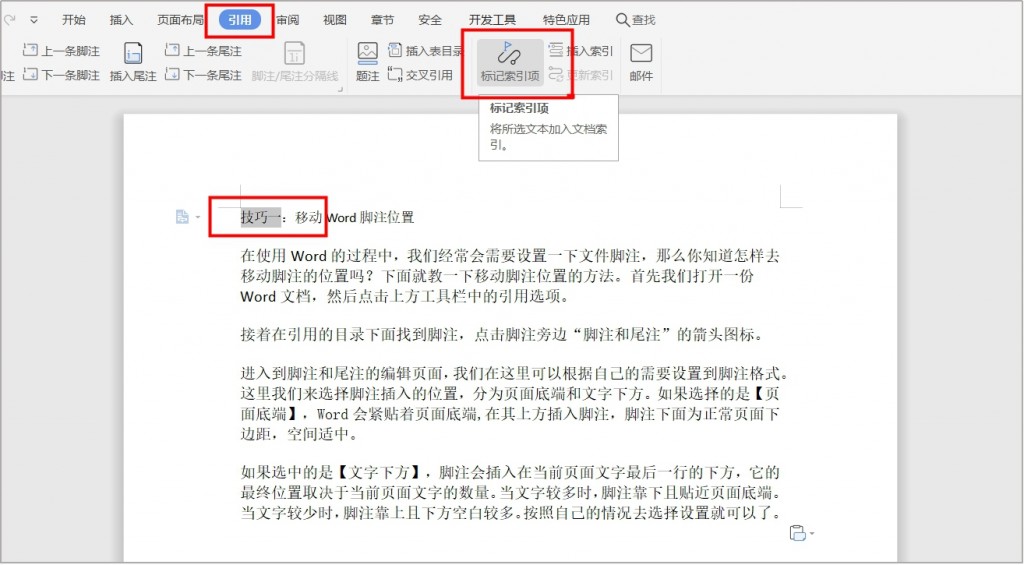
在出现标记索引项的对话框中,我们点击【标记】。
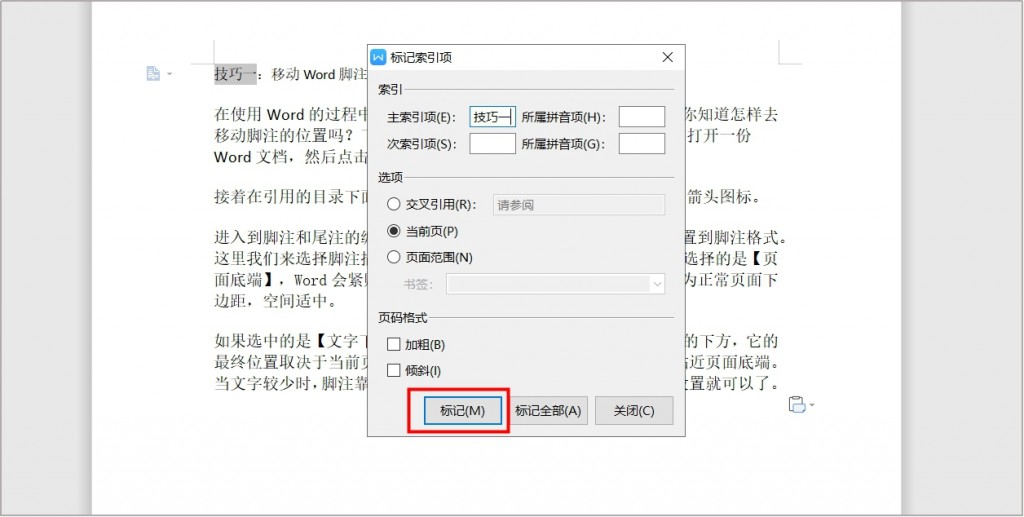
标记完后,我们选中标记索引项旁边的【插入索引】。
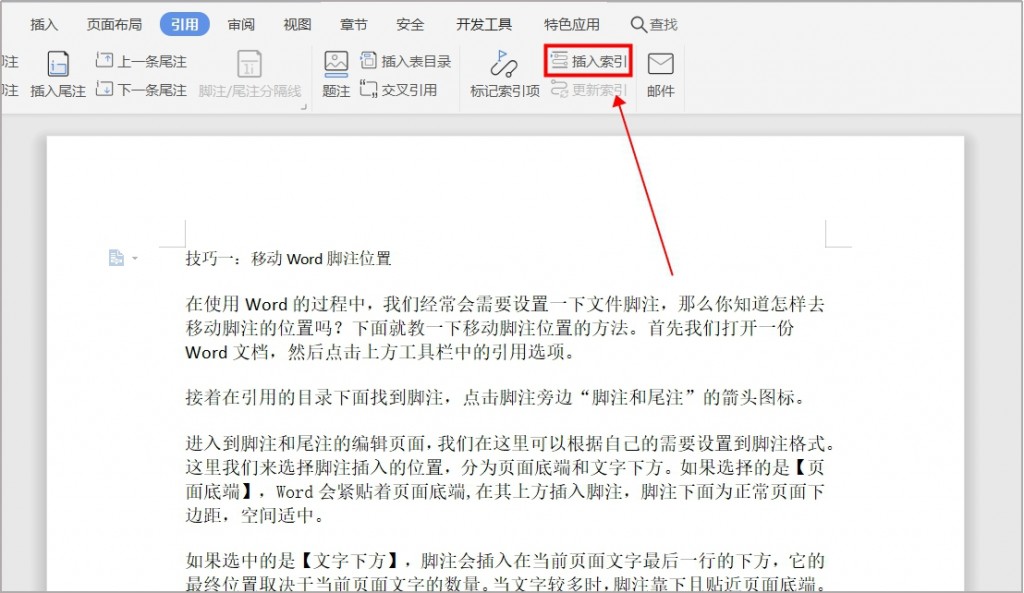
在弹出的索引对话框中,我们可以对索引进行设置,勾选为【页码右对齐】,在【制表符前导符】选项中选择相应的制表符,点击【确定】。
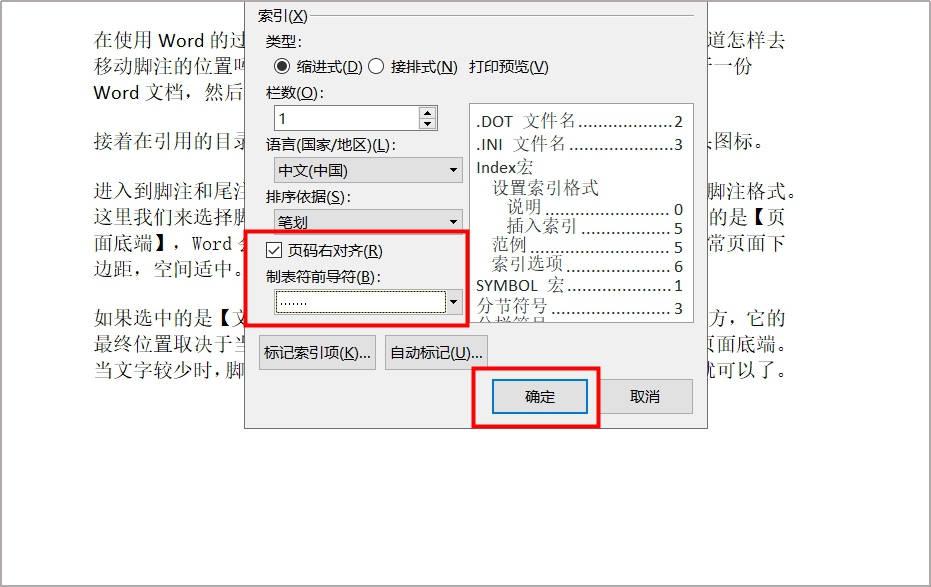
确定后,索引就创建出来了,索引最右边的数字是关键词所在的页数。
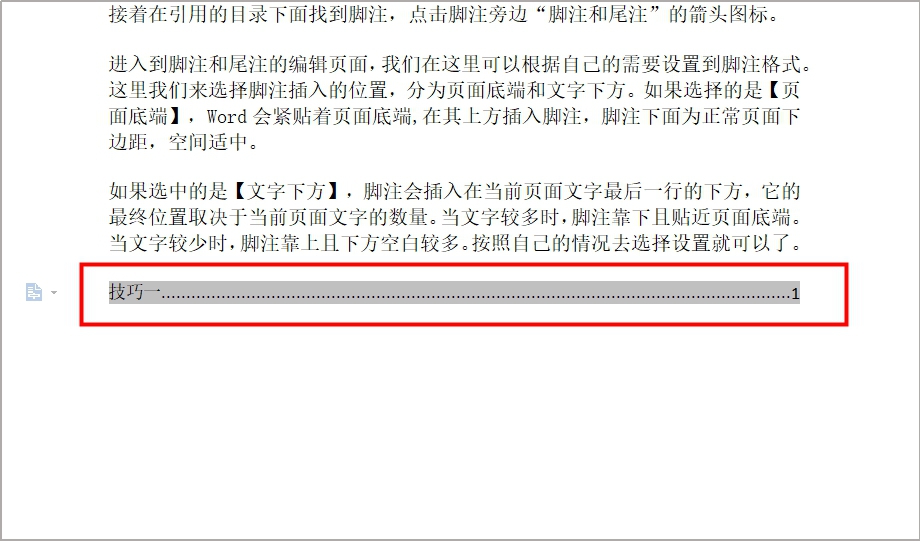
这些就是今天小编分享给大家的Word技巧,都是比较简单实用的。在需要的时候一定可以帮助到你,快收藏起来吧!