2020-02-26 17:00
Word文档可以说是我们工作中常用到的一种文件,那么大家对它真的熟悉吗?Word在使用的过程中有很多的技巧,这些技巧可以帮助我们解决很多的办公难题,平时多积累一些是非常有必要的。下面我就来给大家分享一些很不错的Word技巧。

技巧一:制作镂空字体
在使用Word进行日常办公时,我们经常会运用到各种各样的字体以及文字形式,就比如今天要教给大家的镂空字体,。那么我们该怎么在Word中制作镂空字体呢?
首先我们在Word文档中输入文字,然后选中这些文字,鼠标右键点击“字体”。
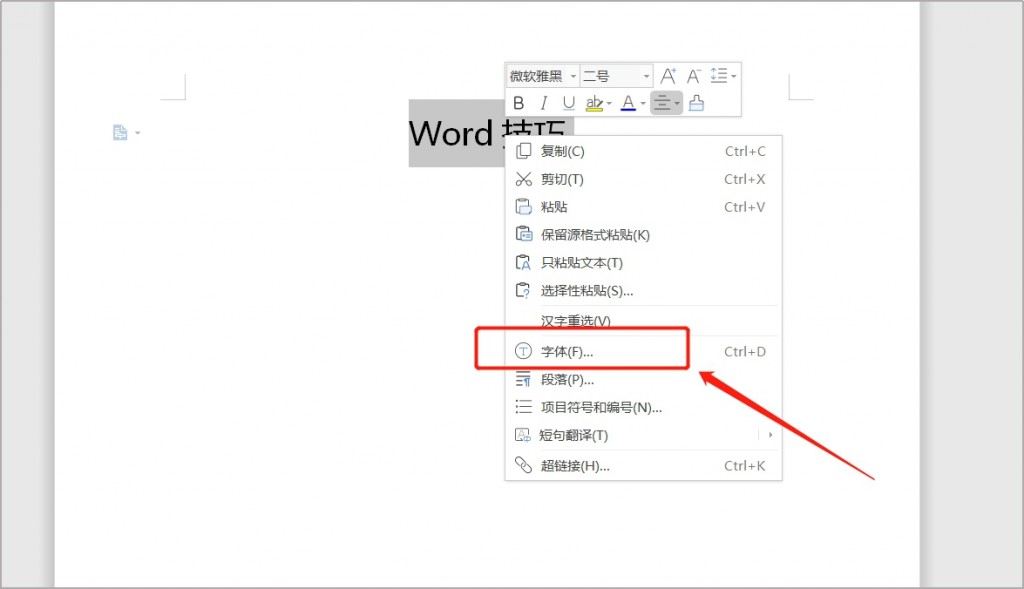
接着在弹出的字体对话框中,我们选择最下端的“文本效果”。
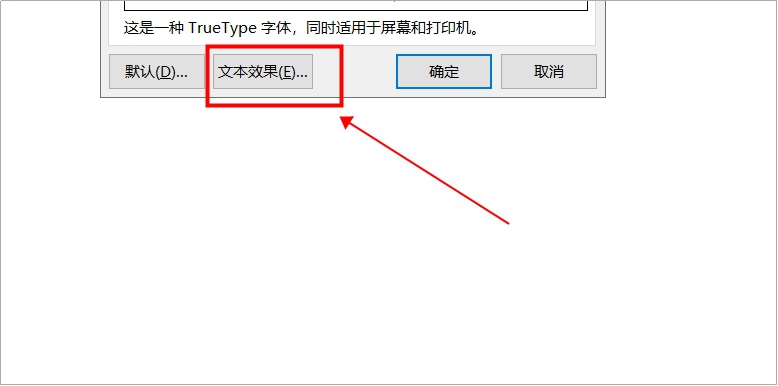
在设置文本效果格式对话框中,我们选择文本填充–选择白色。在下方的文本轮廓,选择设置为实线。
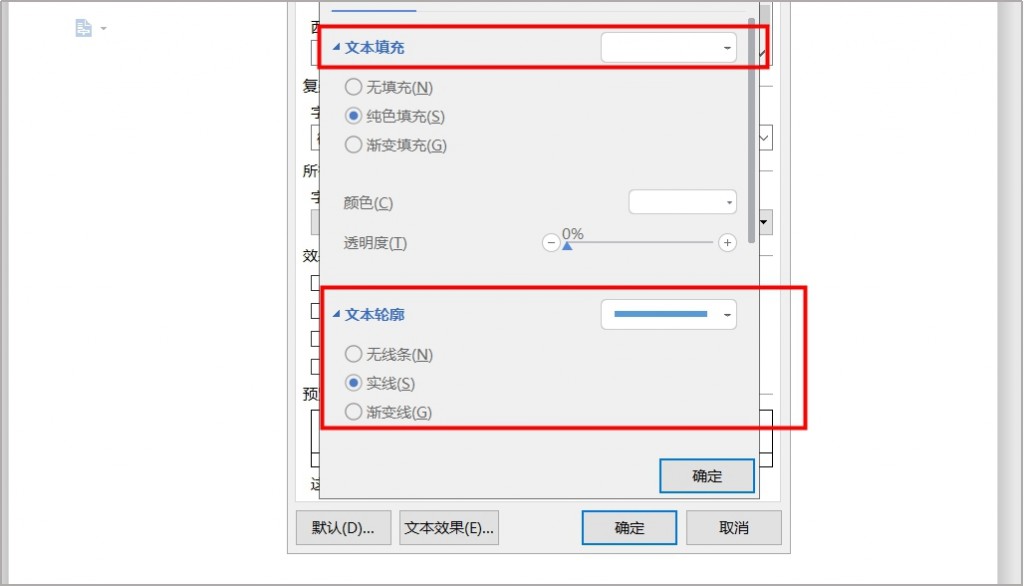
选择完成后点击确定,这样我们的文字成了镂空效果。
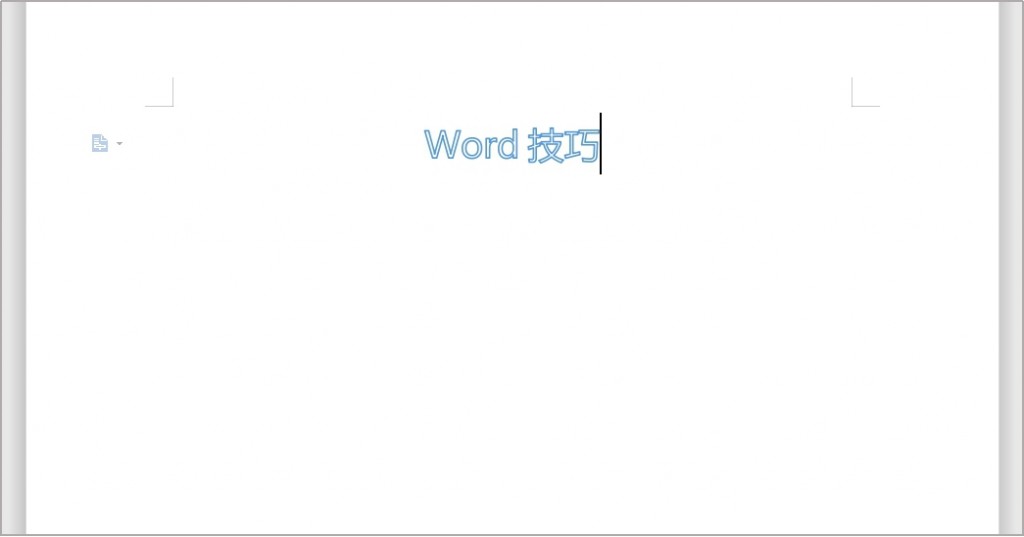
技巧二:去除Word标题前的小黑点
平时使用的Word文档中都会中插入级标题,不过有些朋友会需要将这些标题前面会有小黑点去除。该如何去掉Word标题前面的小黑点?
我们打开一份Word文档,可以看到文档的各级标题前面都有小黑点。
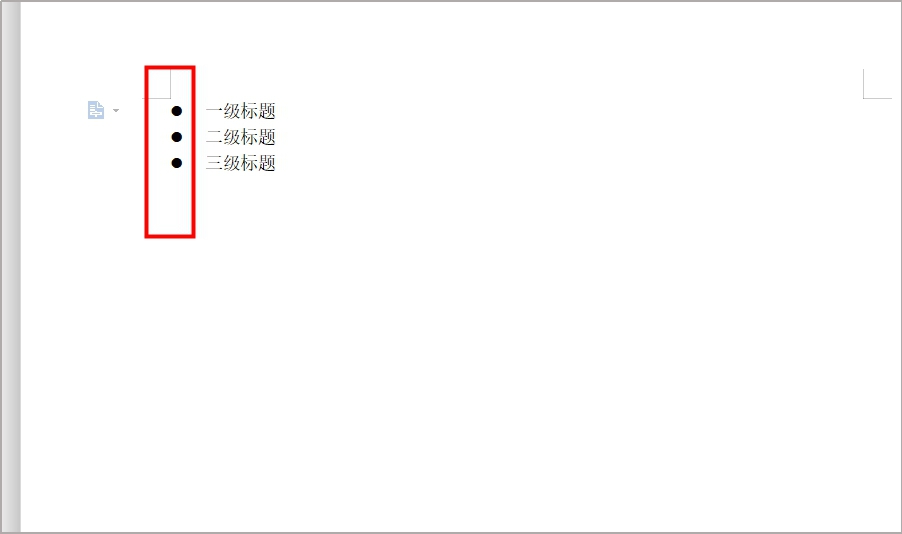
然后选中全部的段落,鼠标右键,在弹出的菜单中选择【段落】。
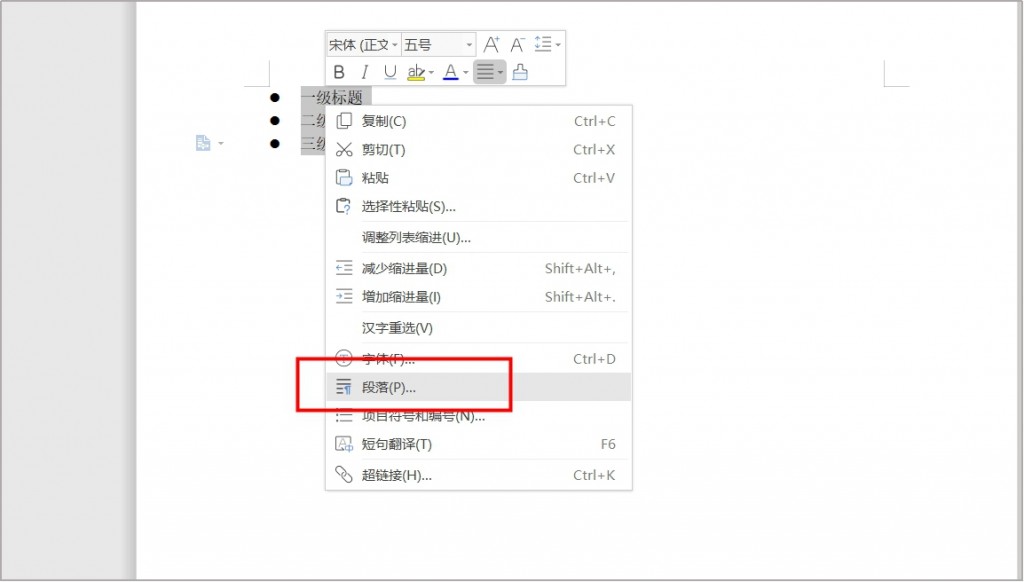
在弹出的【段落】对话框中,我们选择上方的【换行和分页】,取消勾选【与下段同页】和【段中不分页】。
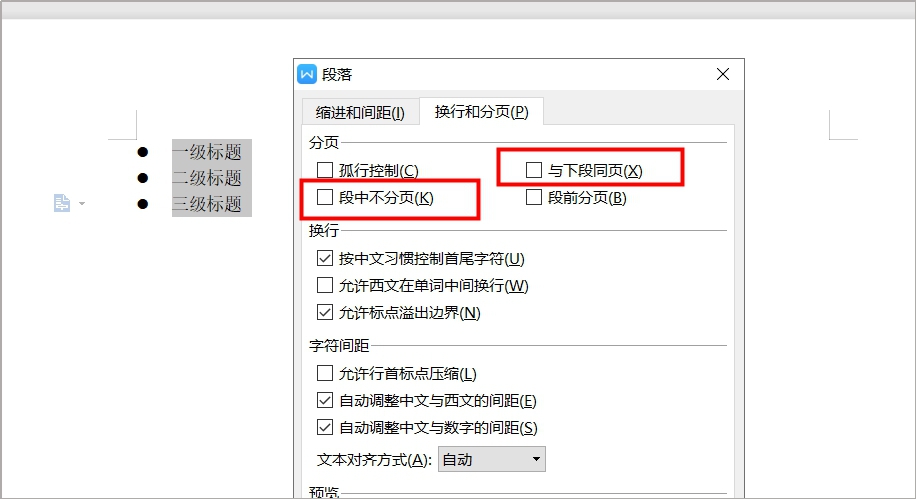
点击确定之后,我们就可以看到各级标题前面的小黑点消失了。
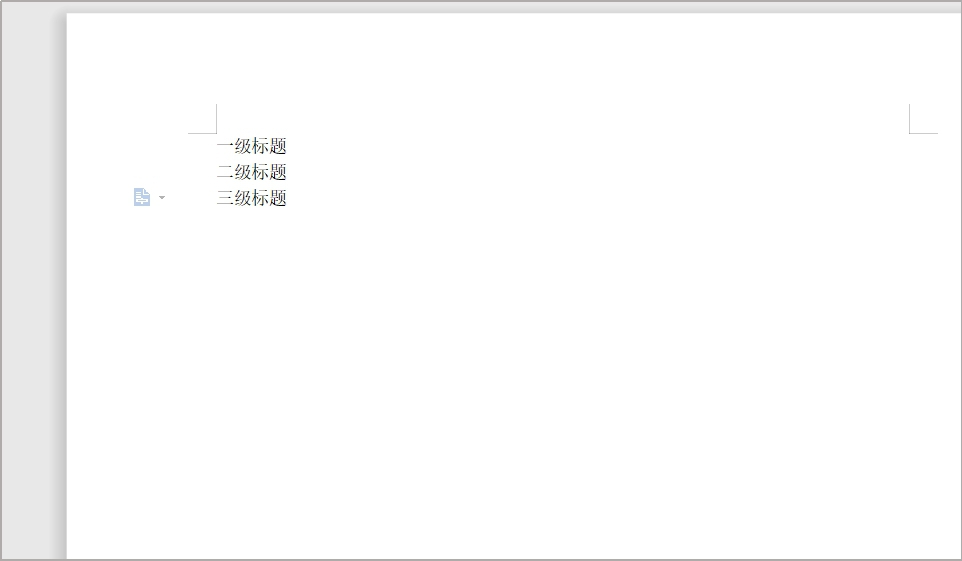
技巧三:添加虚线箭头
流程图中的必备形状是箭头,那么我们如何在制作流程图时制作虚线箭头?首先我们新建一个Word文档,然后点击上面工具栏【插入】下的【形状】,在下拉列表当中选择箭头。
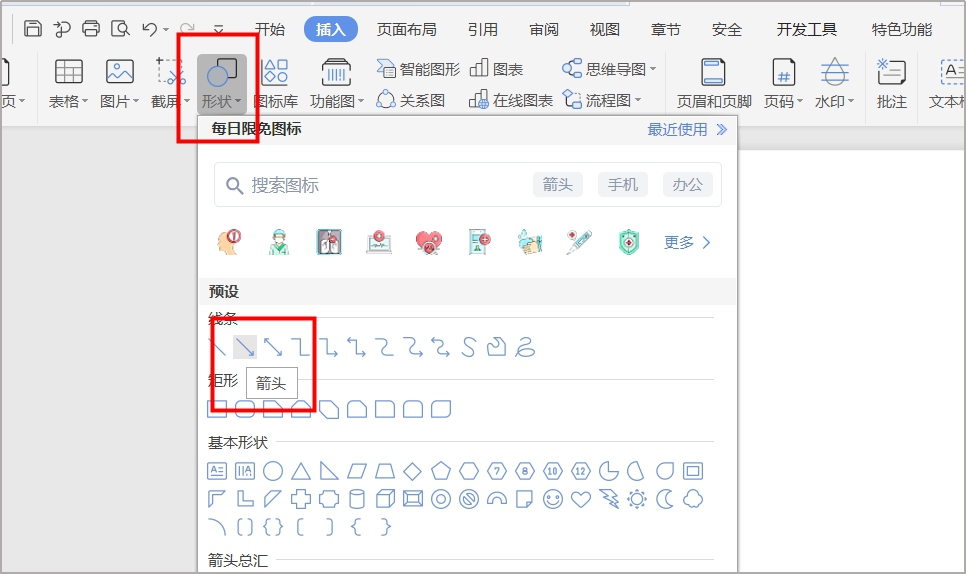
在这个Word文档中插入一个箭头后,我们双击箭头打开右边的属性的对话框,选择填充与线条。
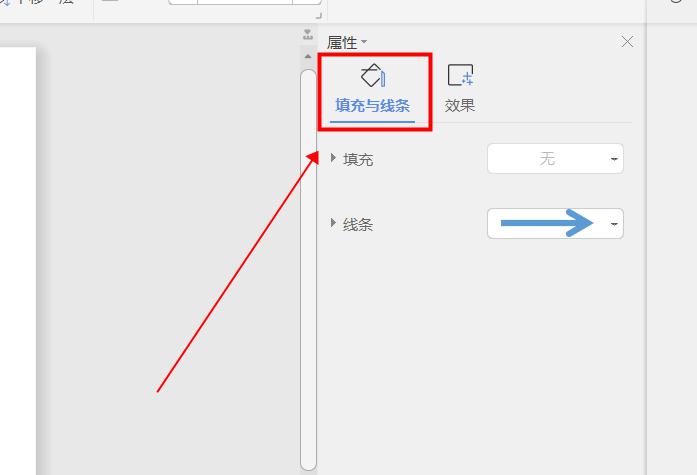
可以将箭头的宽度设置为6.25磅,还可以根据自己的需求调整下箭头的颜色。
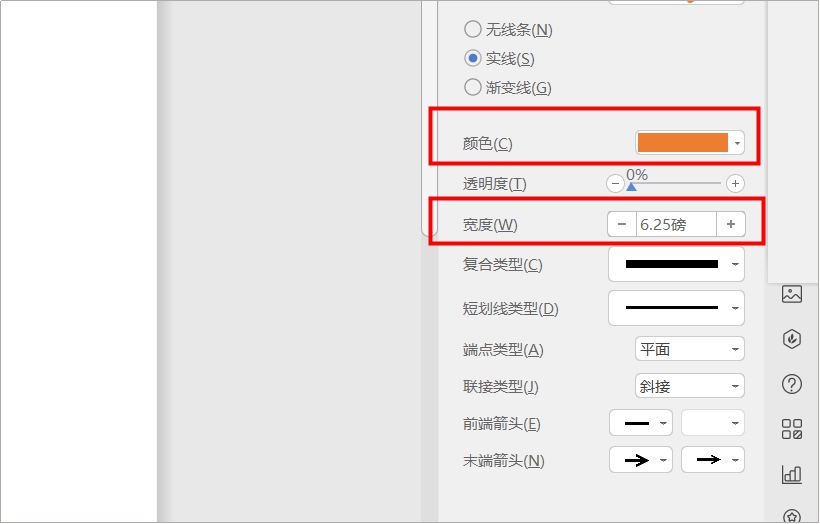
接着我们单击线条的下拉菜单,可以看到有好多预设线条,当中包含多种虚线形式,选择自己喜欢的一种。
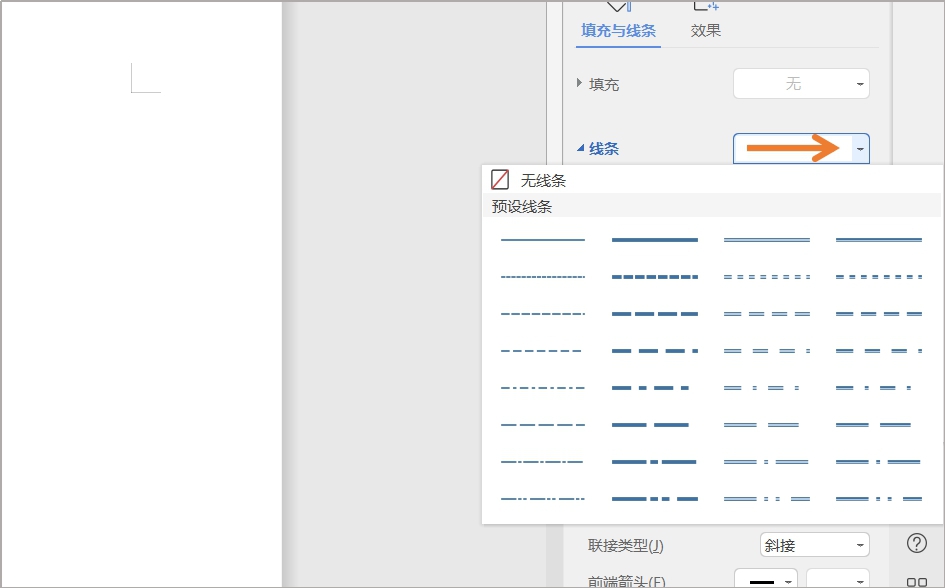
现在我们看到一个虚线箭头就已经添加完成啦~
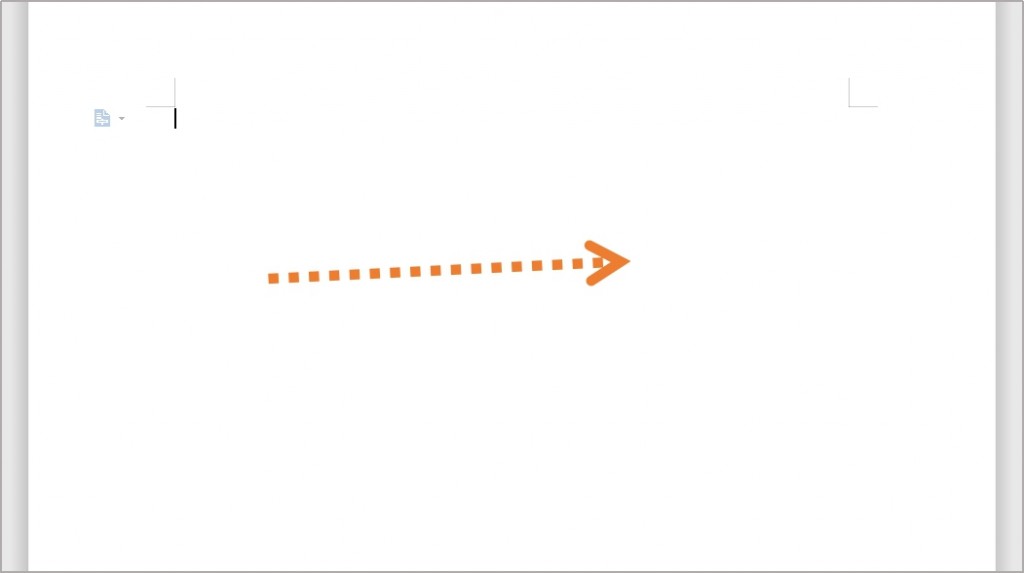
以上的这些Word技巧大家都学会了吗?小编觉得都还是挺实用的,大家可以去操作试一试呦!