2020-03-04 17:30
Word中我们工作和学习中必不可少的文字处理软件,能够熟练运用Word也能够为给我们带来很多的便利。不过Word中有很多的事使用小技巧,掌握好它们是可以事半功倍的哦~今天小编就来给大家分享几个蛮实用的Word技巧。

第一个技巧:同时引用多篇文献
在写论文的时候,我们都是需要标注引用文献,不过有时一个地方需要标注同时引用多个文献,这个该怎么去操作呢?首先我们打开要编辑的Word文档,然后点击上方的【引用】,选择【插入尾注】。
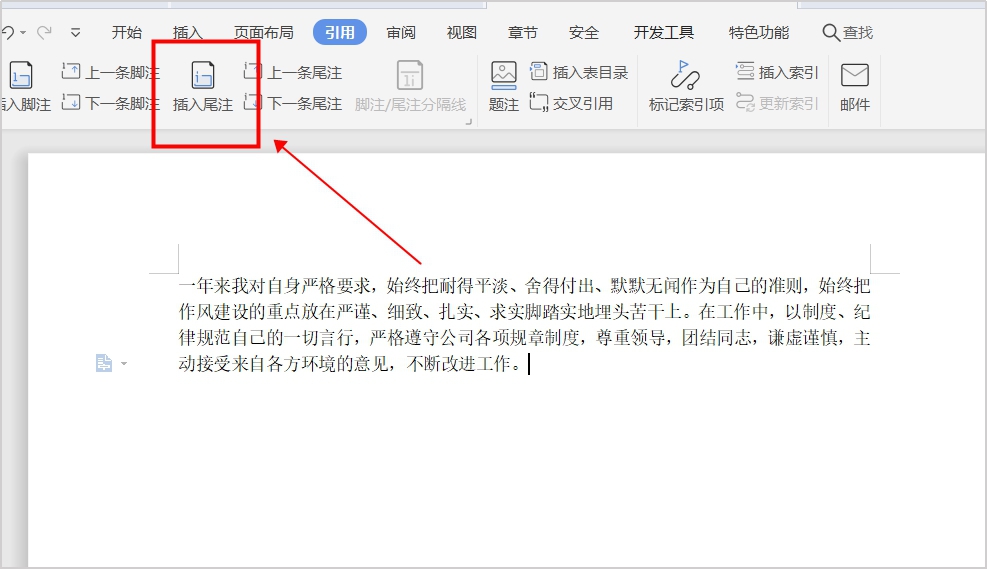
我们这里以插入4处引用为例子,需要点击4次【插入尾注】。
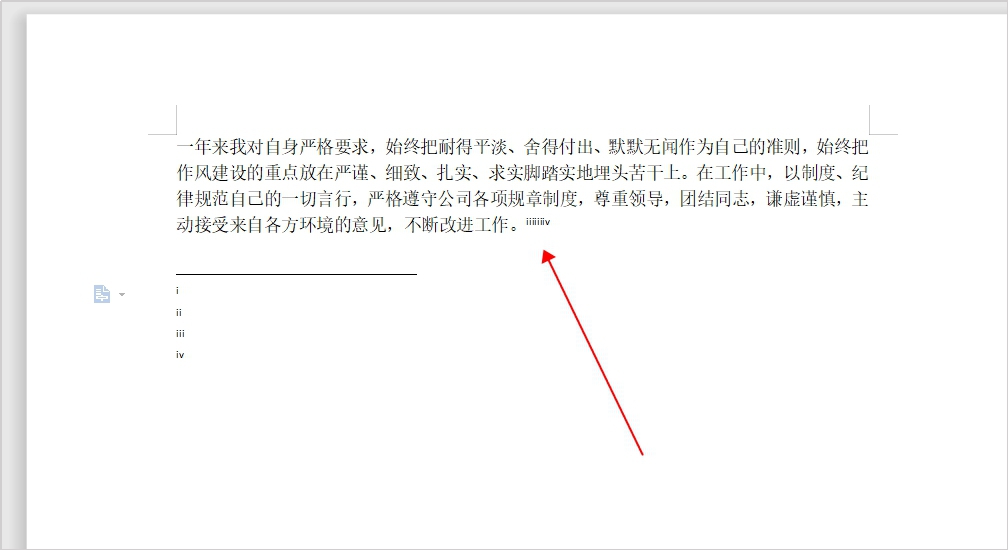
这些我们需要将引用的编号改为阿拉伯数字,点击引用界面下的小直角符号。在弹出脚注和尾注选项卡中,我们勾选【方括号样式】,点击【应用】。这样编号就变成了[1][2][3][4]。
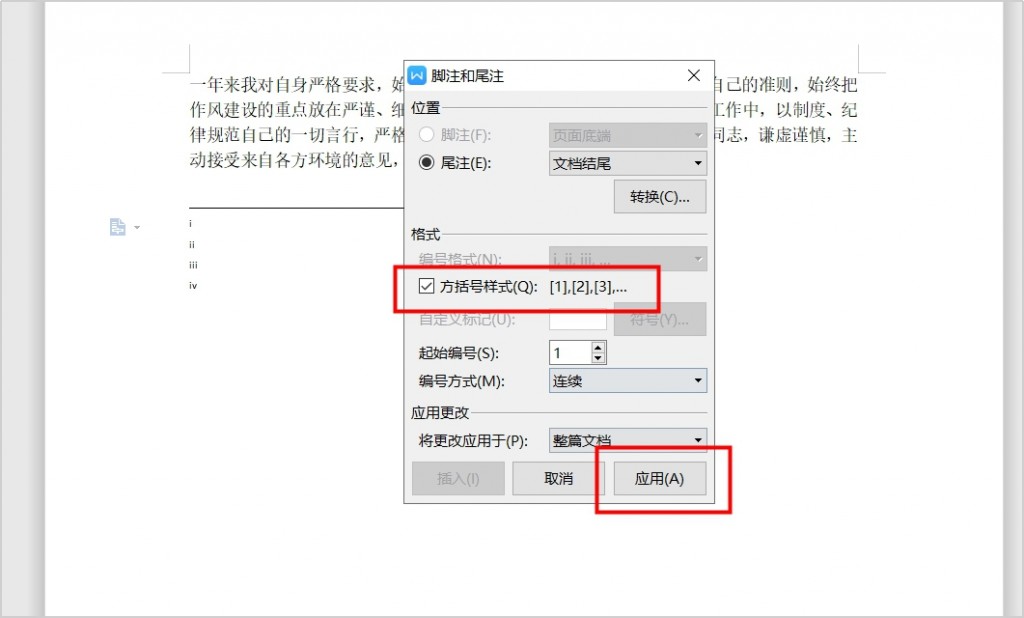
下面我们就可以修改编号,先在这个“4”前面加一个“-”。
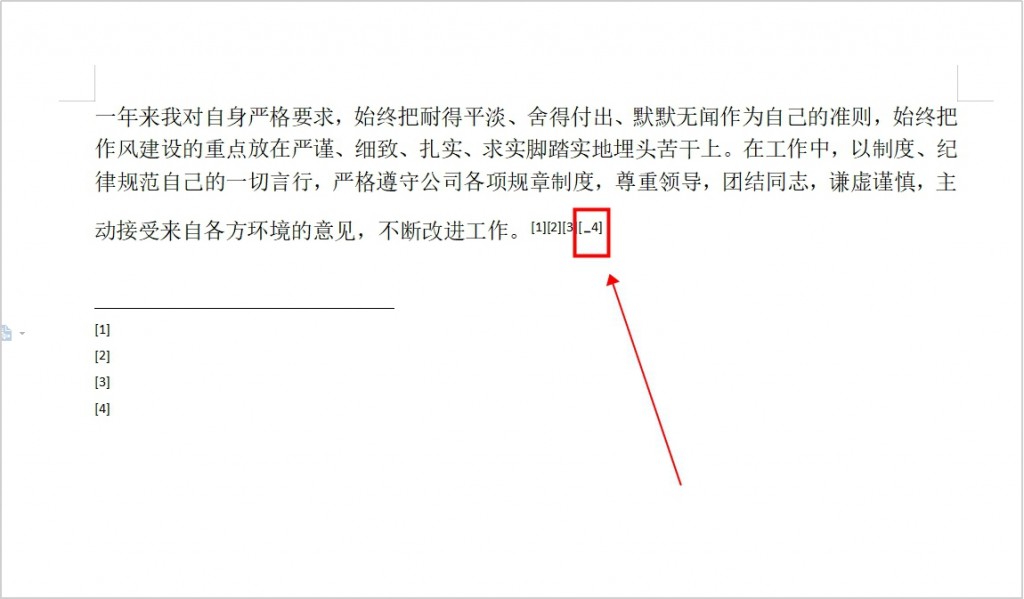
不过这个小短线靠下。我们选中这个短线,然后鼠标右键,选择【字体】。

在弹出的【字体】对话框中,我们勾选【效果】下的【上标】选项。
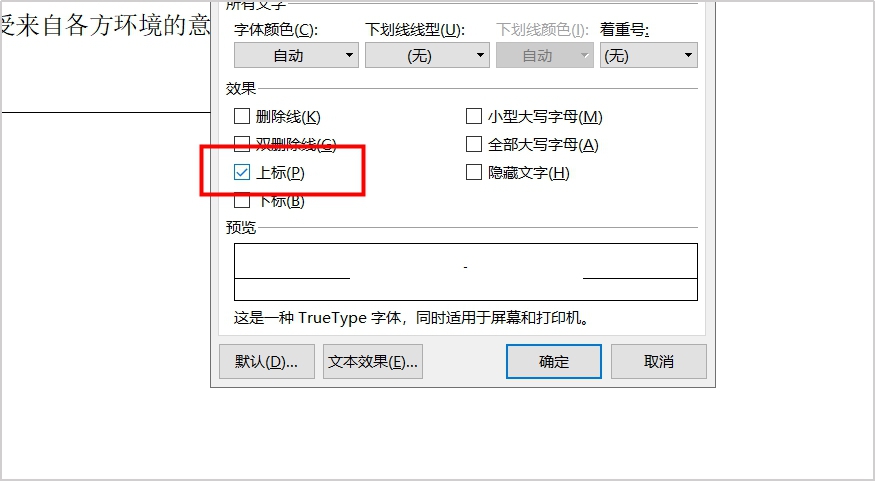
接着再选中“][2][3][”,右键选择【字体】,将这字体颜色设为红色并效果下的勾选【隐藏文字】,设置好后点击【确定】。

现在我们可以来看下效果,就是下图这样的啦~
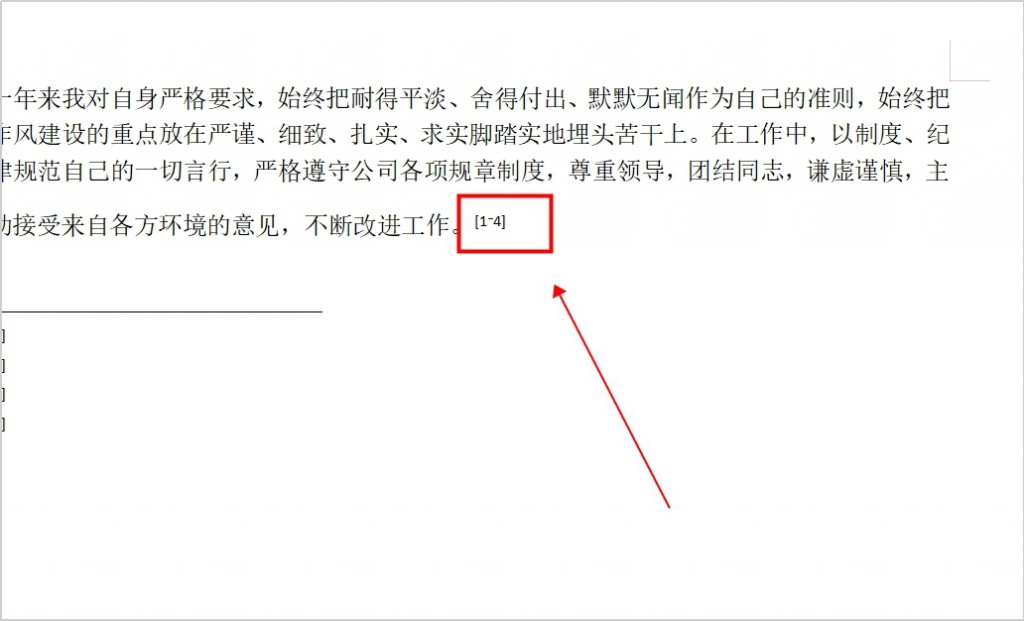
第二个技巧:一次性处理文章中所有图片
我们在写论文或者报告时,Word文档中常常会有很多的图片。这些图片排版也是有一定要求的。少量图片我们是可以手动解决的,太多图片就不好一张张的调整了。下面教给大家一次性批量处理文档中图片的方法。我们首先打开一个Word文件。
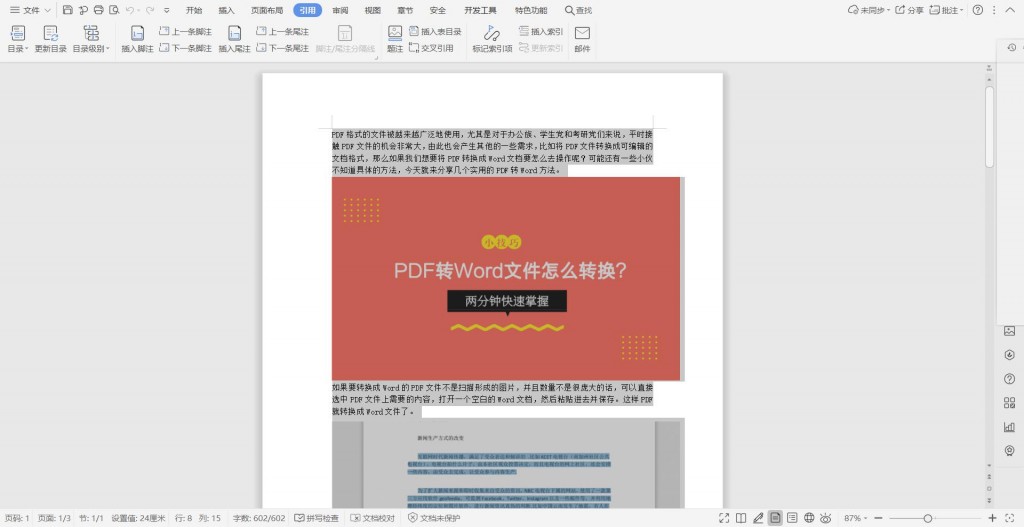
然后按住【Ctrl+F】键,弹出查找替换的对话框,将光标点击【查找内容】的输入框内,点击【特殊格式】下的【图形】。
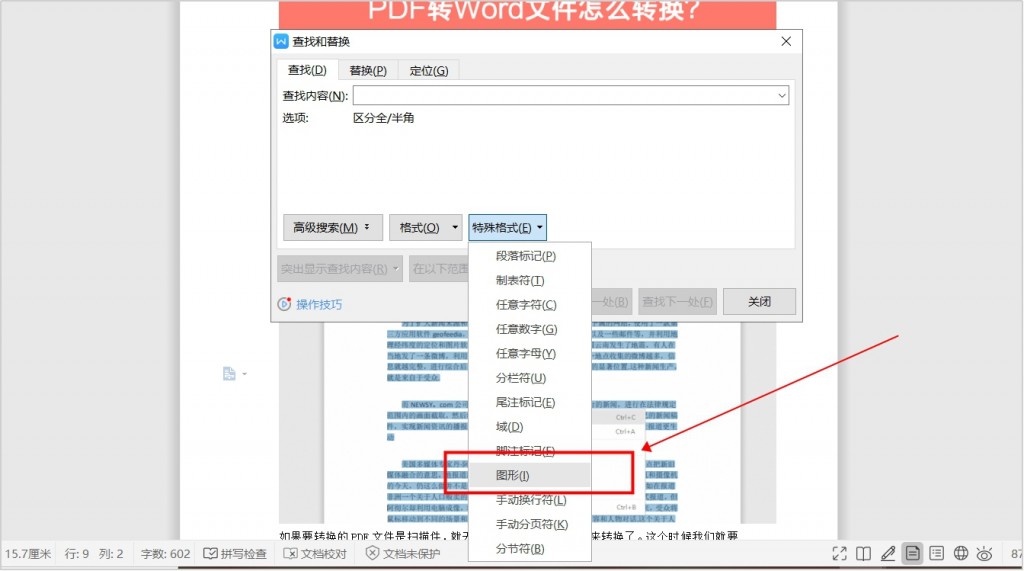
接着我们选择上方的【替换】选项卡,鼠标光标点击在【替换为】的输入框内,点击【格式】选择【段落】。
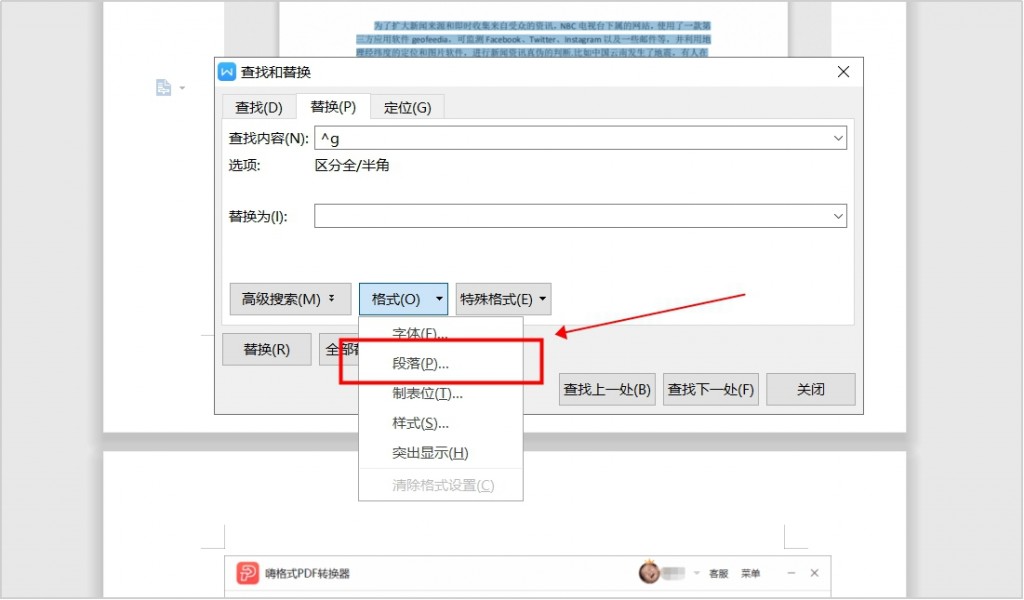
这就会弹出【查找段落】的对话框,在【对齐方式】中选择【居中对齐】,选择后点击【确定】。
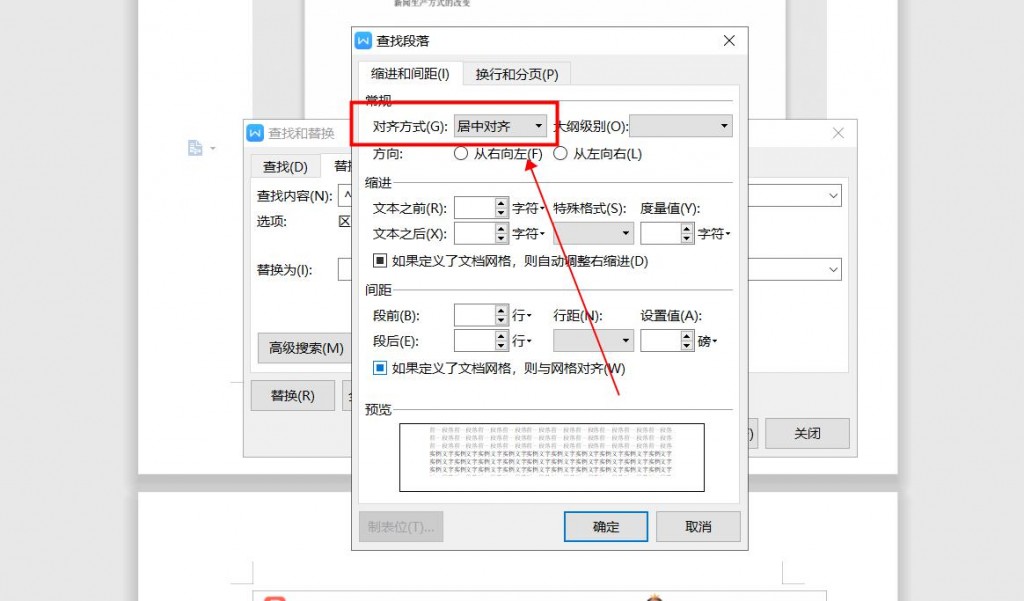
最后我们点击对话框中的【全部替换】,在弹出来的对话框中点击【确定】就可以了。这样就能够一次性将Word文档中的图片全部选中居中处理了。
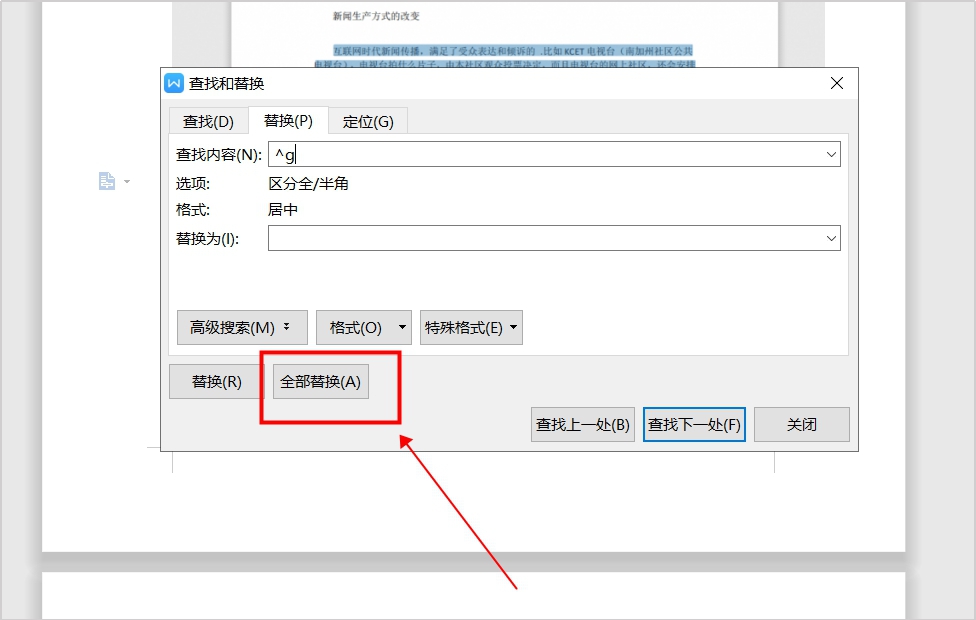
技巧三:将Word文字转换成拼音
有时候我们需要给文字加拼音,那么如何在Word中快速地将文字转换成拼音呢?首先我们复制下Word文档中需要转换成拼音的文字。
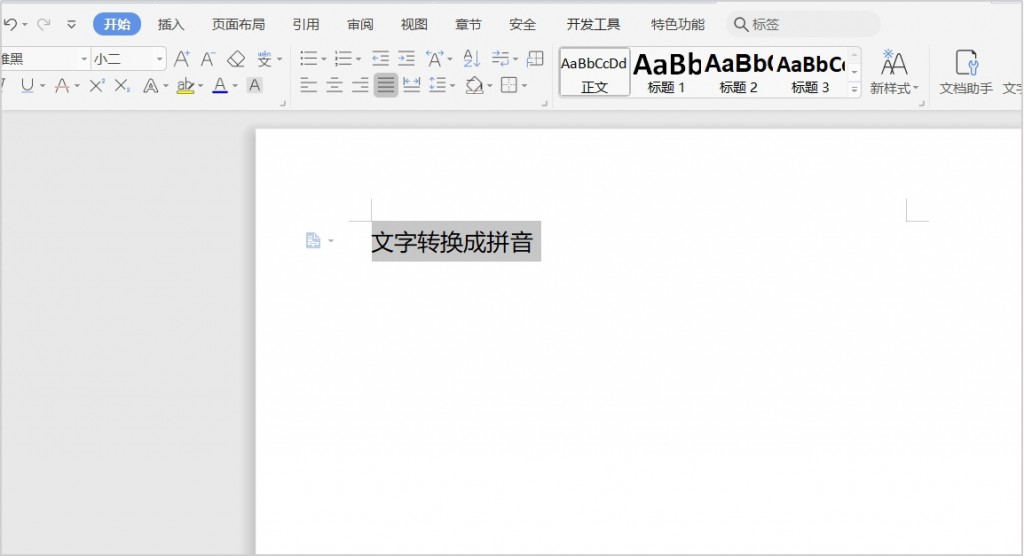
然后在开始的子菜单中,我们点击选择上方的拼音指南选项。
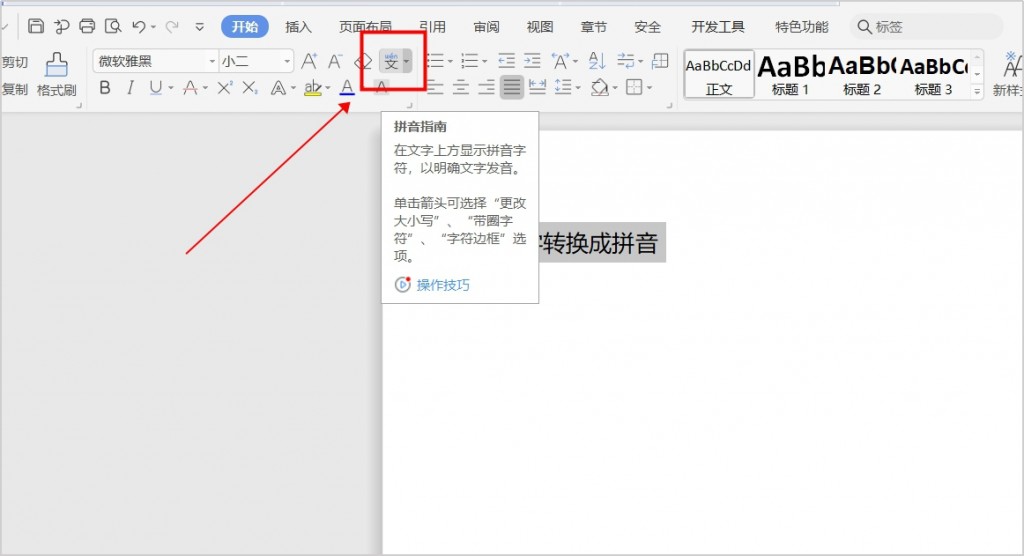
接着在弹出的拼音指南对话框中,我们可以默认为原先的设置,也可以自己调整一下,设置好后点击确定。
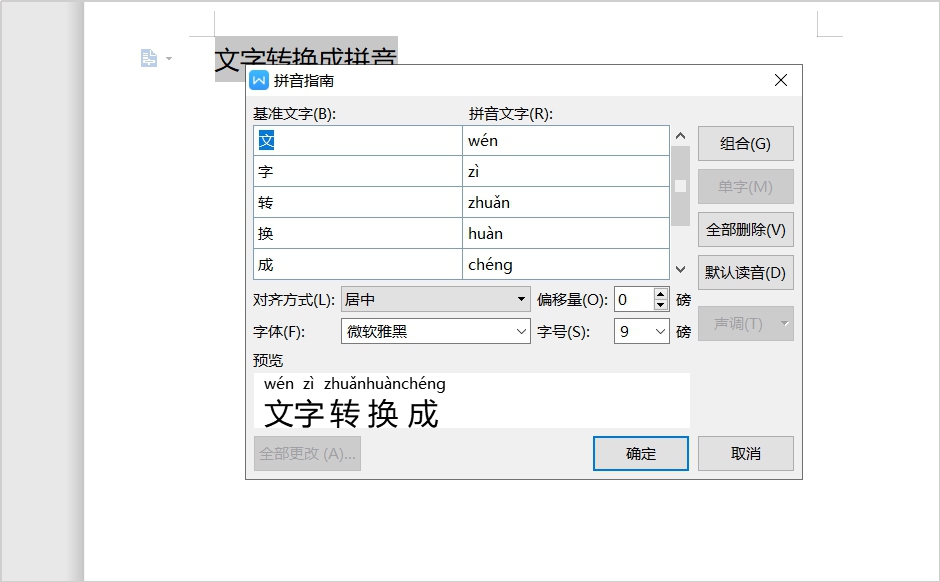
这样文字上方就被加上了拼音,这个文字和拼音是一个整体哦~
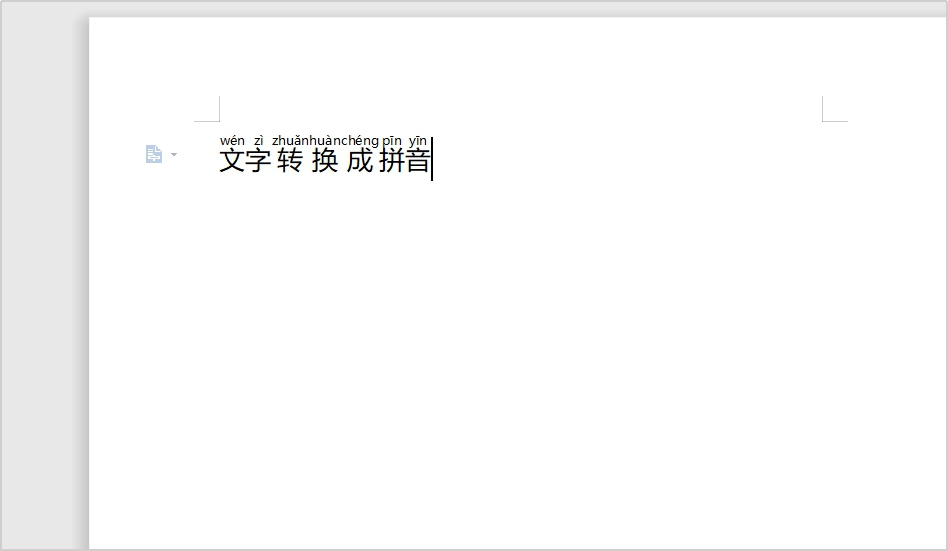
这些就是今天先给大家分享的几个Word小技巧。后面还有很多的办公技巧来跟大家分享的~如果大家也有不错的Word技巧,也可以分享给小编呐!