2020-08-11 15:13
电脑录屏的方法有哪些?电脑屏幕录制有很多种不同的需求场景,有时候只需录制电脑视频画面,有时候要配以讲解及摄像头画面,有时候则要在录制过程种对画面加以批注。对于想要进行二次剪辑、上传分享的视频,有时候上传平台的视频格式、大小也有要求。根据不同的需求可选择不同的方法。下面分享三种不同的录屏方法:专业的、免费的和开源的,不管你是Windows还是Mac系统,统统一网打尽!
这里推荐嗨格式录屏大师。推荐它的原因之一是同一些国外引进的汉化版录屏软件相比,更符合国人使用习惯,且有较好的客服支持。
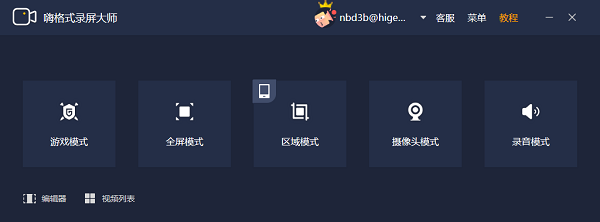
打开软件首先进行模式的选择,有游戏模式、全屏模式、区域模式、摄像头模式和声音模式。根据实际需要进行选择,然后进入参数设置界面,可设置视频格式、清晰度、帧率和声音来源及声音大小。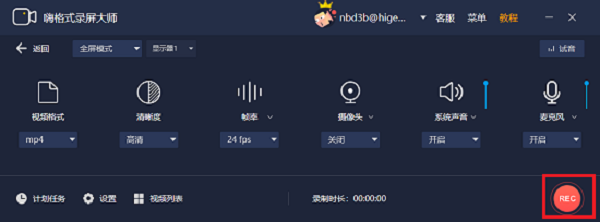
左下角的“设置”选项中,可对目标存储路径、光标是否显示及光标效果、视频水印、快捷键进行设置,还有分段录制功能、老板键功能。
录制完的视频会显示在视频列表中,这是可以对视频进行剪切、合并、添加字幕等操作,并支持一键上传到抖音、B站、腾讯、优酷等视频平台。
免费的录屏软件必须要推win10系统自带的Xbox录屏功能,它是微软针对电脑游戏玩家推出的游戏录制功能,也可录制应用界面操作。启动应用界面,再按下Windows+G,调出录屏功能,如下图所示。点击圆点即可开始录制,点击旁边的话筒可以开启或关闭麦克风。
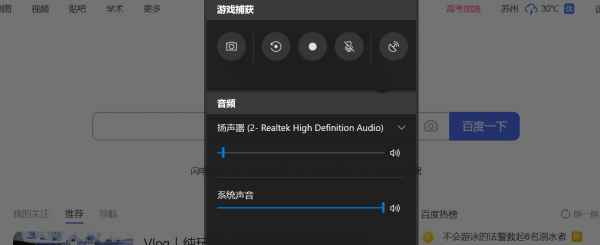
录制停止通过右上方控制栏的方块来控制,点击结束后右下角会跳出打开目标文件夹的提示,默认存储路径为“用户-视频-捕获”,视频格式为MP4格式。
如果是mac系统的话,mac自带的QuickTime播放器也是有录屏功能的。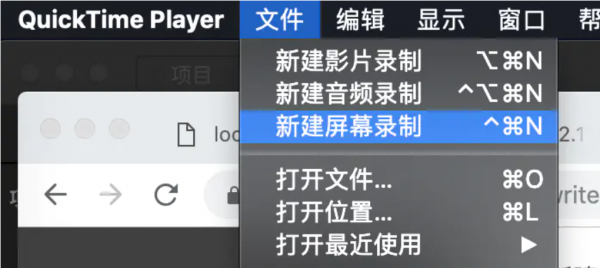
快捷键是【Cmd + Shift + 5】。可设置录制倒计时,选择是否开启内置麦克风配合录音,以及是否显示鼠标点按。点按屏幕上的任意位置以开始录制整个屏幕。或者,拖移以选择要录制的区域,然后在这个区域内点按“开始录制”按钮。缺点是不能设置更多的参数,还有录制出来的格式mov 比较大。
3.开源录屏软件,超强可自定义空间
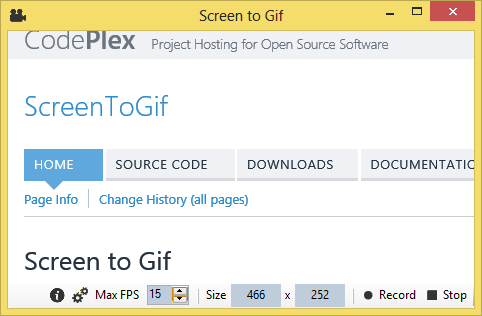
Screen To Gif是一款便携的屏幕录制软件。它是免费的开源软件,体积非常小巧,只有几百KB。可以使用它录制电脑屏幕的各种画面,并将其保存为gif、视频、png、psd等文件。此外,还可以使用软件自带的编辑器进行编辑,进行增加帧、删除帧、裁剪、重复播放等操作。还可以为不同帧添加水印、增加字幕文本、绘制图形等。
以上就是今天分享的不同系统电脑录制屏幕的方法了,记得根据自己的需要进行选择。觉得有用的话,记得收藏分享哦,这样下次需要的时候就能派上用场啦。