2019-06-06 18:00
你是否想录制屏幕制作微课?你是否想录制游戏制作集锦?你是否想录制课程课件上传网站?市面上70%的录屏软件要么不好用,好用的却要收费,想要找到一款适合自己的录屏软件确实不容易。不用担心,今天小编给大家带来了两种录制视频的方法,相信对您有帮助!

方法一:Windows系统自带录屏工具
Windows 系统自带录屏工具有很多,比方说 Xbox 录屏、问题步骤记录器、PPT录屏等等,这里给大家着重讲解下Xbox录屏。它是 Windows 10 操作系统自带的录屏工具,软件使用简单,非常适合查找免费录屏软件的小伙伴使用。

操作方法:打开软件及需要录制的内容,点击开始录制即可。
方法二:Mac系统自带录屏工具
Mac 系统自带录屏工具最有名的当然是 QuickTime 了,简洁直接界面的加持让它成为了许多 mac 用户播放视频及录制视频的首选。
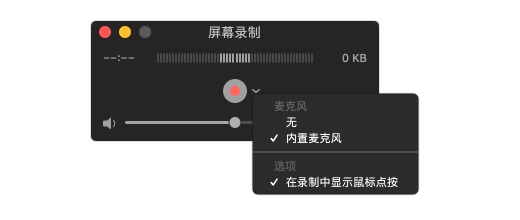
操作方法:打开软件,点按屏幕上的任意位置以开始录制整个屏幕。拖移以选择要录制的区域,然后点按该区域中的开始录制按钮。录制完成视频即可保存在对应的目录中。
方法三:专业的录屏软件
说到如何录制视频?当然少不了专业的录屏软件了!这里小编用的是嗨格式录屏大师,它是一款专业的录屏软件,软件支持游戏模式、全屏录制、区域录制等录屏模式。可以在电脑上录制电影、录制直播内容、录制课件、视频教程、游戏过程、摄像头画面录制等等。软件录制稳定,操作简单非常适合电脑小白用户使用。
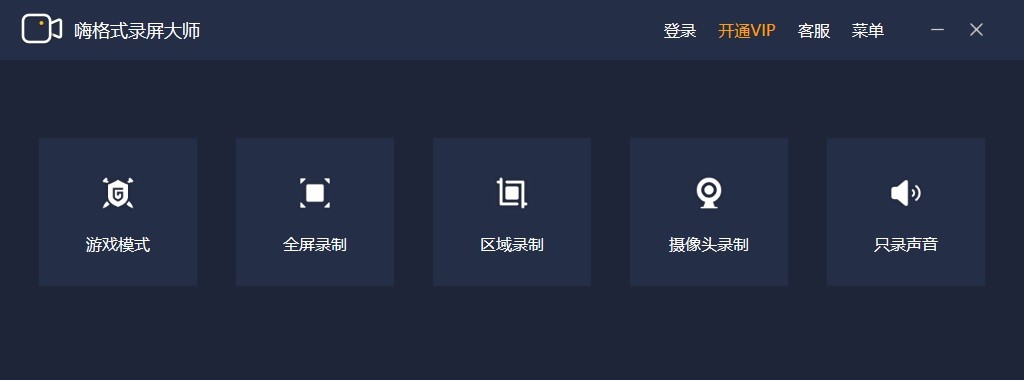
操作方法:
1、选择录制模式
可以选择:游戏模式、全屏录制、区域录制、摄像头录制、只录声音五种录制模式;
2、进行录制设置
设置录制视频的格式、录制画质不同的清晰度、录制的帧率、摄像头的开启和关闭、系统声音的开启和关闭、麦克风声音的开启和关闭;
3、开始录制
点击开始录制按钮, 开始录制电脑屏幕。开始录制后,点击暂停录制按钮,暂停当前的屏幕录制。点击停止录制按钮,终止录屏过程。
网络上录制视频的方法有很多,选择一种适合自己的方法往往能够节省下很多的时间。小编提供的三种录屏方法各有特色,如果您有录制视频的需求不妨自己动手尝试下!好了,今天的内容就到这里。您在录制视频的过程中遇到问题,请及时与我们联系~