2020-07-24 16:00
电脑屏幕录像方法有哪些?我们总是会面临一些屏幕录像需求:会议记录、课程备份、网课演示讲解、精彩素材积累,都需要用到录屏软件,那么该如何进行屏幕录像呢?今天为大家分享几款好用的电脑录像软件,希望能够对你有所帮助。
首先推荐一款功能全面又简单好用的专业屏幕录像软件:嗨格式录屏大师,它适用于windows和mac两种系统。支持游戏录制、全屏录制、区域录制、摄像头录制、声音录制,软件具有简单易用、灵活快捷、高清录制、一键导出等特色,适合电脑小白。能够帮助用户轻松完成音画同步录制,适用于电脑桌面操作、娱乐游戏、在线课程等所有屏幕活动。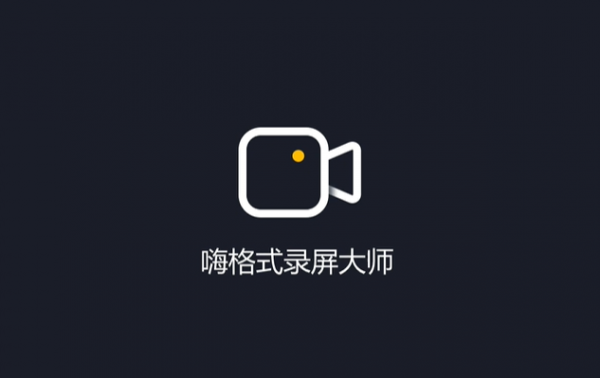
首先选择需要的录屏模式,然后进入参数设置界面,选择视频格式、清晰度、帧率,并对画面和声音来源进行配置。格式的话一般选择MP4,Flv画质会比较低,适合上传网站作流媒体观看,Avi体积会较大。清晰度上,标清基本能保证清晰度,超清画质更好一些,原画则对画面的还原度最高。帧率一般30左右即可,更高帧率需要电脑显卡配置高。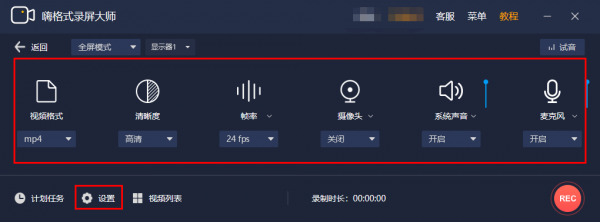
对于需要录制课程、步骤操作的用户,可以在设置选项中打开更多设置,对鼠标点击、移动效果进行自定义,辅助课程讲解。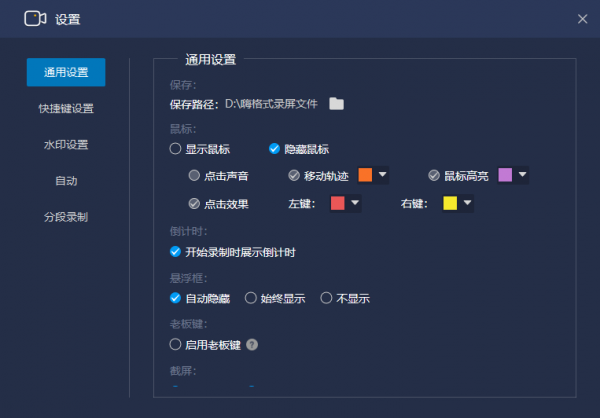
录制开始和结束既可以通过界面控制,也能借助快捷键进行操作。
录制完成后可在视频列表中查看录制的视频,并使用软件自带编辑器对视频进行剪切、合并、添加字幕等操作。
2.办公软件office自带录屏功能
这个方法对于需要进行幻灯片展示讲解录制的用户来说可真是超级实用了。
从Powerpoint2013开始,微软就在powerpoint中集成了录屏的功能,也就是说,只要电脑上安装了office2013及以上版本,就相当于拥有了一个录屏软件。
打开ppt,在上方点击“插入”工具栏,在工具栏右侧找到这个“屏幕录制”选项,点击。然后,选择区域,用光标框选出需要录制的区域范围,并根据实际需要选择是否将声音和鼠标录制进去。开始和结束都通过点击红色小圆点来控制,录制完成的视频会自动插入到PPT中,右键点击就可以进行保存了,不过只能保存为MP4格式。
3.使用浏览器录屏功能
这种方法适用于浏览器网页界面录制,以搜狗浏览器为例。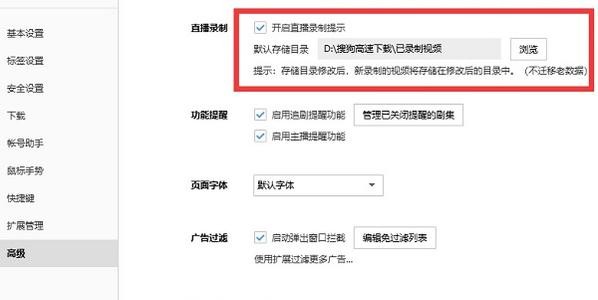
打开搜狗浏览器,要更新到最新版本。找到主菜单栏目,点击出现下拉框,然后打开最下方的选项设置,找到高级选项,可以对视频录制存储的地址进行设置,将前面的选项都打上勾,在观看视频的时候,便可以进行录制了。
以上就是今天的电脑屏幕录像方法分享啦,希望能够对你有所帮助,记得分享给有需要的朋友哦!