2019-09-27 17:00
只要需要编辑文档,我们首先肯定会想到使用Word来完成。但是很多人只会基础的操作,哪天需要编辑的文章有特殊一些的要求,比如将页码设置在文档侧面,很多朋友就就不会了。所以在平时的工作中我们需要积累一些实用的Word技巧,以备不时之需。今天小编就给大家带来了四个很有意思的Word技巧,我们一起学习一下吧!

技巧一:页码设置在文档侧面
第一个技巧我们就来学习上面所说的“页码设置在文档侧面”。在打开一份Word文档后,我们双击页眉,进入页眉页脚编辑模式。然后在页眉处插入页码并设置为居中显示,单击确定。
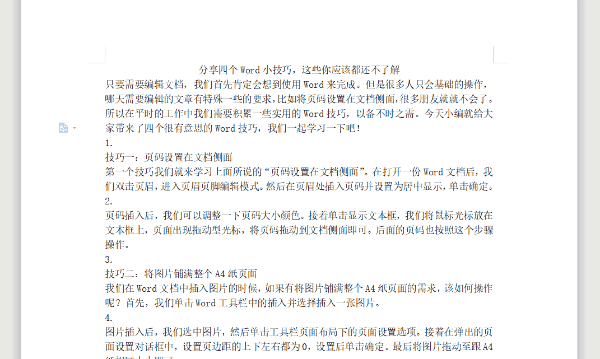
页码插入后,我们可以调整一下页码大小颜色。接着单击显示文本框,我们将鼠标光标放在文本框上,页面出现拖动型光标,将页码拖动到文档侧面即可。后面的页码也按照这个步骤操作。
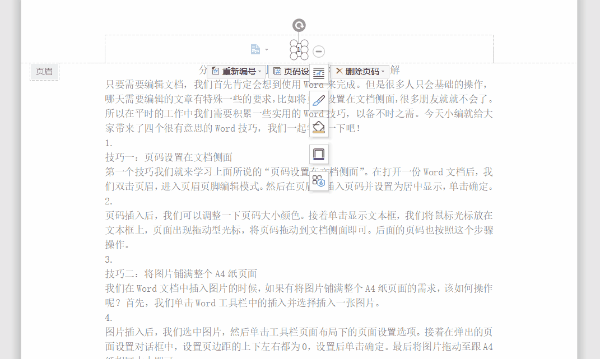
技巧二:将图片铺满整个A4纸页面
我们在Word文档中插入图片的时候,如果有将图片铺满整个A4纸页面的需求,该如何操作呢?首先,我们单击Word工具栏中的插入并选择插入一张图片。
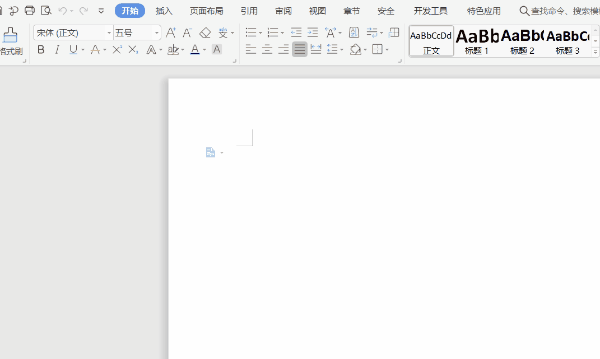
图片插入后,我们单击工具栏页面布局下的页面设置选项。接着在弹出的页面设置对话框中,设置页边距的上下左右都为0,设置后单击确定。最后将图片拖动至跟A4纸相同大小即可。
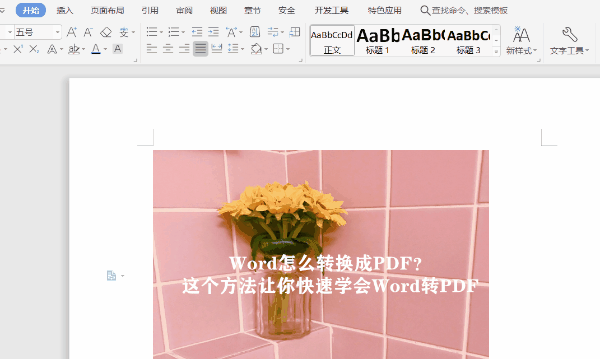
技巧三:给文字添加阴影效果
我们编辑各种各样的Word文档时,如果想要突出某段文字或某个标题,可以对文字进行加阴影的文字效果处理。该如何操作呢?首先,我们选中文档中需要加阴影的文字,然后鼠标右键选择字体。
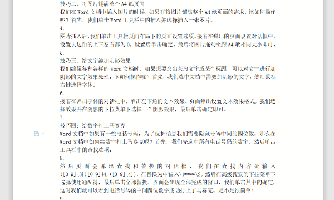
接着在弹出字体的对话框中,单击左下角的文本效果。页面弹出设置文本效果格式,我们选择效果并在阴影的下拉菜单下选择一个阴影效果,最后单击确定即可。
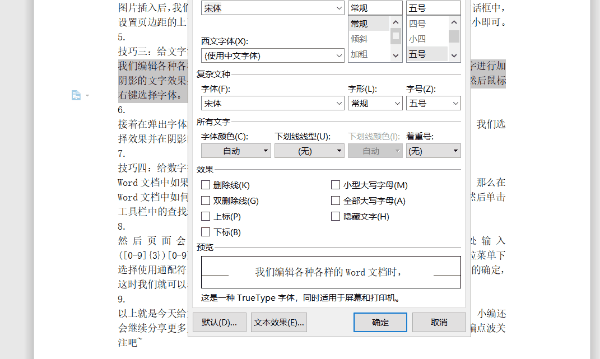
技巧四:给数字打上马赛克
Word文档中如果有一些电话号码,为了保护信息我们需要隐藏号码中间的四位数。那么在Word文档中如何给数字打上马赛克呢?首先,我们先选中所有电话号码的数字所在区域,然后单击工具栏中的查找选项。
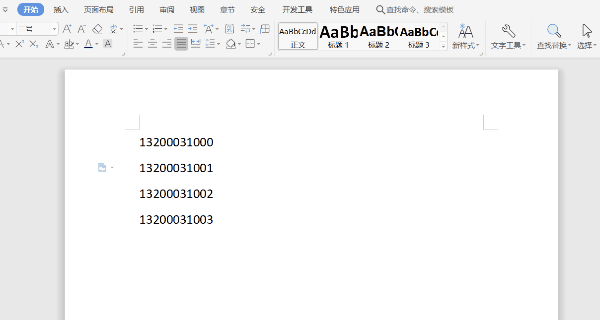
然后页面会弹出查找和替换的对话框,我们在查找内容处输入([0-9]{3})[0-9]{4}([0-9]{4}),在替换为中输入\1****\2,然后在高级搜索的下拉菜单下选择使用通配符,最后单击全部替换。界面会出现全部完成的窗口,我们单击其中的确定,这时我们就可以看到电话号码的中间四位数字成功打上了马赛克。是不是很简单!
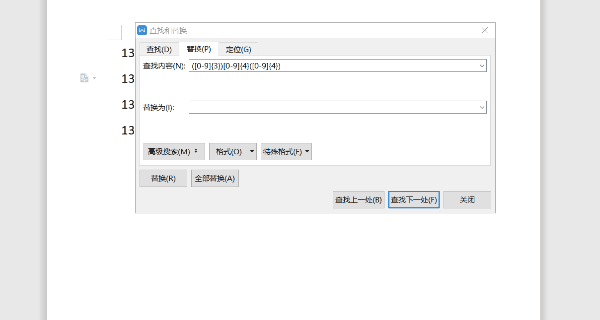
以上就是今天给大家分享的四个Word小技巧。大家可以按照以上的步骤去试一试!小编还会继续分享更多更好用的Word办公技巧,帮助大家提高工作效率。喜欢的就给小编点波关注吧~