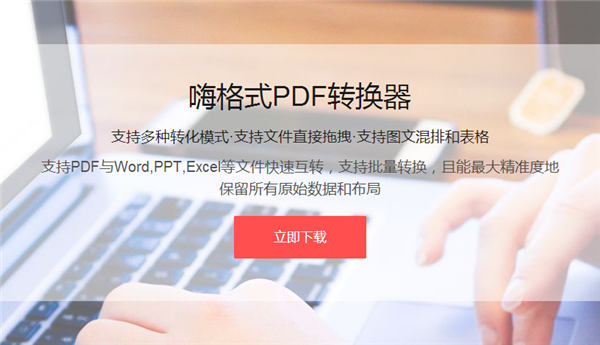2018-09-06 10:07
我们常常会在报纸、杂志、书籍等刊物上看到分栏样式,这是一种较为常见的排版方式,一些Word文档中也常运用。相信很多小伙伴们都会苦恼于自己的文档排版不够漂亮,明明很认真的排版,却总是不尽人意。所以学习Word排版,这项技巧是必须要掌握的。今天我们就从Word排版中的分栏技巧开始说起吧!

1、不等宽分栏
打开Word文档,点击【布局】-【页面设置】组中的“栏”按钮,在弹出的菜单中选择“更多栏”命令,打开“栏”对话框,在“预设”栏中选择“两栏”选项,并取消选中“栏宽相等”复选框,然后分别设置“栏宽数,设置后点击“确定”按钮即可。
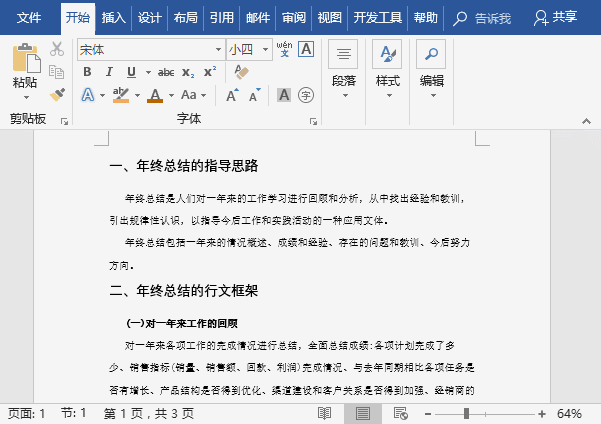
2、混合分栏
在一些文档中,常会见到一些特殊的混合分栏方式,即一部分内容进行分栏,而其他内容保持不变,不分栏。这是如何实现的呢?
选中文档中需要分栏的文本或段落,点击【布局】-【页面设置】组中的“栏”按钮,在弹出的菜单中选择“更多栏”命令,打开“栏”对话框,在“预设”栏中选择分栏的方式,在“应用于”下拉列表中选择“所选文字”选项,单击“确定”按钮,即只将选中文本或段落进行了分栏。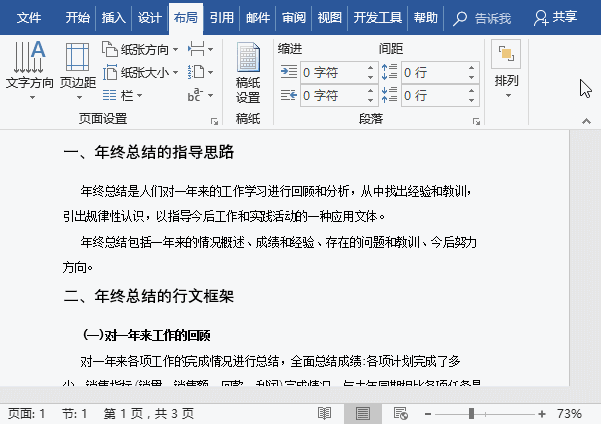
3、任意位置分栏
将鼠标光标定位于需要分栏的文本之前,点击【布局】-【页面设置】组中的“栏”按钮,在弹出的菜单中选择“更多栏”命令,打开“栏”对话框,在“预设”栏中选择分栏的方式,在“应用于”下拉列表中选择“插入点之后”选项,单击“确定”按钮,即可将插入点之后的文本或段落进行分栏。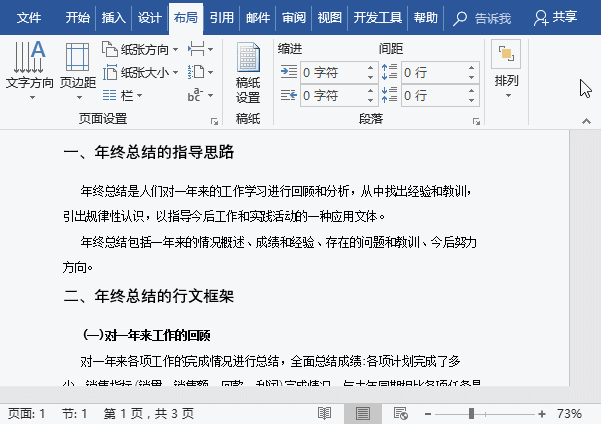
4、对称分栏
通常情况下,分栏后的内容并不是对称显示的,如图所示。
这样的显示效果非常不美观,这时候,我们可以手动设置后再进行分栏,就能实现对称分栏的效果。
首先,在要分栏的内容结尾处按【Enter】键添加一个分段(节)符,然后选择需要分栏的内容,点击【布局】-【页面设置】组中的“栏”按钮,在弹出的菜单中选择一种分栏的方式,即可实现对称分栏效果。
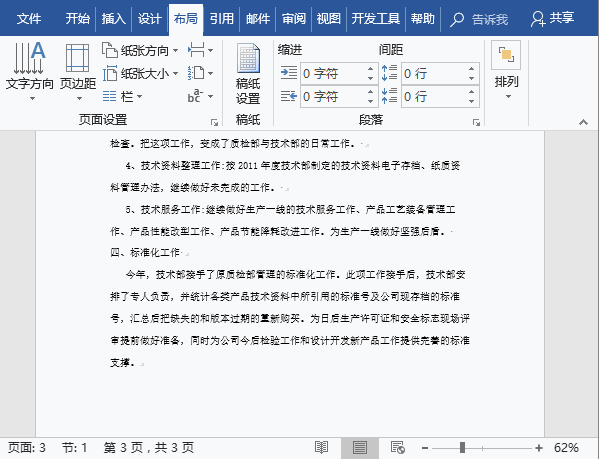
好了,有关分栏的排版就讲到这里了,动一动手更有助于掌握喔。当然,排版问题是每一个小伙伴都会注意的问题,工作与生活中,我们也会遇到一些PDF转换的问题,这个时候借助万能的文件格式转换器—嗨格式PDF转换器就可以完美解决了!