2019-11-19 17:46
PPT是我们在职场中使用频率较高的一种办公软件。尤其是每次在进行工作总结和汇报之前,我们需要制作好PPT演示文稿。PPT制作起来很容易,但是完成一份优秀的PPT可不是那么容易。对于一些刚接触PPT的朋友来说,更是一大难题。优秀的PPT最重要的能让人眼前一亮,这就要我们在制作PPT时使用一些技巧。今天小编就带来一些特殊的PPT技巧,下面分享给大家。

第一个技巧:绘制弧形箭头
我们在制作幻灯片的过程中,肯定少不了使用各种标志来辅助表达内容,比如使用弧形的箭头。我们怎么在PPT演示文稿中绘制弧形箭头呢?下面看下具体的操作方法:首先我们新建一个空白的PPT演示文稿,然后单击工具栏中的【插入】,选择其中的【形状】,然后在下拉菜单下选择【弧形】。

幻灯片中插入好一个弧形后,我们可以根据自己的需求调整一下弧形的弧度与大小。接着选中这个弧形,单击工具栏绘图工具下格式下的【形状轮廓】并在其下拉菜单下点击箭头样式,选择一种自己喜欢的箭头样式。
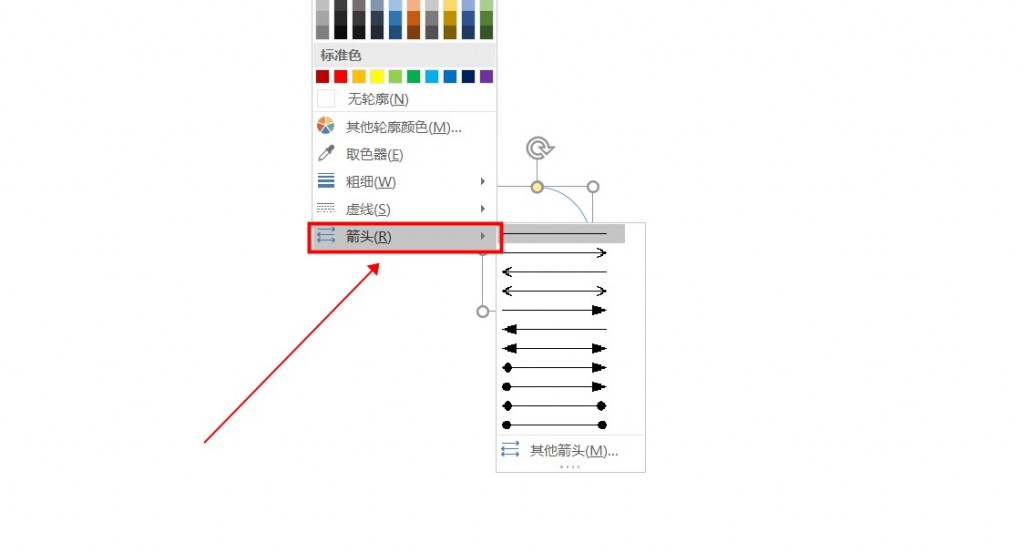
选择完成之后,我们还可以选择一下箭头的线型,这里我们就把将线型设置为1.5磅。现在我们可以看到PPT中就绘制成功了一个弧形箭头。
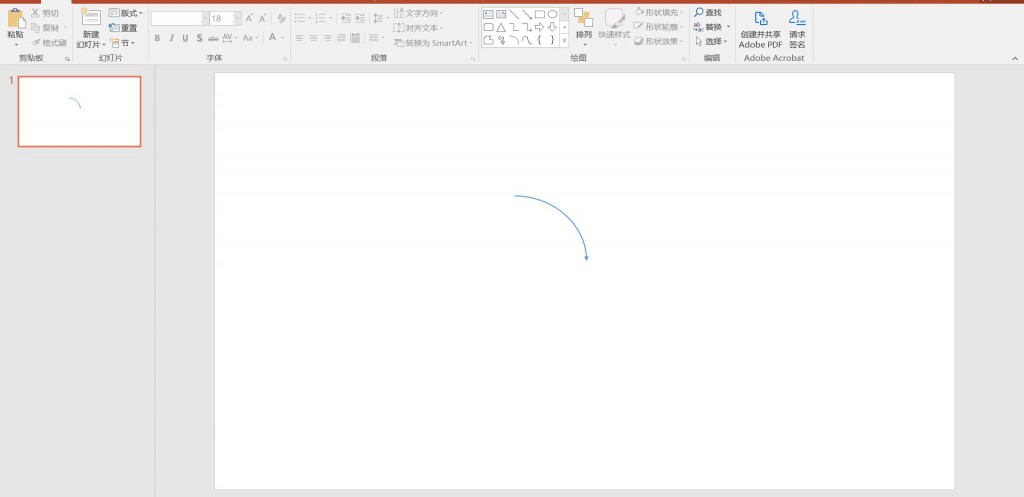
第二个技巧:把文字变为弧形
有了不同造型的标志,如果能将文字变得与众不同那就更好了,我们可以将PPT中的文字变为弧形。该怎么去操作呢?首先,我们在PPT中插入一个文本框并输入需要的文字。
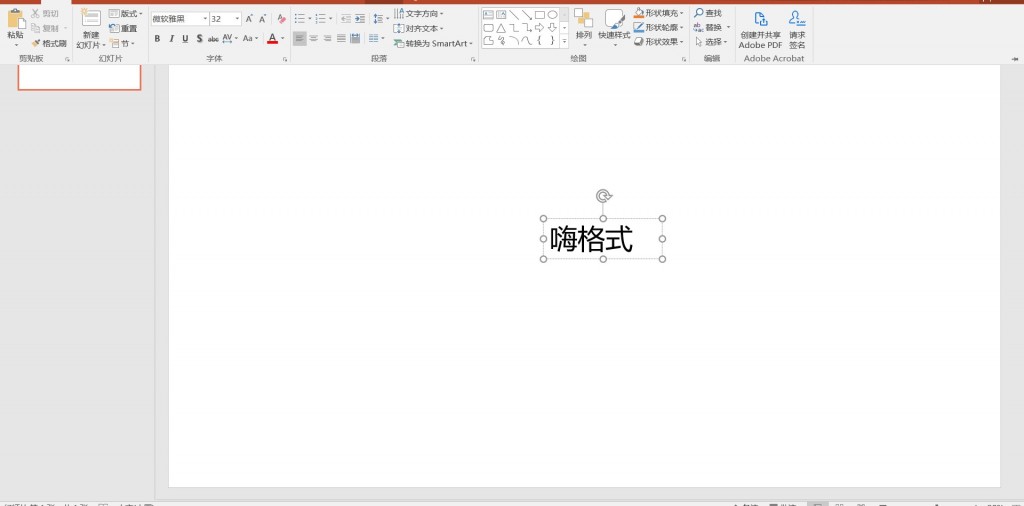
然后我们选中输入的文字,点击上方工具栏中的文字居中。接着选中这个文本框,点击工具栏绘图工具格式下的【文本效果】。在【文本效果】的下级菜单中选择【转换】,再点击选择自己需要的转换格式即可。
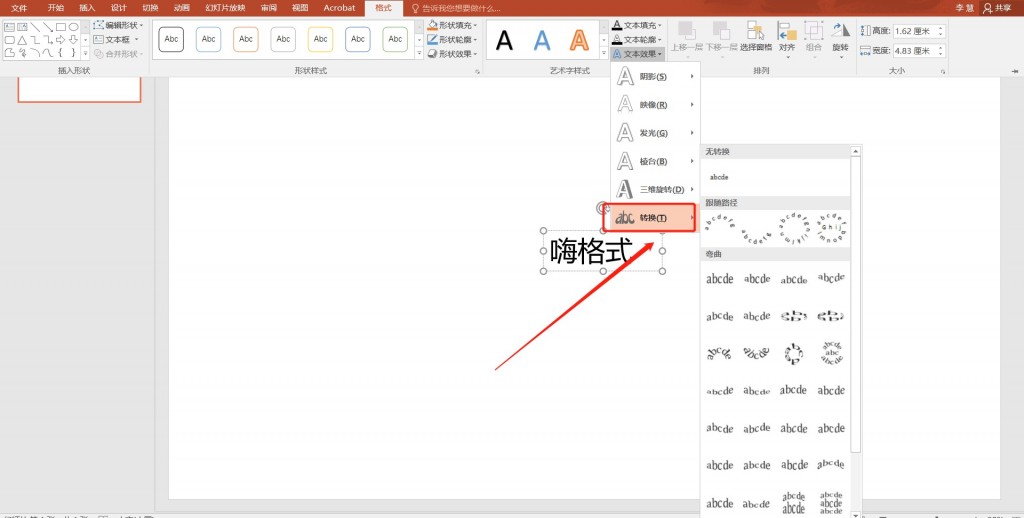
这里我们选择一下【上弯弧】,就可以看到刚才输入的文本效果显示为上弯弧形了。
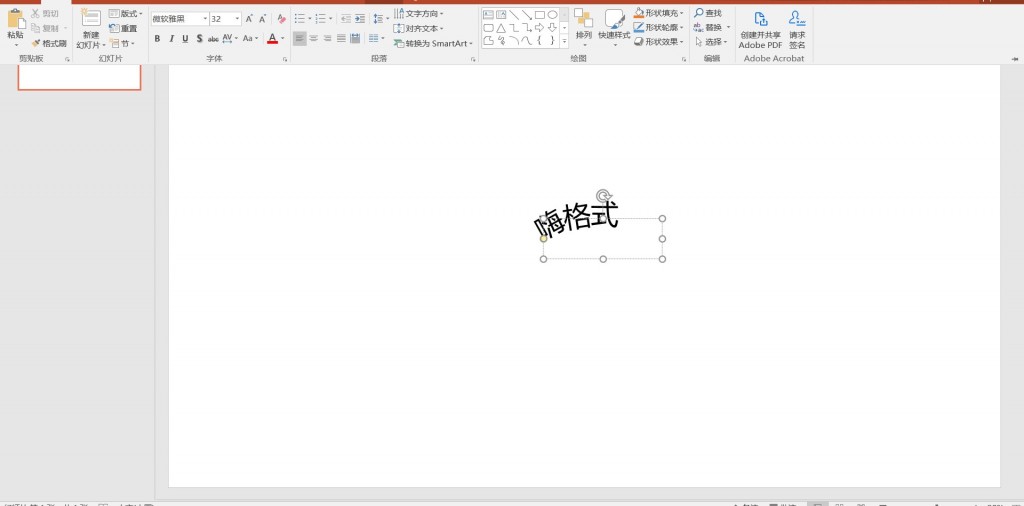
第三个技巧:制作打字效果
我们还可以让PPT中的文字在演示的时候显示为打字效果,这个效果还是蛮特别的。我们在打开PPT之后 ,点击上方菜单栏中的【插入】,然后在工具栏中找到文本框,选择其下拉菜单中的【横向文本框】。
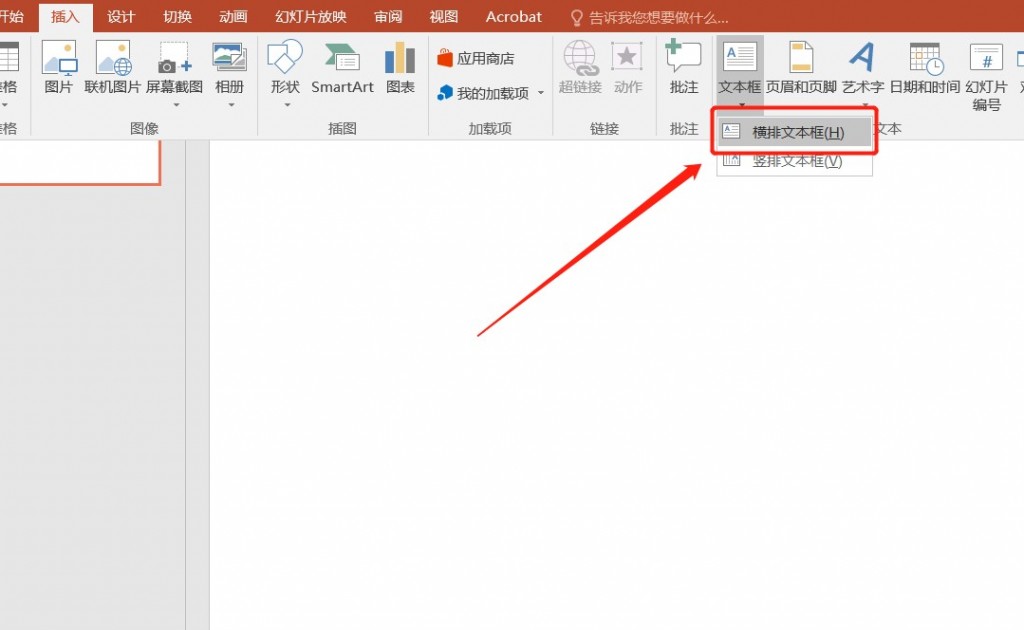
然后在添加的文本框中输入对应的文字内容并修改一下字体和大小。接着我们选中这个文本框,点击上方菜单栏中的【动画】中的【添加效果】,在进入效果中选择【出现】。
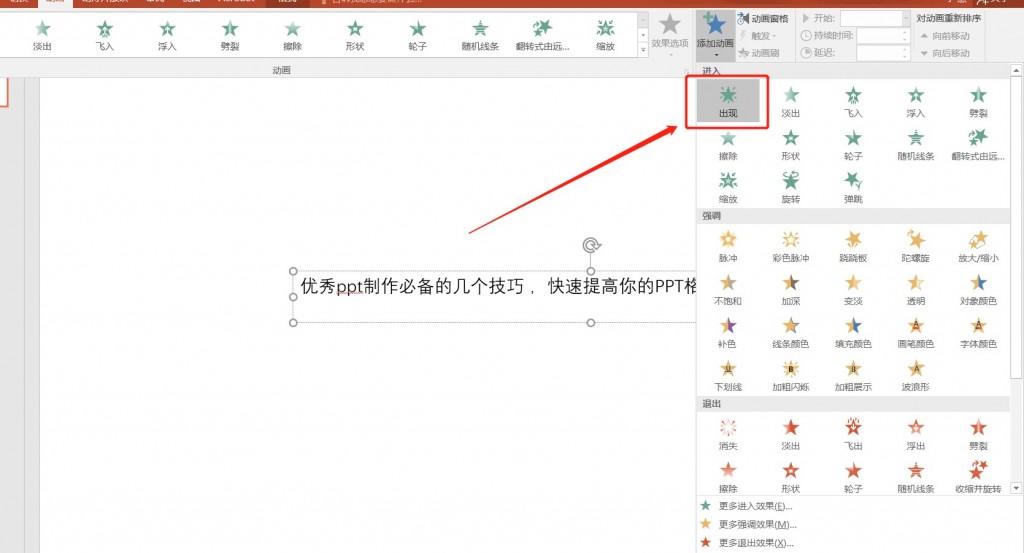
然后我们再次点击【动画】选择其中的【动画窗格】。下拉刚才添加了动画的文本框后面的箭头点击其中的【效果选项】 。
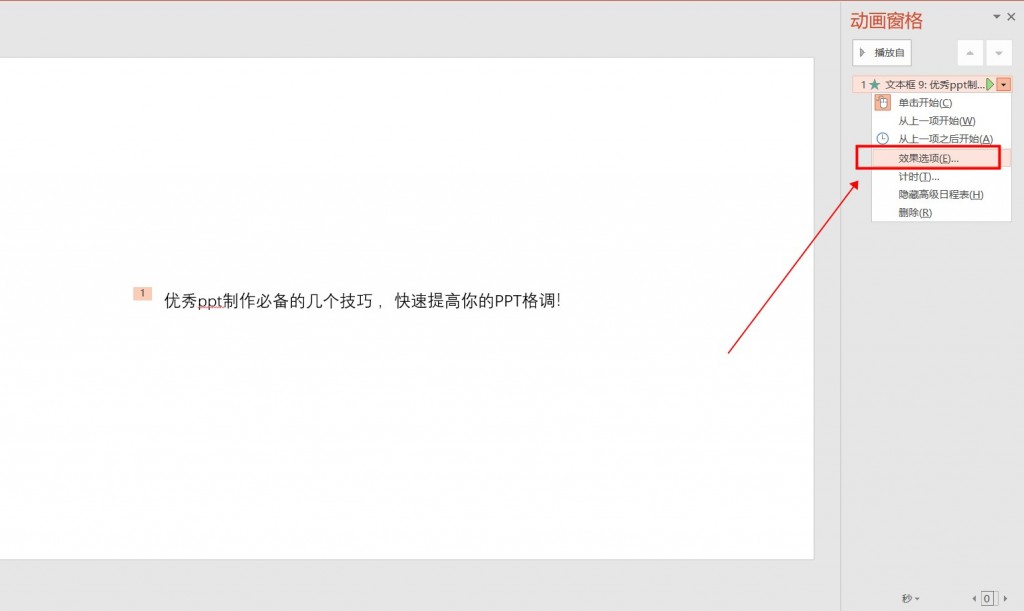
然后在出现的窗口中,我们将动画文本改成【按字母】,延迟秒数设置为0.2。最后我们点击下面的播放按钮,文字的打字效果就完成了。
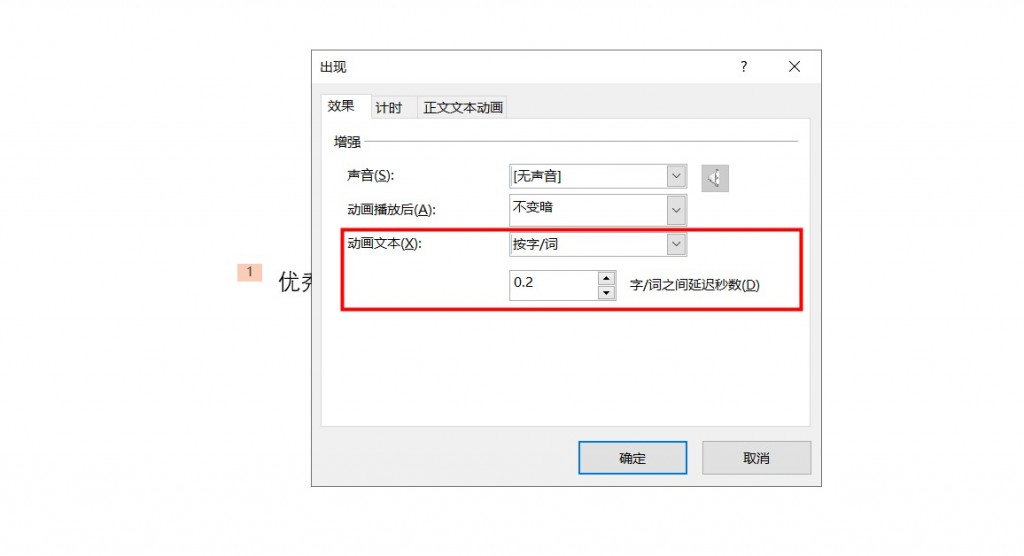
这些就是今天分享给大家的PPT小技巧啦!大家在制作PPT的时候就可以使用它们了。希望可以帮到大家!