2019-11-18 17:58
工作了这么久,大家肯定也积累不少办公技巧吧~在办公中熟练的使用一些办公技巧,可以帮助我们节省时间,提高工作效率。比如在使用Word编辑文档时,使用一些技巧可以帮助我们更快更好的完成一篇或者多篇文档。常见的Word技巧大家应该都了解了,今天小编来分享几个不常见却很实用的Word技巧给大家,大家要记好了哦~
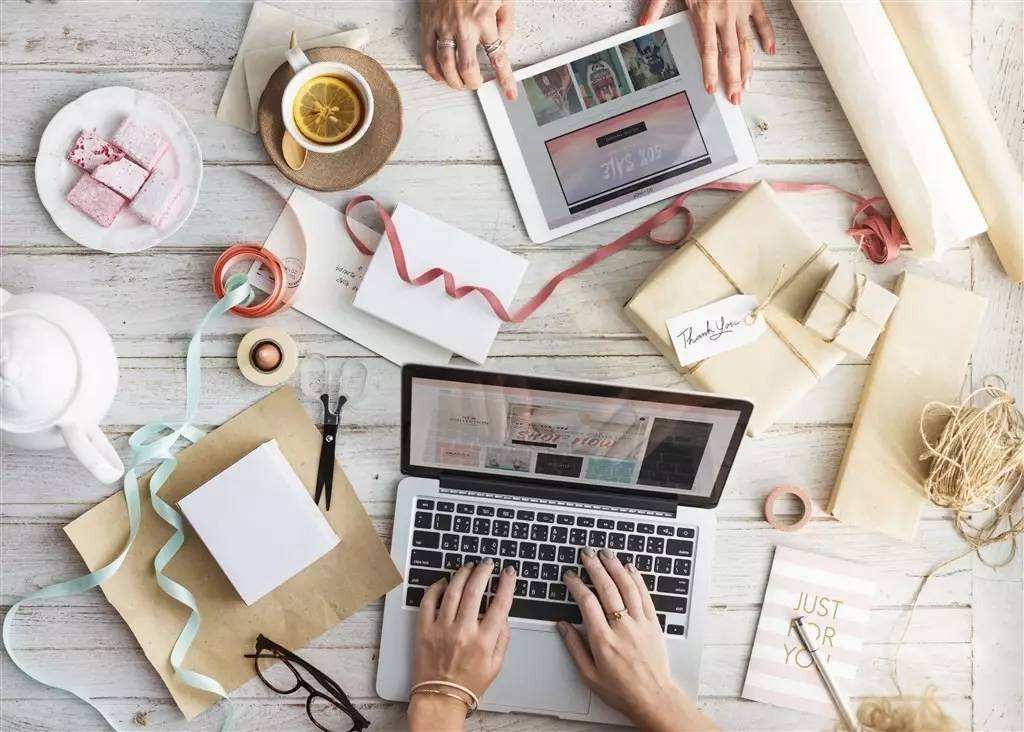
技巧一:按指定度数旋转文本框
我们在Word中插入的文本框是可以按照指定旋转度数来进行任意旋转的。这项操作具体是怎么完成的呢?我们先来学习一下。首先在Word中插入一个文本框并在文本框当中输入“Word技巧”。
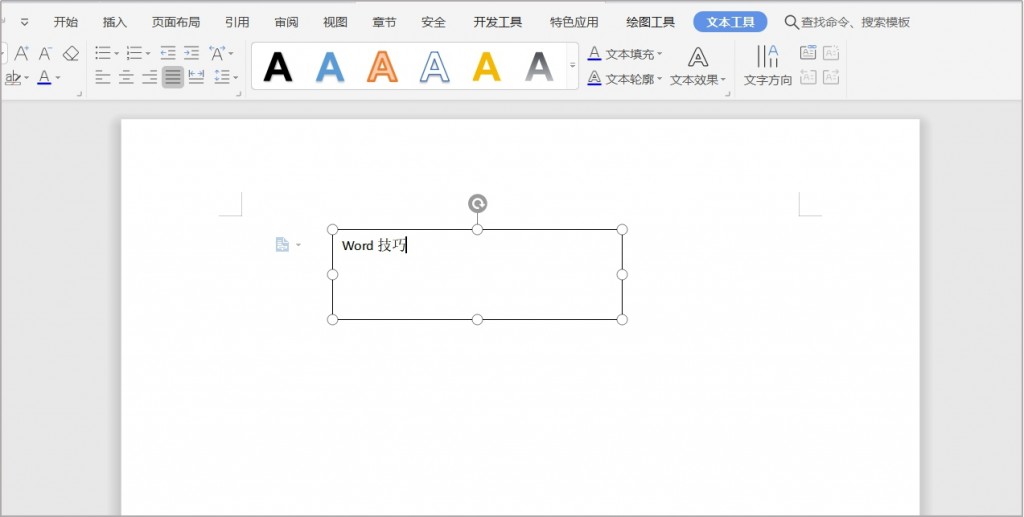
然后我们选中文本框,在文本框旁边会显示出布局选项的快捷键。我们在快捷键选项框的下方点击选择“查看更多”。
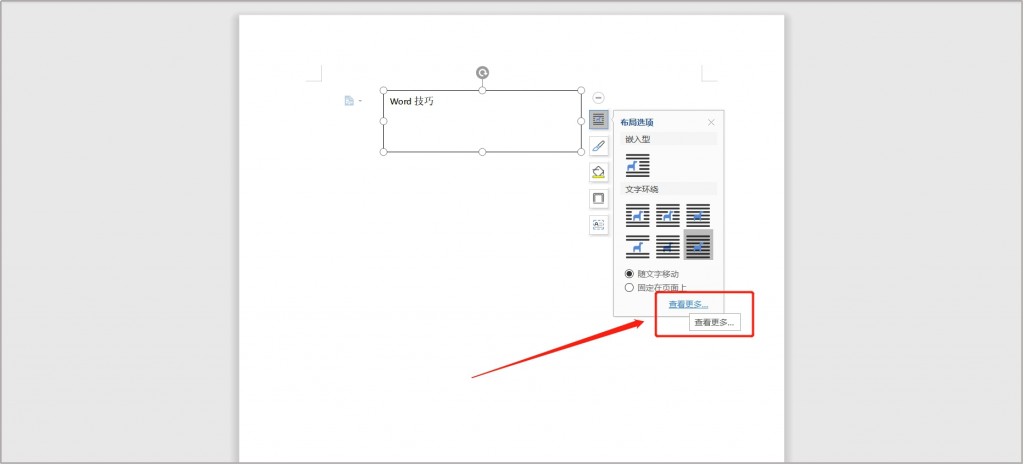
接着Word文档界面会弹出布局的对话框,点击选择上方的“大小”选项。我们现在可以看到中间有一个旋转选项。在旋转框当中输入文本框需要旋转的度数,我们这里先输入一个30度,然后点击“确定”。
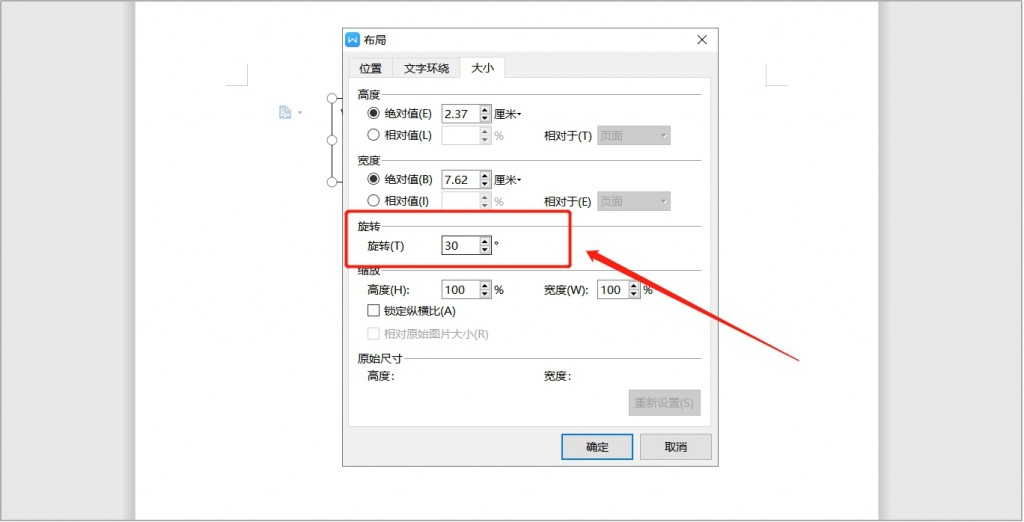
现在我们就可以看到刚才的文本框旋转了30 度。旋转文本框也是可以直接鼠标按住文本框上面的旋转箭头进行手动旋转,不过这个旋转度数是任意的,很难旋转到我们需要的精确度数。
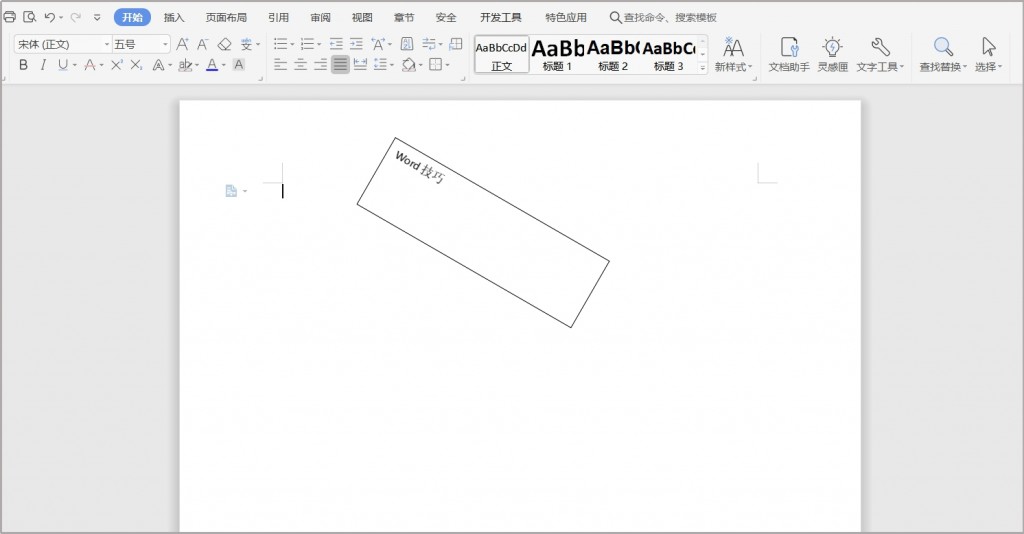
技巧二:设置后悔撤销次数
我们在使用Word进行办公时,总是会遇到需要撤销内容的情况。可是在撤销一些错误内容时,也会发现在撤销一定的次数后就不可以在进行内容撤销了。这样的话,我们就得先更改下文档内容撤销的默认值。这个默认值该怎么去修改呢?在打开Word软件后,我们单击工具栏文件下拉菜单下的“选项”。
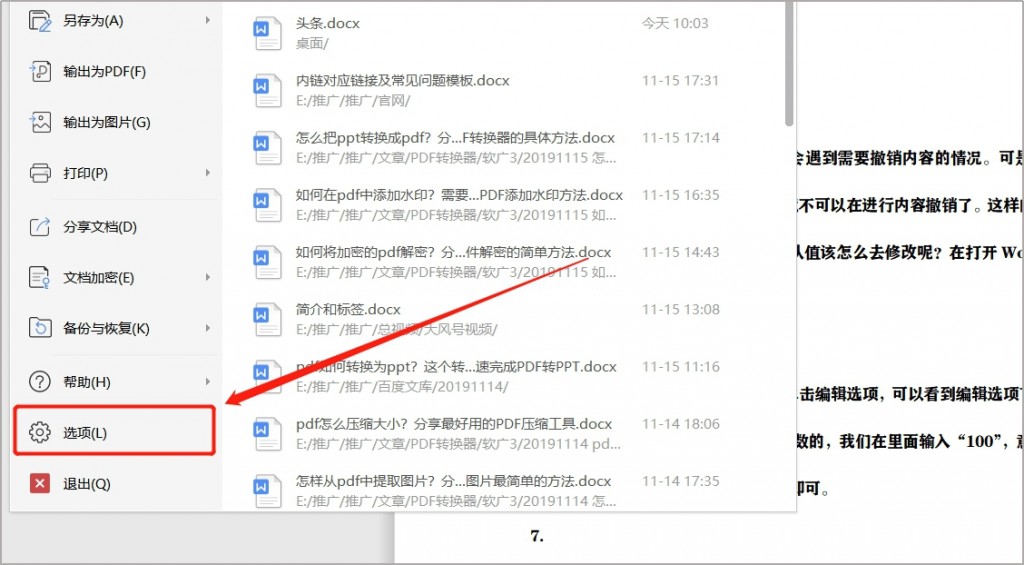
然后界面会弹出选项的对话框,我们单击编辑选项,可以看到编辑选项下的“撤销恢复操作步数”。我们是可以任意的修改这个次数的,我们在里面输入“100”,意思就是我们可以撤销内容100次。设置好后,点击确定即可。
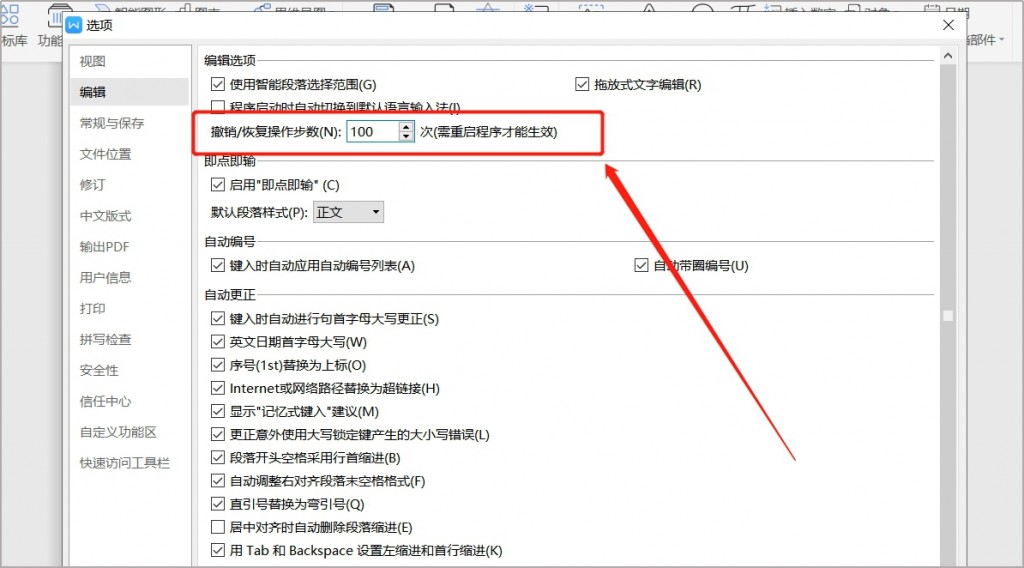
技巧三:两行变成一行
我们有时会需要将Word中的两行的文字缩成一行。这个又该怎么去操作呢?首先我们打开一份Word文档,然后需要先选中文档中的一行文字。接着点击上方开始菜单栏下的“中文版式”符号。下拉“A”字,在下拉菜单中选择双行合一选项。
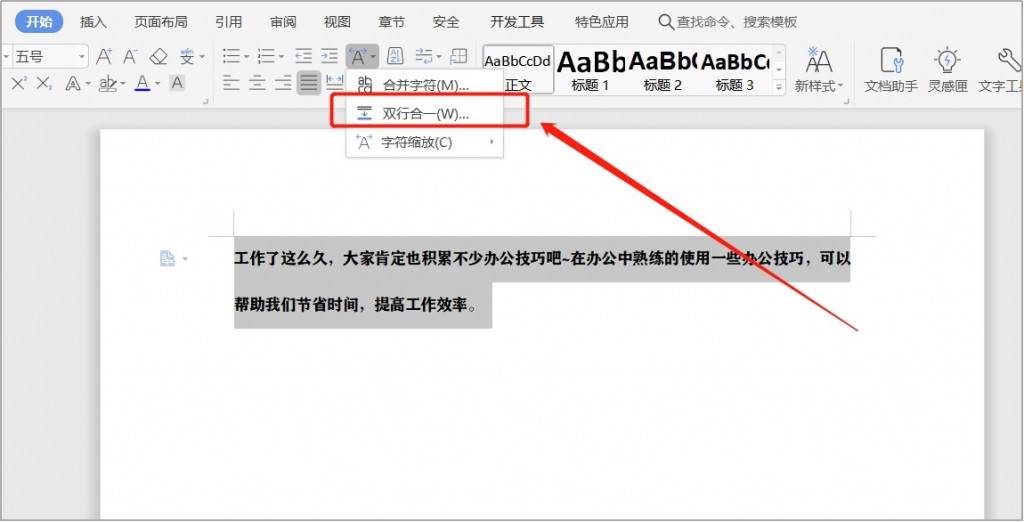
选择后,Word界面会自动跳出双行合一的对话框。我们可以在这个对话框中勾选带括号选项,接着点击括号样式旁边的下箭头,在里面选择一种自己喜欢的括号样式。最后点击确定,我们现在就可以看到刚才选中的两行文字变成了一行。
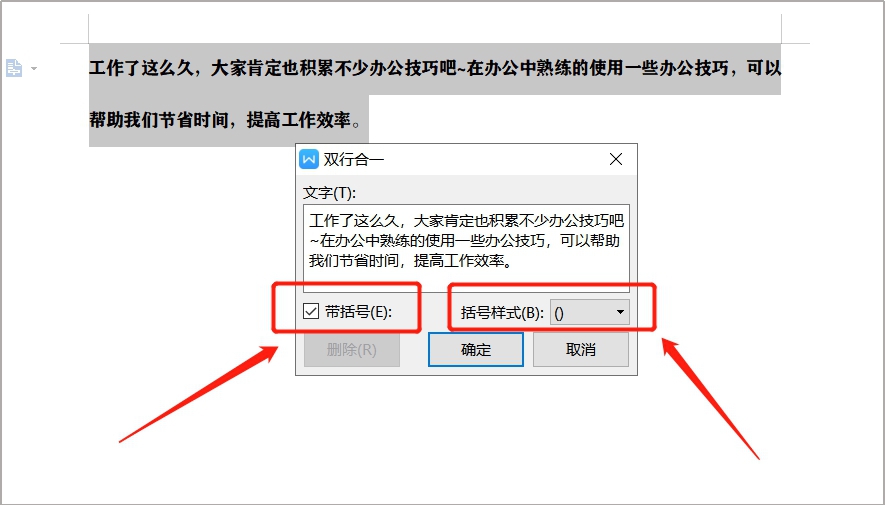
好啦,以上就是今天分享给大家三个Word技巧。这些技巧大家现在就可以去试一试,多学会一些技能!接下来小编还会继续给大家分享更多的办公技巧,想要了解的朋友一定要关注一下小编哦~